
¿Muchos usuarios confirmaron que están viendo el error ” No se puede actualizar el entorno de tiempo de ejecución de Minecraft ” al intentar iniciar Minecraft Launcher? Y el error generalmente ocurre en Minecraft Java Edition.
Si también está lidiando con el error, entonces está en el lugar correcto, aquí obtendrá información detallada relacionada con este problema. El error de no poder iniciar el entorno de tiempo de ejecución de Minecraft es muy molesto ya que le impide iniciar el iniciador, lo que significa que no puede realizar ningún cambio desde él.
Pero no se preocupe, ya que muchos usuarios lograron solucionar el problema reparando Minecraft Launcher, eliminando terceras partes o modificaciones de Minecraft defectuosas, o simplemente actualizando Java Runtime Environment (descrito en detalle a continuación).
Así que siga las correcciones para resolver Minecraft dice que no puede actualizar el problema del iniciador siguiendo las soluciones viables que funcionaron para varios usuarios afectados. Pero antes de saltar a las soluciones de resolución de problemas, es importante comprender los culpables comunes que desencadenan el error.
¿Qué causa el error “No se puede actualizar el entorno de tiempo de ejecución de Minecraft”?
- Permisos de iniciador de Minecraft insuficientes: a veces, el uso de aplicaciones de terceros en su computadora portátil puede interferir con el proceso de Minecraft, esto se debe a que el tiempo de ejecución de Java no se actualiza correctamente. Y evita que Minecraft se inicie en Windows 10 , para solucionar este problema, debe ejecutar Minecraft Launcher como administrador.
- Minecraft Mods: Minecraft ofrece numerosos modos, y los jugadores descargan ese modo y lo instalan en su sistema para aumentar la experiencia de juego. Pero en algunos casos, los modos pueden generar un problema y causar un conflicto que podría generar este mensaje de error durante la actualización. En este caso, debe eliminar esos modos de su sistema por completo.
- Entorno de tiempo de ejecución de Java desactualizado: si su entorno de tiempo de ejecución de Java está desactualizado, puede mostrar este mensaje de error al iniciar Minecraft Launcher. Para solucionar este problema, actualice su Java Runtime Environment .
Si se pregunta cómo reparar el iniciador de Minecraft que no puede actualizar el problema del entorno de tiempo de ejecución de Minecraft, lea este artículo hasta el final y pruebe la solución individual para solucionarlo por completo.
¿Cómo solucionar “No se puede actualizar el entorno de tiempo de ejecución de Minecraft”?
Solución #1: Mueva la carpeta Curse a la unidad C del sistema
Según algunos jugadores, solucionan el problema moviendo la carpeta Curse a la unidad C.
Para hacerlo, ubique la carpeta Curse del iniciador de Minecraft y copie o corte la carpeta y péguela en la unidad C de su sistema.
Pruebe este método y vea si su problema está solucionado o no, si aún enfrenta el mismo problema, pase a la siguiente solución.
Solución #2: Ejecute Minecraft Launcher como administrador
Ejecutar el programa como administrador es un truco básico para ejecutar el programa sin errores ni errores. Similar a esto, si ejecuta Minecraft Launcher como una autoridad de administrador , entonces esto podría funcionar para superar el error.
Para hacerlo, siga las instrucciones a continuación:
- Primero, haga clic derecho en la aplicación de inicio de Minecraft.
- Después de eso, haga clic en Propiedades.
- Ahora, ve a la pestaña Compatibilidad .
- Después de eso, haga clic en la opción Ejecutar este programa como administrador .
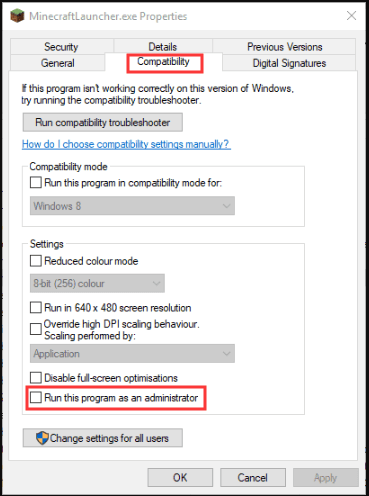
- Haga clic en el botón Aplicar y presione Aceptar para confirmar el proceso.
Solución # 3: deshabilite la protección antivirus/cortafuegos en la seguridad de Windows
El software antivirus generalmente bloquea la ejecución de aplicaciones o juegos de terceros en su sistema. Por otro lado, cuando intenta actualizar sus juegos o aplicaciones, el antivirus puede causar un conflicto. El software antivirus o firewall bloquea el acceso a la aplicación, por lo que es mejor desactivarlo.
Por lo tanto, se recomienda desactivar el software antivirus para evitar errores o fallas. Por lo tanto, siga las instrucciones para hacerlo:
- Primero haga clic en el botón Inicio de Windows
- Ahora haga clic en la opción Configuración
- Navegue a la opción Actualización y seguridad

- Haga clic en Seguridad de Windows
- Después de eso, seleccione la opción Protección contra virus y amenazas
- Ahora haga clic en la opción Administrar configuración . En la versión anterior de Windows 10, haga clic en Configuración de protección contra virus y amenazas.
- Después de eso, deshabilite la protección en tiempo real en Apagado
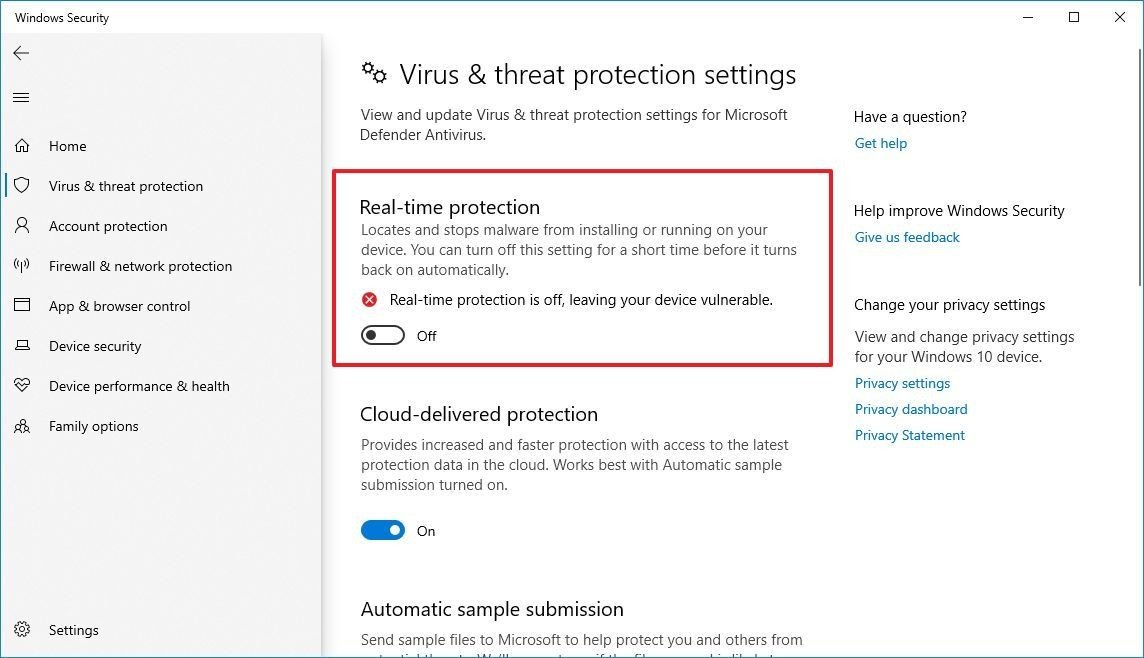
Después de deshabilitar la protección antivirus Defender en Seguridad de Windows, ahora ejecute el iniciador de Minecraft y vea si el problema persiste o no.
Solución #4: copie y pegue la carpeta de tiempo de ejecución en otra ubicación
Después de seguir todas las soluciones anteriores, si todavía enfrenta el mismo problema, no se preocupe, pruebe esta solución para solucionar su problema.
Si los modpacks de la carpeta Launcher no funcionan, es posible que vea el error al no poder iniciar el entorno de tiempo de ejecución de Minecraft. Para resolver este problema, copie los archivos de programa de tiempo de ejecución (x86) de su directorio de instalación de Minecraft y pegue la carpeta en la carpeta Curse Launcher.
Después de hacerlo, verifique si el programa aún existe o no. Si aún enfrenta el mismo problema, entonces necesita reparar su Minecraft Launcher.
Solución #5: Repare el Iniciador de Minecraft.
Si hay algún archivo dañado o roto presente en la aplicación, entonces su Minecraft dice que no se puede actualizar el error del iniciador . Para solucionar este problema, puede reparar su Minecraft Launcher a través de la opción Programas y características.
- Haga clic en el botón Windows + R juntos para abrir la utilidad Ejecutar .
- Ahora, escriba el siguiente comando en el cuadro de texto.
appwiz.cpl

- Ahora, haga clic en el botón Entrar .
- Aquí puedes ver todos los programas que están instalados en tu PC.
- Localiza el iniciador de Minecraft y haz clic derecho sobre él.
- Ahora, haga clic en la opción Reparar y siga las instrucciones para reparar el iniciador de Minecraft.
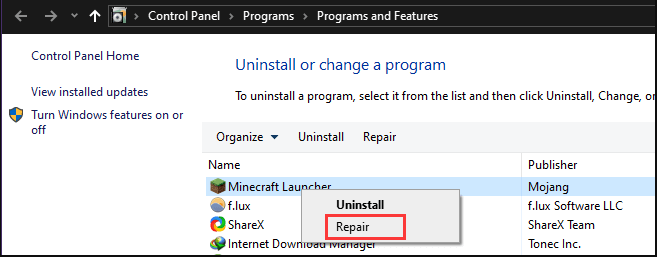
- Después de completar el proceso, intente actualizar su juego y vea que el iniciador de Minecraft no puede actualizar el error del entorno de tiempo de ejecución de Minecraft.
Solución #6: eliminar las modificaciones de Minecraft
A veces, debido a las modificaciones de terceros, Minecraft comienza a bloquearse y puede provocar este problema. Este modo brinda una gran experiencia al jugar juegos en su PC, pero en algunos casos, provoca numerosos errores al usar el iniciador de Minecraft. Para solucionar este problema, debe eliminar todas las modificaciones de Minecraft de terceros de su PC y verificar si su problema está solucionado o no. Entonces, siga las instrucciones dadas a continuación para hacerlo:
- Primero, presione la tecla Windows + R juntas para abrir el cuadro de diálogo Ejecutar.
- Ahora, escribe el siguiente comando y presiona Enter.
%Datos de aplicación%

- Ahora, su Explorador de Windows se abrirá. Estás en el directorio Roaming , así que abre la carpeta .minecraft .
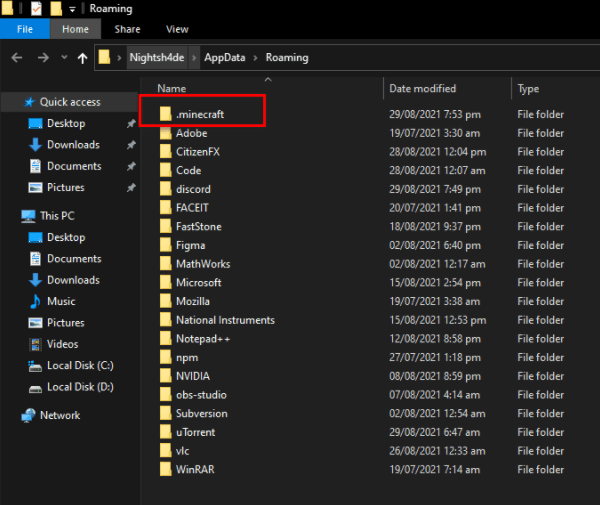
- Aquí tiene dos opciones, la primera es eliminar los Mods y la segunda es eliminar la carpeta bin.
Para eliminar las modificaciones:
- Primero, abre .minecraft y haz clic en la carpeta de mods para abrirla.
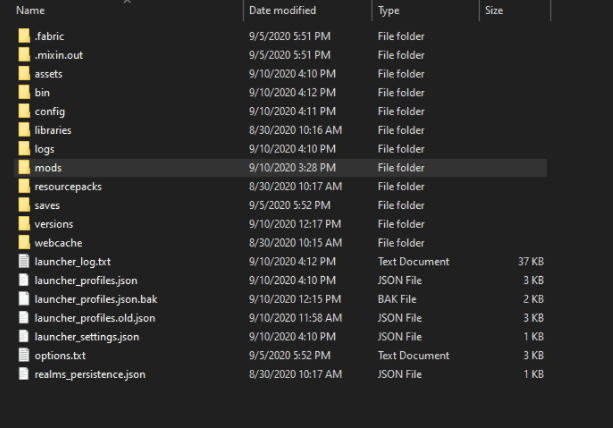
- Ahora, haga clic derecho y elimine todos los Mods individualmente
Para eliminar la carpeta bin:
- Primero, abra .minecraft y haga clic en la carpeta bin para abrirlo.
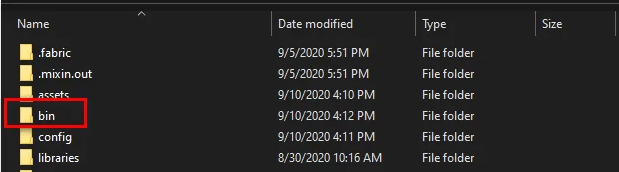
- Ahora, elimine la carpeta bin .
Después de eliminar los modos o la carpeta bin, continúe y verifique si su Minecraft dice que no se puede actualizar el problema del iniciador está solucionado o no. Si aún enfrenta el mismo problema, reinstale el iniciador de Minecraft.
Solución #7: Instalar Minecraft Launcher
Si está utilizando el disco duro externo para su PC o computadora portátil, y aún no instala el iniciador de Minecraft en su unidad de sistema operativo Windows, y no puede actualizar el problema del entorno de tiempo de ejecución de Minecraft, entonces esta solución puede solucionar su problema.
Muchos jugadores informaron que solucionaron este problema instalando el iniciador de Minecraft en la unidad de arranque de su sistema.
En caso de que ya instale Minecraft Launcher en su unidad de sistema y enfrente el mismo problema, desinstale su actual lanzador de Minecraft e instale la última versión de la unidad de sistema.
Siga las instrucciones dadas a continuación para reinstalar Minecraft Launcher:
- Primero, abra el botón de inicio de Windows
- Ahora, en el cuadro de búsqueda, escriba control y luego seleccione Panel de control del resultado.
- Después de eso, en el lado derecho de la pestaña, obtendrá Ver por: de la ayuda de la opción de Categoría de selección desplegable .
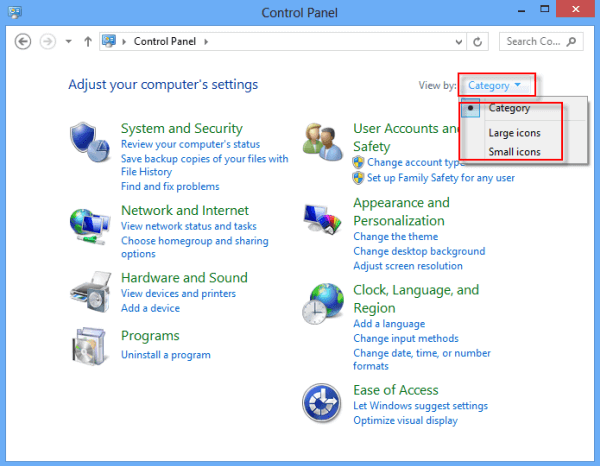
- Ahora, seleccione la opción Desinstalar un programa .
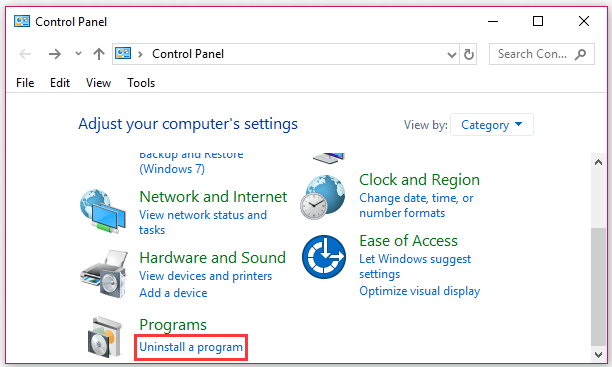
- En la lista de aplicaciones instaladas, ubique el iniciador de Minecraft y haga clic con el botón derecho en él, o puede seleccionar el iniciador de Minecraft y hacer clic en el botón Desinstalar en la parte superior. Ahora, siga las indicaciones para desinstalar el programa.
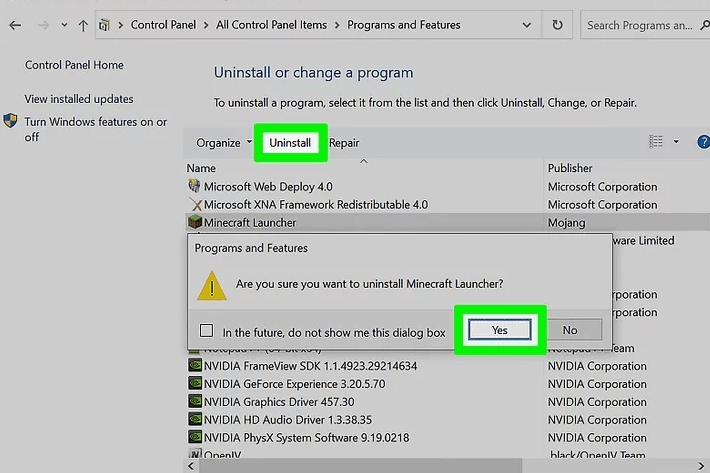
- Después de desinstalar el programa, descárgalo nuevamente desde el sitio web oficial del iniciador de Minecraft .
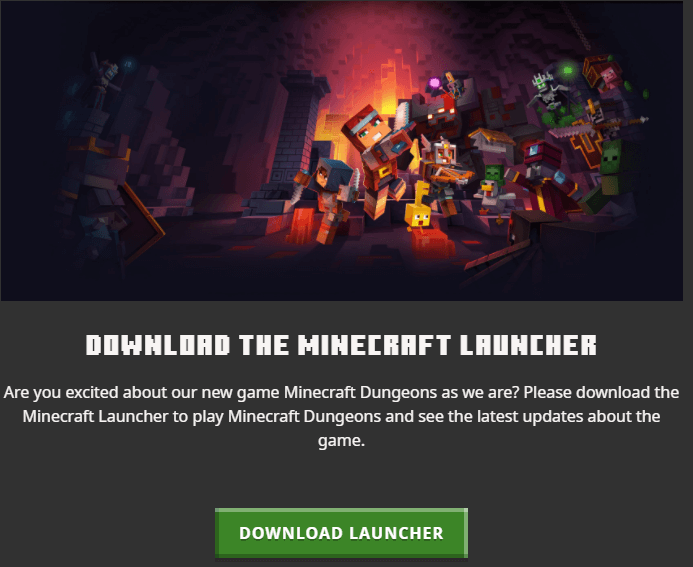
- una vez que finalice el proceso de descarga, instale el iniciador de Minecraft en la unidad de arranque del sistema operativo.
- Ahora, inicie el iniciador con la ayuda de una unidad del sistema y verifique que su problema esté solucionado o no.
Solución #8: Actualice el entorno de tiempo de ejecución de Java
Si prueba todas las soluciones anteriores y aún no puede solucionar este problema, actualice su Java Runtime Environment manualmente descargando la última versión del sitio web oficial.
Entonces, siga las instrucciones dadas a continuación para hacerlo:
- Primero, abra el sitio web oficial de Java Runtime Environment .
- Ahora, desplácese hacia abajo hasta la sección de Windows y haga clic en la opción Windows Online .
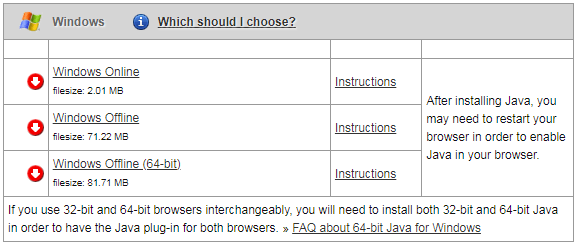
- Ahora comienza la descarga, después de la descarga, inicie la instalación del archivo en su PC con Windows
- Siga las instrucciones en pantalla para actualizar Java Runtime Environment.
- Después de completar el proceso de actualización, reinicie su PC. Se estima que el problema del iniciador de Minecraft “No se puede actualizar el entorno de tiempo de ejecución de Minecraft” está resuelto ahora.
Solución recomendada: solucione varios errores/problemas informáticos
Si encuentra que su PC / computadora portátil con Windows funciona lentamente o si encuentra varios errores y problemas persistentes de la computadora, se sugiere escanear su sistema con la única PC Reparar Herramienta.
Esta es una herramienta de reparación avanzada que, con solo escanear una vez, detecta y soluciona varios problemas de Windows y errores persistentes de la computadora.
Con esto, puede corregir varios errores de actualización, reparar los archivos de sistema de Windows dañados, errores de DLL, errores de registro, prevenir infecciones de virus o malware, y mucho más.
Esto no solo corrige los errores, sino que también optimiza el rendimiento de su PC con Windows como uno nuevo para optimizar el rendimiento de los juegos.
Obtener PC Reparar Herramienta a Fabricar Tu PC Error Gratis & Acelerar
Conclusión:
Aquí proporcioné amplia información relacionada con la solución No se puede actualizar el problema del entorno de tiempo de ejecución de Minecraft . Ahora, es su turno de seguir cuidadosamente las instrucciones anteriores y solucionar el problema por completo.
Espero que este artículo te sea útil, y no olvides compartir qué solución funciona para ti y también compartir esta publicación con tus amigos que luchan con el mismo error.
Si tiene alguna consulta o pregunta con respecto a este artículo, no dude en compartir con nosotros, y también puede contactarnos en nuestra página de Facebook .
Buena suerte..!
Hardeep has always been a Windows lover ever since she got her hands on her first Windows XP PC. She has always been enthusiastic about technological stuff, especially Artificial Intelligence (AI) computing. Before joining PC Error Fix, she worked as a freelancer and worked on numerous technical projects.