
Si está utilizando VPN, es posible que encuentre un mensaje de error ” La conexión de red entre su computadora y el servidor VPN se interrumpió” en su PC con Windows 10 o Windows 11.
El mensaje de error aparece en el escritorio cuando los usuarios intentan configurar o conectar un servidor VPN en el sistema operativo Windows. Generalmente, el error aparece debido a un problema en la transmisión de la VPN debido al retraso o mala conexión a Internet o el servidor VPN ha alcanzado su capacidad.
Muchos usuarios lograron arreglar “la conexión de red entre su computadora y el servidor VPN se interrumpió”, volviendo a conectarse al servidor VPN después de desactivar el firewall .
Sin embargo, si esto no funciona para evitar el error, siga las correcciones que se detallan a continuación, pero antes de saltar directamente a las correcciones, echemos un vistazo a los culpables comunes que desencadenan la “conexión entre su computadora y la VPN se interrumpió”. error.
¿Qué causa “Se interrumpió la conexión de red entre su computadora y el servidor VPN”?
- Interrupción del cortafuegos o antivirus : esta es una de las razones más posibles responsables del error. Muchas veces, el programa antivirus y el cortafuegos bloquean los archivos o interrumpen la conexión entre su sistema y el servidor VPN, por lo que se desactiva el cortafuegos y el programa de seguridad de terceros. puede funcionar para usted.
- Conexión a Internet deficiente o inestable : si su conexión a Internet no funciona correctamente o es inestable, esto también puede causar problemas al conectarse al servidor VPN. Por lo tanto, verifique su conexión a Internet o cambie a una conexión a Internet diferente.
- El servidor no responde : a veces, el servidor VPN no responde y esto comienza a causar problemas al establecer la conexión entre la VPN y la conexión de red de su PC. Intente hacer ping al servidor VPN para averiguar si todavía está accesible o en línea o cambie la ubicación de VPN
Por lo tanto, estas son algunas de las razones comunes que causan el error de interrupción de la VPN, ahora siga las correcciones proporcionadas una por una para resolver el error.
¿Cómo soluciono “Se interrumpió la conexión de red entre su computadora y el servidor VPN”?
Solución 1: ajustes rápidos preliminares
Antes de comenzar con las soluciones de solución de problemas aquí, se sugiere probar los ajustes rápidos, ya que esto funcionó para varios usuarios para resolver los problemas técnicos y errores internos que causan el error.
- Reinicie su PC: en algunos casos, las fallas y fallas internas comienzan a causar problemas y si olvidó reiniciar su PC después de desinstalar y reinstalar el sistema, esto comienza a causar problemas. Entonces, reinicie su sistema para resolver errores y fallas.
- Reinicie su enrutador: su enrutador podría estar causando problemas e interrumpiendo la conexión de red, así que reinicie el enrutador para resolver los problemas técnicos. Además, también puede conectarse mediante una conexión por cable para solucionar problemas de lentitud en Internet . Y verifique si ahora se interrumpió la conexión entre su computadora y la VPN.
- Verifique la información del perfil VPN: si los detalles de configuración de su perfil VPN son incorrectos, esto puede causar una interrupción mientras configura una conexión con su PC y el servidor VPN. Asegúrese de configurar el perfil de VPN con la dirección IP de VPN, el ID de usuario y la contraseña correctos, ya que esto le ayuda a autorizar la conexión de VPN al servidor.
Ahora, si estos ajustes rápidos no lo ayudan a resolver el error, es posible que esté lidiando con un problema grave, así que intente con cuidado las soluciones que se detallan a continuación.
Solución 2: desactivar el cortafuegos
Como se dijo anteriormente, este es el culpable común que causa el error, así que deshabilite el Firewall de Windows para solucionar el problema de conexión VPN siguiendo las instrucciones que se detallan a continuación:
- Primero, haga clic en el botón Inicio de Windows, luego en el cuadro de búsqueda de Windows, escriba Firewall> presione Enter
- Ahora, de la lista de resultados que apareció, seleccione y haga clic en Firewall de Windows Defender
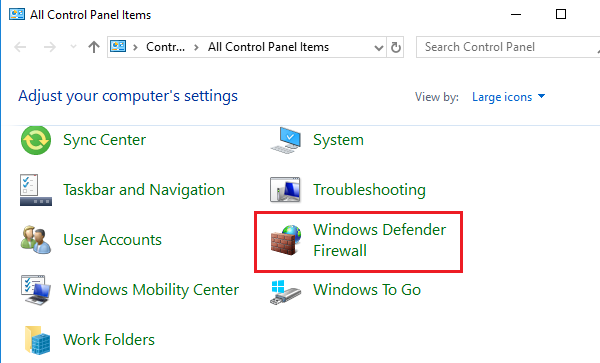
- Luego, en el lado izquierdo, haga clic en Activar o desactivar Firewall de Windows Defender.
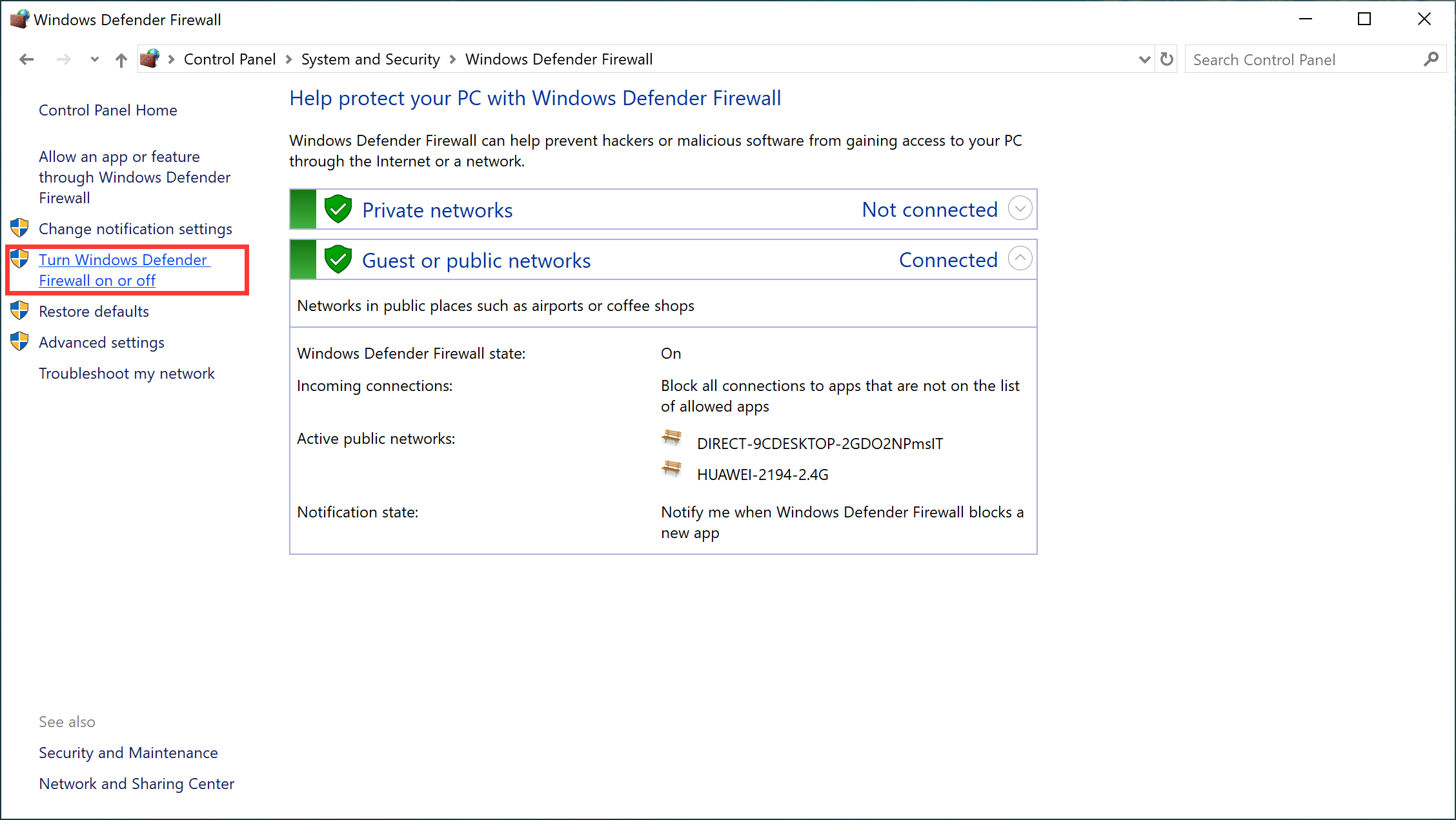
- Y elija DESACTIVAR el Firewall de Windows Defender para la configuración de red pública y privada
- Haga clic en Aceptar para guardar los cambios.
A continuación, compruebe si el error está solucionado, pero si sigue apareciendo, encienda el cortafuegos y asegúrese de que la VPN se agregue a la lista excepcional.
Solución 3: deshabilite el antivirus o agregue una excepción
Al igual que el Firewall , su programa antivirus también puede entrar en conflicto con los archivos del servidor VPN o bloquear e interferir con los archivos VPN.
Entonces, intente deshabilitar el programa antivirus temporalmente y verifique si esto funciona para usted. Además, también puede agregar VPN a la lista de excepciones del antivirus si no se siente cómodo deshabilitando su programa de seguridad.
Aquí para hacerlo, abra el software antivirus y haga clic en Configuración y Excepción y luego agregue VPN en la lista de excepciones.
Bueno, el proceso puede diferir según el programa antivirus que instaló, así que compruébelo y hágalo en consecuencia.
Ahora, si hacer esto no funciona para usted, diríjase a la siguiente solución posible.
Solución 4: modifique la conexión VPN a PPTP
Bueno, el PPTP (Protocolo de túnel punto a punto) es el protocolo VPN más antiguo y generalmente se usa para el protocolo y es de naturaleza rápida. Pero esto es menos seguro debido a los protocolos de confirmación subyacentes.
Entonces, si está bien con menos seguridad, intente cambiar el tipo de VPN a PPTP y verifique si esto funciona para resolver el error.
A continuación sigue los pasos para hacerlo:
- Presione las teclas Windows + R , para abrir el cuadro Ejecutar y aquí escriba ncpa.cpl , luego presione Enter

- A continuación, haga clic con el botón derecho en la conexión VPN y elija Propiedades
- Ahora diríjase a la pestaña Seguridad y cambie el Tipo de VPN a Protocolo de túnel punto a punto (PPTP) .
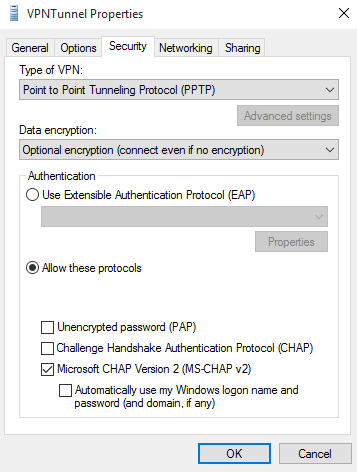
Espero que esta solución funcione para usted, pero si todavía tiene problemas con el error, diríjase a la siguiente solución potencial.
Solución 5: cambiar la ubicación de VPN
Existe la posibilidad de que su servidor VPN no responda o esté actualmente inactivo en su ubicación , por lo que cambiar la ubicación de VPN a un país diferente podría funcionar para resolver el error de interrupción de la conexión de red entre su computadora y el servidor VPN.
Aquí sigue los pasos para hacerlo:
- Primero, abra la aplicación VPN y luego inicie sesión con el nombre de usuario y la contraseña correctos.
- Seleccione el país al que desea que su PC cambie la ubicación y haga clic en el botón Conexión rápida
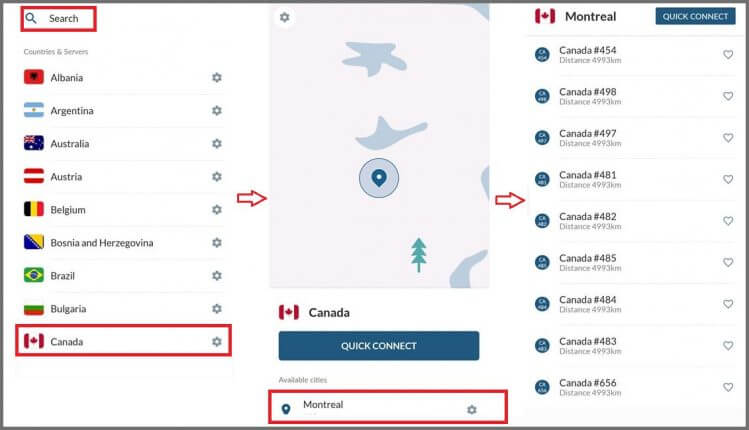
- Tomará un par de minutos para que los servidores de la VPN otorguen el permiso y proporcionen una nueva dirección IP.
Se estima que conectarse a una nueva ubicación de VPN puede funcionar para que usted resuelva el error.
Solución 6: cambiar la configuración del enrutador
En su enrutador, hay ciertas configuraciones que debe habilitar para una conexión ininterrumpida entre su computadora y VPN y usar la VPN correctamente.
Tenga en cuenta: este es un proceso un poco difícil y para aprender a realizarlo correctamente, asegúrese de consultar las instrucciones del manual del enrutador.
Aquí sigue los pasos para hacerlo:
- Primero, debe abrir la configuración del enrutador (siga los pasos en la guía manual de su enrutador)
- Luego habilite las opciones dadas:
- Protocolo 47 GRE
- Puerto 1723 para PPTP VPN
- Paso de VPN
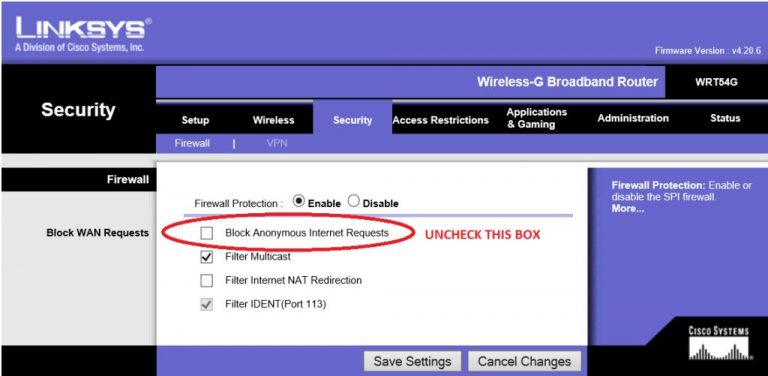
Se estima que después de habilitar la opción dada, puede resolver los problemas de interrupción del servidor VPN.
Solución 7: borrar cookies, entradas de registro y archivos basura
A veces, las cookies almacenadas, los archivos basura sobrantes y las entradas de registro comienzan a interferir con la VPN y no puede establecer una conexión. Por lo tanto, aquí se sugiere limpiar las cookies, los archivos basura, el historial y los archivos basura.
Para hacerlo, es mejor buscar la aplicación de terceros y limpiar su PC automáticamente. Esto escaneará su sistema por completo y eliminará todos los datos no deseados por completo con solo unos pocos clics.
Obtenga CCleaner para eliminar archivos y entradas de registro no deseados
Solución 8: reinstale el cliente VPN
Si ninguna de las soluciones mencionadas anteriormente funciona para usted y aún ve el error, entonces el problema podría estar relacionado con el cliente VPN.
Puede suceder que el cliente VPN se corrompa debido a la instalación y, por lo tanto, cause problemas, por lo que aquí se sugiere reinstalar el cliente VPN.
Intente desinstalar el cliente VPN con el desinstalador de terceros, esto lo ayudará a eliminarlo por completo sin dejar los archivos basura y los restos.
Obtenga Revo Uninstaller para eliminar el cliente VPN por completo
Una vez que lo desinstale completamente usando la herramienta, vuelva a instalarlo desde el sitio web oficial. Ahora verifique si el error se solucionó o cambie a un cliente VPN diferente.
Consejo adicional: ejecute un servicio VPN alternativo
Si todavía está lidiando con el problema de interrupción de la conexión VPN , elija un cliente VPN diferente para obtener una conexión ininterrumpida y utilícelo sin ningún error. Pruebe el mejor servicio de VPN: ExpressVPN .
Esta es una herramienta VPN muy avanzada y popular que protege su privacidad y seguridad. No solo esto, es completamente confiable, libre de riesgos y ofrece una velocidad ultrarrápida y acceso a Internet sin restricciones.
Obtenga ExpressVPN para una conexión ininterrumpida y estable
Ahora es tu turno
Así que todo se trata del error “Se interrumpió la conexión de red entre su computadora y el servidor VPN”.
Pruebe las correcciones proporcionadas una por una para resolver el error en su sistema operativo Windows 10 y 11.
Además, si tiene problemas y errores con su PC con Windows, no dude en ejecutar PC Reparar Herramienta. Con esto, puede resolver varios problemas persistentes de la computadora, protegerse contra la pérdida de archivos, escanear en busca de virus/malware y mucho más.
A pesar de esto, si hay algo que me perdí o si tiene algún comentario o consulta, no dude en compartirlo con nosotros en nuestra página de Facebook .
Si le gusta el artículo, no olvide presionar el botón Me gusta y seguir nuestra página para recibir una notificación cuando llegue el nuevo artículo.
Buena suerte..!
Hardeep has always been a Windows lover ever since she got her hands on her first Windows XP PC. She has always been enthusiastic about technological stuff, especially Artificial Intelligence (AI) computing. Before joining PC Error Fix, she worked as a freelancer and worked on numerous technical projects.