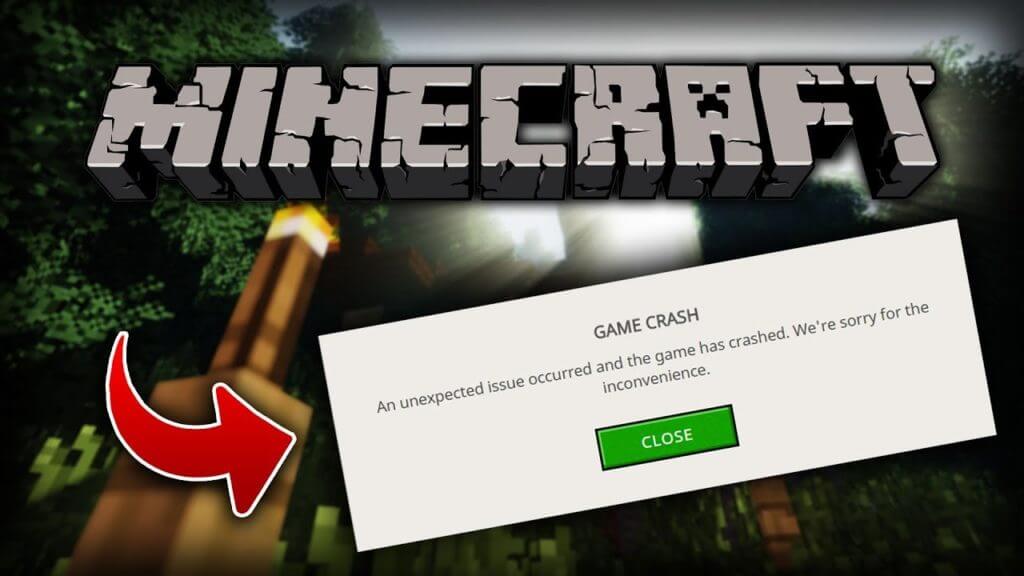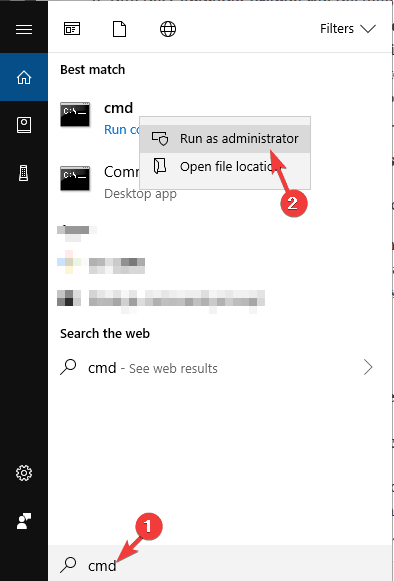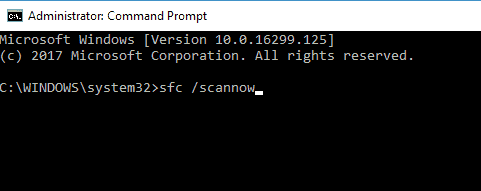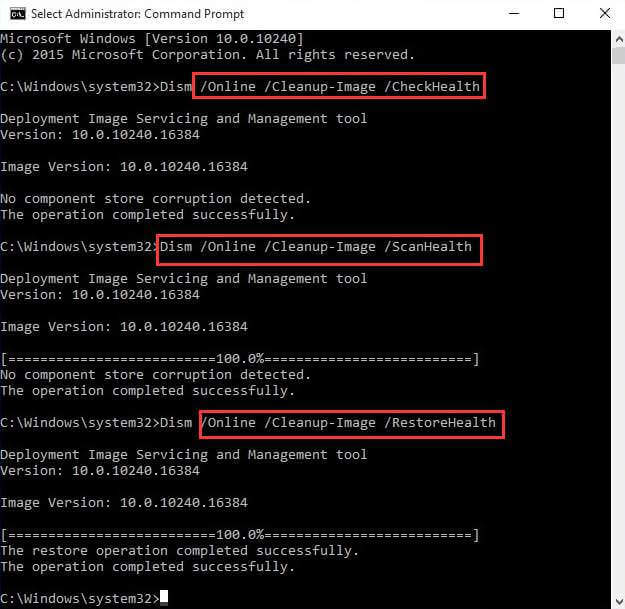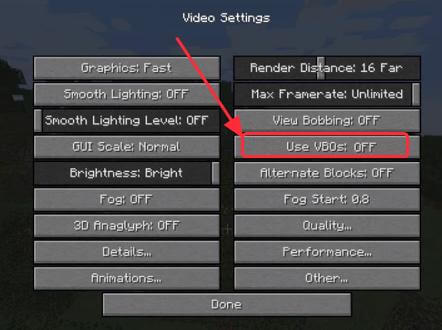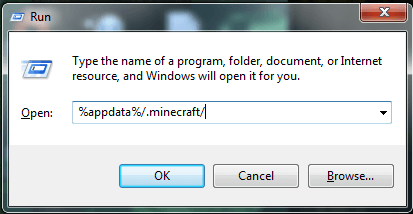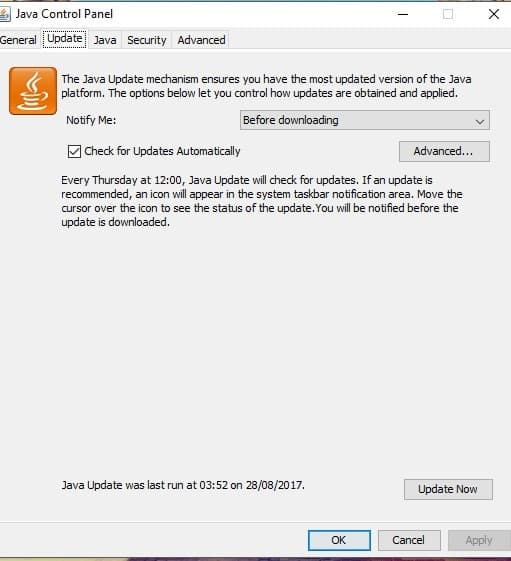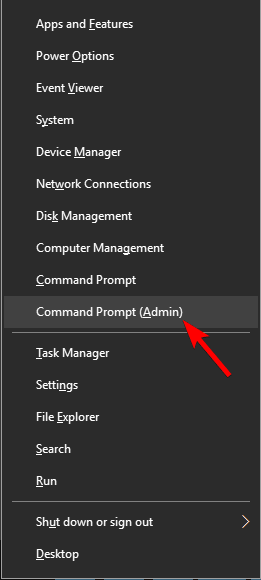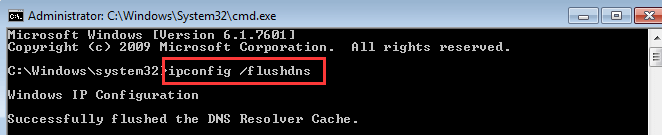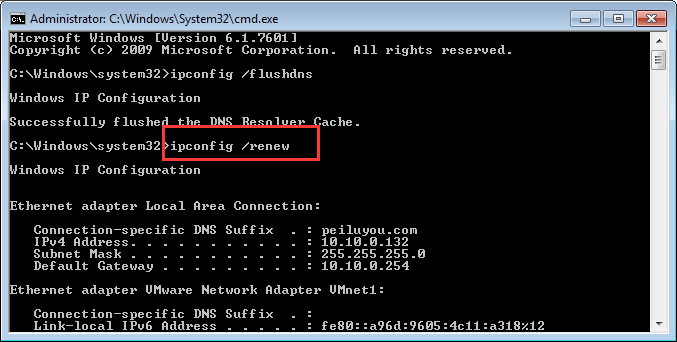Minecraft es uno de los juegos más esperados entre los jugadores. Se lanzó en 2011 y es un juego de sandbox que permite a los jugadores ser creativos y construir su propio entorno mundial en 3D. Y es por eso que ganó popularidad rápidamente y fue jugado por millones todos los días.
Sin embargo, al igual que otros juegos, esto tampoco está exento de problemas, errores y errores. Bueno, comúnmente los juegos se lanzan con errores menores, problemas y errores. Y muchos jugadores de Minecraft se encuentran con un problema de bloqueo.
Bueno, este es un problema común, pero diferentes jugadores se enfrentan al problema en diferentes etapas, como el bloqueo de Minecraft en el inicio, el lanzador de Minecraft sigue fallando, Minecraft se bloquea al cargar el mundo, Minecraft se bloquea cuando se actualiza Java u otro módulo.
Además, no necesita entrar en pánico, ya que aquí en este artículo voy a describir los métodos completos para solucionar los problemas de bloqueo de Minecraft. Pero antes de dirigirse hacia las soluciones, descubra por qué Minecraft se bloquea.
Por qué mi Minecraft se bloquea?
Bueno, comúnmente los errores en el juego de Minecraft pueden causar el problema de bloqueo. Pero a pesar de esto, hay otras razones que también son responsables de que Minecraft siga fallando.
Aquí echa un vistazo a algunos de ellos:
- Debido a las modificaciones
- Algunos errores o errores en el juego.
- Corrupción de archivos de juego
- Debido a controladores de video o tarjeta gráfica faltantes u obsoletos
- Marco de Java obsoleto
- Configuración de Windows
Entonces, estos son algunos de los errores comunes responsables del bloqueo de Minecraft en el problema de Windows 10.
Qué haces si tu Minecraft sigue fallando?
Bueno, hay una cantidad de correcciones que funcionan para arreglar que Minecraft sigue fallando. Las soluciones dadas funcionan en todos los escenarios, como el bloqueo de Minecraft en el inicio, el bloqueo de Minecraft al cargar el mundo, el iniciador de Minecraft sigue fallando y otros.
Table of Contents
Solución 1: reinicie su computadora
A veces, un simple reinicio funciona para solucionar varios problemas. Entonces, para solucionar el problema de bloqueo de Minecraft, cierre el juego y reinicie su sistema y abra Minecraft para verificar si el problema está resuelto.
Solución 2: reparar archivos corruptos del sistema
Como se dijo anteriormente, los archivos corruptos del sistema provocan el bloqueo de Minecraft en el problema de inicio. Así que aquí se sugiere escanear su sistema con el escaneo SFC o el comando DISM.
Siga los pasos para ejecutarlo:
- Presione la tecla Windows + R> en el cuadro Ejecutar> escriba CMD e inicie Símbolo del sistema como administrador
- Ahora escriba los comandos dados “sfc / scannow” y presione Enter
- Espere a que se complete el proceso de escaneo (aproximadamente 15 minutos)
- Y después de eso reinicia tu PC / laptop
Espero que esto funcione para resolver el problema de los bloqueos de Minecraft, pero si no, ejecute el comando DISM para corregir los archivos corruptos del sistema.
Siga los pasos para ejecutar los comandos DISM.
- Inicie el símbolo del sistema como administrador
- Y escriba los comandos dados uno por uno y presione enter después de cada
Dism /Online /Cleanup-Image /CheckHealth
Dism /Online /Cleanup-Image /ScanHealth
Dism /Online /Cleanup-Image /RestoreHealth
- Espere a que se complete todo el proceso y reinicie su computadora.
Espero que la ejecución de los comandos proporcionados funcione para que pueda solucionar el problema, pero si no, siga la siguiente solución.
Solución 3: actualiza Minecraft
Intente actualizar Minecraft ya que esto funcionó para muchos usuarios para solucionar el problema de bloqueo de Minecraft.
Bueno, para actualizar Minecraft, vaya a Microsoft Store> busque actualizaciones. Bueno, si tienes una versión Win32, puedes buscar actualizaciones en el juego.
Solución 4: eliminar todos los MODS de Minecraft
Minecraft tiene una gran cantidad de modificaciones disponibles que se pueden usar para agregar cosas nuevas al juego. Es divertido jugar con estos MODS, pero también pueden causar problemas en algunos casos. Y se descubrió que MODS es el responsable del bloqueo de Minecraft en Windows 10.
Entonces, aquí se sugiere eliminar todos los MODS de Minecraft y verificar si los problemas se resuelven o no.
Solución 5: actualice los controladores de la tarjeta gráfica
Como se indicó anteriormente, el controlador de gráficos desactualizado o faltante provoca el bloqueo de Minecraft en el inicio y otros problemas relacionados con el bloqueo en Windows 10.
Entonces, aquí se sugiere verificar los controladores faltantes de la tarjeta gráfica y corregir el bloqueo de Minecraft en Windows 10.
Bueno, para actualizar los controladores de la tarjeta gráfica, puede ir al sitio web del fabricante y buscar los controladores actualizados más recientes e instalarlos en su sistema.
Este proceso lleva bastante tiempo y requiere habilidades informáticas. Por lo tanto, vale la pena actualizar los controladores de gráficos automáticamente con Driver Updater. Esta es una herramienta avanzada que actualiza todos los controladores automáticamente compatibles con su sistema y también soluciona varios problemas relacionados con los controladores.
Obtenga Driver Updater para actualizar los controladores automáticamente.
Se estima que ahora se resuelven los problemas de bloqueo de Minecraft, pero si aún encuentra el mismo problema, este es el momento de configurar los ajustes del juego.
Se estima que ahora se resuelven los problemas de bloqueo de Minecraft, pero si aún encuentra el mismo problema, este es el momento de configurar los ajustes del juego.
Solución 6: organizar la configuración correcta
Muchos jugadores han informado que deshabilitar los VBO para Minecraft funciona para resolver el problema de bloqueo del juego para ellos. Entonces, aquí echa un vistazo a las formas de desactivar los VBO para tu juego de Minecraft.
Esto está deshabilitado de dos maneras:
# 1: deshabilite los VBO en la configuración de Minecraft
Bueno, si puedes iniciar el juego, puedes deshabilitar los VBO en la configuración de Minecraft:
Siga los pasos para hacerlo:
- En tu juego, ve a Configuración.
- Luego vaya a Configuración de video.
- Y en la parte inferior, verá la configuración sobre VBO desde aquí, apague los VBO
- Última reinicie el sistema y abra el juego.
# 2: deshabilitar VBO en el archivo de Minecraft
Pero si no puede iniciar el juego, deshabilite los VBO en el archivo options.txt de Minecraft.
Siga los pasos para hacerlo:
- Presione la tecla Windows + R y en el cuadro de diálogo Ejecutar.
- Escriba% APPDATA% \. Minecraft> haga clic en Aceptar. Y se abre la carpeta .minecraft.
- Ahora en la carpeta .minecraft> vaya al archivo options.txt> haga clic en él para abrir las opciones .txt
- Luego cambie useVbo a falso
- Y guarde el archivo> reinicie su computadora
E intente ejecutar el juego nuevamente y verifique si el problema de bloqueo se resuelve o no.
Solución 7: asegúrese de que Java esté instalado
Se descubrió que Java es esencial para ejecutar Minecraft y otras aplicaciones y juegos en su PC / computadora portátil. Pero si no ha instalado Java, entonces esto es lo que está causando el problema. Por lo tanto, verifique si Java está instalado en su sistema o no
Si en caso de que Java no esté instalado en su sistema, descárguelo gratis del sitio web oficial.
Solución 8 – Actualizar Java
Si instaló Java en su computadora, aún existe la posibilidad de que algo salga mal. Si utiliza una versión desactualizada, use la última versión de Java.
Bueno, puede recibir una notificación cuando la nueva actualización esté lista. Pero también puede actualizar Java manualmente. Por lo tanto, vale la pena intentar comprobar manualmente las actualizaciones.
- Primero, vaya a Buscar> escriba configure java> abra Configurar Java
- Ahora ve a la pestaña Actualizaciones
- Y busca actualizaciones
Pero si su Java ya está actualizado, siga la próxima solución para solucionar el problema de Minecraft.
Solución 9: restablecer Winstock
También se encuentra que la configuración de Winstock es incorrecta, entonces es probable que Minecraft se bloquee. Por lo tanto, en este caso, debe restablecer winstock.
Sigue el paso para hacerlo:
- Primero presione la tecla Windows + X> iniciar Símbolo del sistema como administrador.
- Y se abre el símbolo del sistema, escriba los siguientes comandos:
netsh Winsock reset
netsh int ip reset
- Luego, cierre el símbolo del sistema> reinicie su PC.
- Bueno, esto soluciona los problemas para la mayoría de los usuarios, pero si usa una dirección IP estática, debe configurarla nuevamente.
- Si los comandos dados arriba no funcionan para usted, entonces ejecute los comandos dados abajo
ipconfig / release
ipconfig / flushdns
ipconfig / renew
Y después de eso, reinicie el sistema y verifique si el problema de bloqueo de Minecraft está resuelto o no
Solución 10 – Actualizar parches de juego
Comúnmente, es probable que los errores en Minecraft causen el bloqueo del juego y solucionen los errores / problemas, Mojang está lanzando los parches.
Intenta instalar los parches y mantener el juego actualizado, espero que esto corrija los errores que causan el bloqueo de Minecraft. Descargue el último parche de Minecraft.
Espero que esto funcione para solucionar el problema de los bloqueos de Minecraft, pero si no, siga la última solución.
Solución 11: reinstalar Minecraft
Bueno, si ninguna de las correcciones anteriores funciona para usted, entonces necesita reinstalar el juego. Nota: hacer esto puede borrar los datos del Usuario, así que asegúrese de hacer una copia de seguridad de los archivos del juego o copie los datos del usuario del directorio del juego en otra ubicación.
Ahora desinstale Minecraft con la herramienta de desinstalación de terceros, para desinstalar el juego por completo sin dejar rastros ni entradas de registro.
Obtenga Revo Uninstaller para eliminar las aplicaciones o programas por completo.
Ahora reinstala el juego y verifica si el problema de bloqueo se resuelve o no.
Ejecute Game Booster lo ayudará a corregir los bajos FPS y mejorar la experiencia de juego en Minecraft.
- Mejora el juego y puedes jugar el juego suave y más rápido
- Optimiza tu PC para una experiencia de juego más fluida y receptiva
- Obtenga la mejor tasa de FPS
Conclusión:
Espero que después de seguir las soluciones rápidas y fáciles anteriores, pueda solucionar los problemas de bloqueo de Minecraft.
Bueno, las soluciones dadas funcionan para diferentes problemas relacionados con el bloqueo de Minecraft, como Minecraft se bloquea al inicio, Minecraft sigue fallando en el lanzamiento, se bloquea al abrir un mundo y otros problemas relacionados.
Asegúrese de seguir cuidadosamente las correcciones dadas y verifique cuál funciona para usted. Si nada de lo anterior funciona para usted, entonces vale la pena escanear su sistema con PC Reparar Herramienta, ya que a veces debido a problemas relacionados con la PC, los usuarios comienzan a enfrentar errores, problemas y errores relacionados con el juego.
Se estima que el artículo funciona para que usted solucione el problema de Minecraft sigue fallando y otros problemas relacionados.
¡¡¡Buena suerte!!!