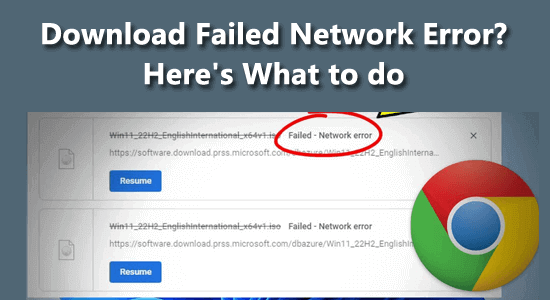
El mensaje de error de descarga de red fallida a menudo aparece al intentar descargar archivos de gran tamaño y no puede descargar nada en Chrome.
Según los usuarios, continuamente reciben errores de descarga de red fallidos desde el sitio web cuando intentan descargar algo. Esto es realmente molesto pero afortunadamente existen soluciones que te funcionan para solucionar el error y comenzar a descargar el archivo.
Aquí hemos enumerado las soluciones que funcionan para corregir fácilmente la descarga fallida de errores de red en Chrome, pero primero conozca al culpable común responsable de los errores de descarga.
Para reparar archivos de sistema de Windows dañados, Recomendamos Advanced System Repair:
Este software es su solucion integral para corregir errores de Windows, protegerlo de malware, limpiar basura y optimizar su PC para obtener el maximo rendimiento en 3 sencillos pasos:
- Descargar Advanaced System Repair calificada como Excelente en Trustpilot.
- Haga clic en Install & Scan Now para escanear problemas que causan problemas en la PC.
- A continuacion, haga clic en Click Here to Fix All Issues Now para reparar, limpiar, proteger y optimizar su PC.
Que causas Descarga Fallida Error de red?
- Una conexión a Internet deficiente e inestable puede detener el proceso de descarga.
- Su antivirus puede bloquear la descarga de archivos, especialmente si está utilizando la versión gratuita de un software antivirus de terceros en su computadora.
- Si la función HTTP o de verificación de puertos está habilitada en el antivirus, puede ralentizar el proceso de descarga, lo que eventualmente puede resultar en este error.
- Las configuraciones mal configuradas de Chrome o, a veces, las extensiones de terceros instaladas pueden causar conflictos con el proceso de descarga.
- La ejecución de una versión desactualizada de Google Chrome puede provocar el problema.
- Si está ejecutando la versión desactualizada de los controladores de red.
Como arreglar Fallido Error de red Descargar en Google Chrome?
Solución 1: verifique su conexión a Internet
Primero se sugiere verificar si su conexión a Internet funciona bien. Una conexión a Internet deficiente o inestable interrumpirá el proceso de descarga y provocará errores de red continuos en el sitio web al intentar realizar la descarga.
- Pruebe la velocidad de Internet con una herramienta confiable y, si la velocidad de WIFI es buena, reinicie su enrutador o módem desconectándolo y después de unos minutos vuelva a enchufarlo para resolver cualquier tipo de problema.
- Si es posible, conéctese utilizando la conexión Ethernet en lugar de WIFI para obtener acceso a Internet ininterrumpido.
Además, también puedes reiniciar tu dispositivo para resolver cualquier tipo de problema técnico que pueda estar causando el error.
Solución 2: borrar datos de navegación
A veces, los datos de navegación, el caché y las cookies almacenados en su navegador se corrompen y comienzan a causar varios problemas, incluido el error de descarga de red fallida en Chrome. Por lo tanto, se sugiere borrar los datos para resolver el error.
- En su navegador Chrome, presione las teclas Ctrl+Shift+Delete para abrir una pestaña de datos de navegación claros.
- Ahora seleccione todas las casillas junto a Historial de navegación, Cookies y otros datos del sitio, y las opciones de Imágenes y archivos en caché de la lista.
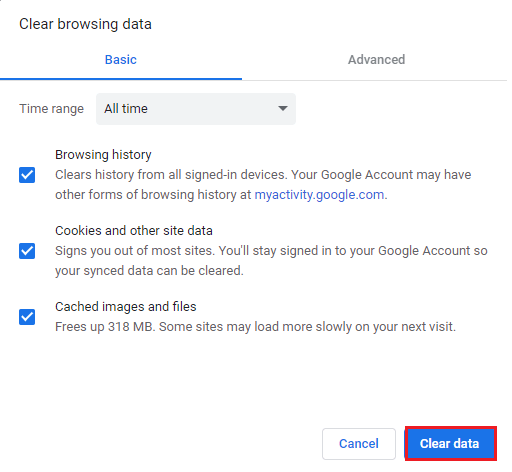
- Asegúrese de seleccionar el rango de tiempo para Todos los tiempos y haga clic en el botón Borrar datos.
Espere a que se complete el proceso, reinicie su navegador Chrome e intente descargar el archivo para verificar si el error se solucionó.
Solución 3: deshabilite las extensiones de Chrome
La extensión instalada por terceros puede interferir con el navegador Chrome e impedir que funcione correctamente. Por lo tanto, deshabilite temporalmente las extensiones instaladas una por una para encontrar al culpable.
- Abra Chrome y haga clic en el icono de menú (tres puntos verticales).
- Haga clic en Más herramientas y luego en Extensiones.
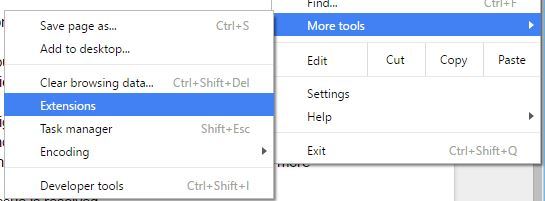
- Vaya a la extensión y desactívelas una por una. Ahora comprueba si se resuelve la descarga fallida en Chrome.
- Luego habilite las extensiones una por una para identificar las problemáticas. Haga clic en el botón Eliminar para eliminar la extensión problemática.
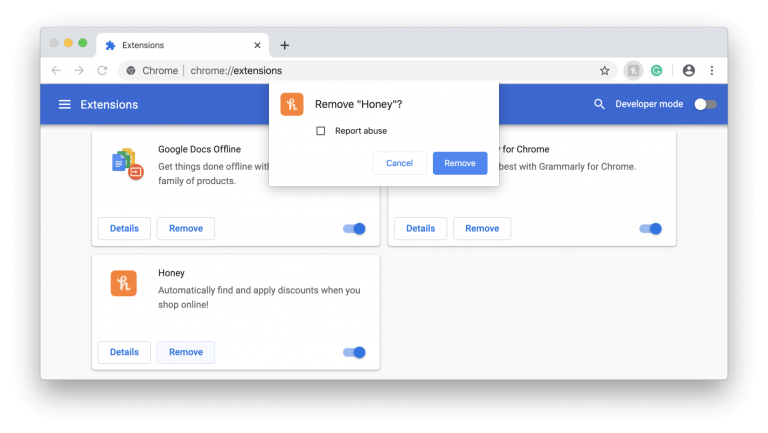
Solución 4: deshabilite la verificación de puertos HTTP/HTTPS en el antivirus
Las herramientas antivirus de terceros escanean innecesariamente sitios web que provocan un procesamiento lento de los archivos solicitados desde los servidores y, como resultado, se encuentra con el “Error de red fallido en la descarga” en Chrome.
Dado que el problema se debe a la herramienta antivirus, desactive la función HTTPS o escaneo de puertos en su software antivirus de terceros. Para hacer esto, siga estos pasos:
- Abra su antivirus y vaya a Configuración.
- Ahora, busque cualquiera de las configuraciones avanzadas, componentes u opciones adicionales.
- A continuación, puede ver la opción de escaneo de conexiones cifradas o escaneo HTTPS. Desmarque esta opción.
- Intente descargar el archivo.
Leer también: Chrome://net-internals/#dns Borrar caché de host en Chrome
Solución 5: restablecer la configuración predeterminada de Chrome
Si sigue viendo el error de descarga de red fallida en Google Chrome, se recomienda restablecer el navegador Chrome. Esto restablecerá el navegador a su configuración predeterminada restableciendo algunas de las configuraciones y accesos directos de Chrome, deshabilitando las extensiones instaladas y eliminando cookies y datos temporales del sitio.
- En su PC, abra el navegador Chrome.
- Haga clic en el icono de menú y seleccione Configuración.
- A continuación, haga clic en la opción Restablecer configuración.
- Haga clic en el botón Restablecer configuración.
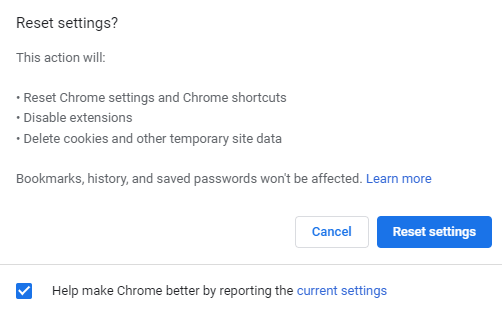
Solución 6: cambiar la configuración del Administrador de archivos adjuntos de Windows
Windows Attachment Manager es una función de Windows que actúa como protector para la PC, ya que protege su computadora contra malware y software no deseado.
Por lo tanto, si el Administrador de archivos adjuntos de Windows no encuentra seguro el archivo que está intentando descargar, bloqueará la descarga y mostrará este error. En este escenario, debe realizar algunos cambios en la configuración del Administrador de archivos adjuntos de Windows.
- Presione las teclas Windows + R para abrir la ventana Ejecutar, luego escriba inetcpl.cpl y presione Entrar.
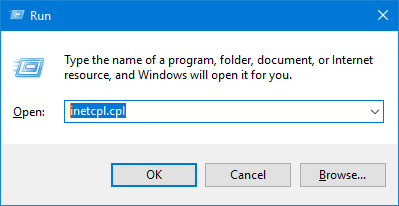
- En la ventana Propiedades de Internet, vaya a la pestaña Seguridad.
- En Seleccione una zona para ver o cambiar la configuración de seguridad, haga clic en Internet > Nivel personalizado.
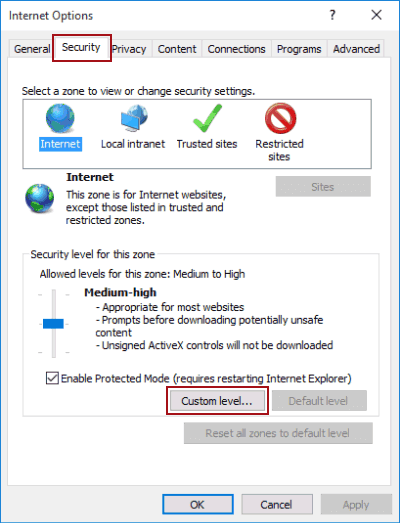
- Vaya a Descargas, lueg a Varios y ahora haga clic en Iniciar aplicaciones y archivos no seguros.
- Marque Habilitar.
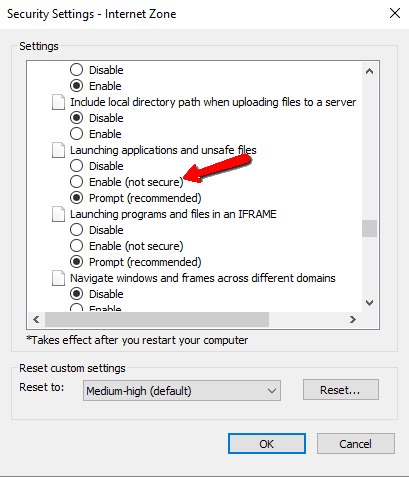
- Haga clic en el botón Aceptar y luego intente descargar el archivo en Chrome.
Solución 7: cambie la ubicación de descargas predeterminada
A veces, el problema no pertenece en absoluto a Chrome. Es posible que su ubicación de descarga predeterminada no permita que el archivo se descargue, lo que provoca un error de descarga de red fallido.
Cuando descarga archivos en Chrome, los mantiene en la memoria intermedia y luego los copia en la carpeta de Descargas predeterminada. Entonces, lo más probable es que algo le impida descargar el archivo en la carpeta Descargas.
Para resolver el problema, intente cambiar la ubicación de descarga predeterminada. Para esto, debe hacer lo siguiente:
- Abra Google Chrome y haga clic en los tres puntos horizontales en la esquina superior derecha de la ventana.
- Vaya a la opción Configuración y haga clic en el botón Avanzado.
- Haga clic en la opción Descargas.
- En la sección Descargas, haga clic en el botón Cambiar para cambiar la carpeta/ubicación de descarga predeterminada.

- Seleccione una ubicación diferente para guardar archivos para Chrome.
- Reinicie el navegador y verifique si el error de red fallida aún aparece en Chrome.
Solución 8: actualice los controladores de red
Si aún no puede descargar un archivo en Google Chrome y ve el error de descarga de red fallida en una PC con Windows, entonces el problema podría estar relacionado con los controladores de red desactualizados. Así que verifique si los controladores de red están desactualizados y luego actualícelos siguiendo los pasos indicados.
- Presione las teclas Windows + X y abra el Administrador de dispositivos.
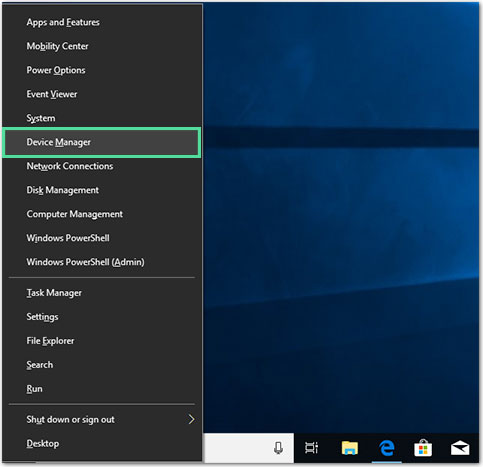
- En la ventana del Administrador de dispositivos, haga doble clic en Adaptadores de red.
- Haga clic derecho en el controlador y seleccione Actualizar software del controlador.
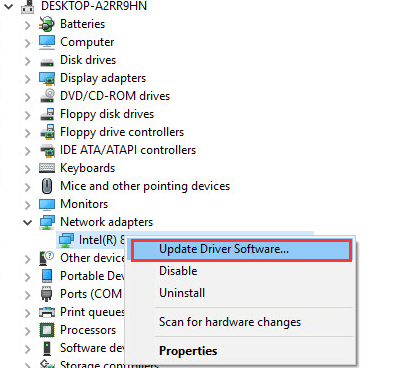
- Ahora aparecerá un cuadro de diálogo. Aquí, haga clic en Buscar automáticamente el software del controlador actualizado.
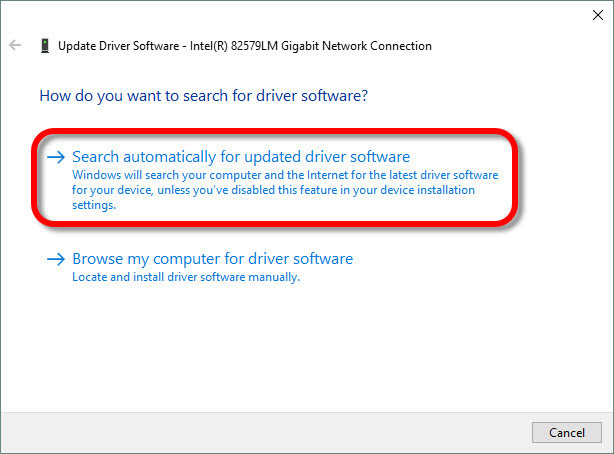
- Siga las instrucciones que aparecen en pantalla para completar el proceso de actualización.
- Reiniciando su computadora.
Además, también puede instalar la herramienta Driver Updater. Esta es una herramienta avanzada que se ejecuta en segundo plano y actualiza el controlador del sistema automáticamente.
Obtenga la herramienta Driver Updater para actualizar los controladores automáticamente
Solución 9: reinstale Google Chrome
Aquí, en el último intento, se sugiere reinstalar su navegador Chrome. Primero, desinstale el navegador y luego reinstale la versión actualizada en su sistema operativo Windows.
Siga los pasos para hacerlo:
- Haga clic derecho en el botón Inicio de Windows y abra el Panel de control.
- Haga clic en el programa Desinstalar.
- Busque Google Chrome en la lista de aplicaciones instaladas y selecciónelo.
- Haga clic en el botón Desinstalar.
- En la siguiente ventana emergente, seleccione la casilla Eliminar también sus datos de navegación y haga clic en el botón Desinstalar.
- Una vez que haya eliminado Chrome por completo de su computadora, reinicie su PC y visite el sitio web de Chrome usando otro navegador.
- Descarga Chrome e instálalo en tu computadora.
También puede desinstalar el navegador Chrome utilizando el desinstalador de terceros. Esto eliminará la aplicación sin dejar rastros ni archivos basura que entren en conflicto con la aplicación cuando la reinstale.
Obtenga Revo Uninstaller para desinstalar aplicaciones por completo
Consejo adicional: utilice un navegador alternativo
Para superar el error de descarga de red fallida en Chrome, se sugiere probar con cualquier otro navegador para verificar si el problema está en el archivo o si es específico de Google Chrome.
Si la descarga del archivo funciona en otro navegador, entonces el problema es específico de Google Chrome. Considere seguir las soluciones enumeradas una por una o reinstalar el navegador Chrome.
Preguntas relacionadas:
Si estás intentando descargar algo de una fuente sospechosa, Chrome bloqueará tu descarga. Sin embargo, puedes solucionar este problema siguiendo estos pasos.
Siga estos pasos para evitar que Google Chrome bloquee el sitio web:1: ¿Cómo puedo evitar que Chrome bloquee las descargas?
2: ¿Cómo puedo evitar que Chrome bloquee el sitio web?
Mejor y más sencilla manera de acelerar su PC/portátil con Windows
Si su PC o computadora portátil con Windows 10 funciona con lentitud o muestra varios errores y problemas, le sugerimos que escanee su sistema con el PC Reparar Herramienta.
Esta es una herramienta multifuncional que con solo escanear una vez detecta y corrige varios errores de la computadora, elimina malware y fallas de hardware, previene la pérdida de archivos y repara archivos del sistema corruptos para acelerar el rendimiento de la PC con Windows.
No solo esto, sino que también puede corregir otros errores fatales de la PC, como errores BSOD, errores de DLL, reparar entradas de registro, errores de tiempo de ejecución, errores de aplicación y muchos otros. Sólo necesita descargar e instalar la herramienta, el resto del trabajo se realiza automáticamente.
Obtenga PC Reparar Herramienta para optimizar el rendimiento de su PC con Windows
Conclusión
La descarga fallida de un error de red en Google Chrome es un problema generalizado y, afortunadamente, existen suficientes soluciones que puede seguir para deshacerse de este error en una PC con Windows.
Espero que una de las correcciones te haya ayudado a superar el error de descarga de red fallida en Chrome y puedas descargar los archivos sin enfrentar más problemas.
Si te gustó este artículo, puedes seguirnos y darnos un Me gusta en nuestras páginas de Facebook y Twitter. Además, comparta esta guía con quienes experimenten el mismo problema.
Hardeep has always been a Windows lover ever since she got her hands on her first Windows XP PC. She has always been enthusiastic about technological stuff, especially Artificial Intelligence (AI) computing. Before joining PC Error Fix, she worked as a freelancer and worked on numerous technical projects.