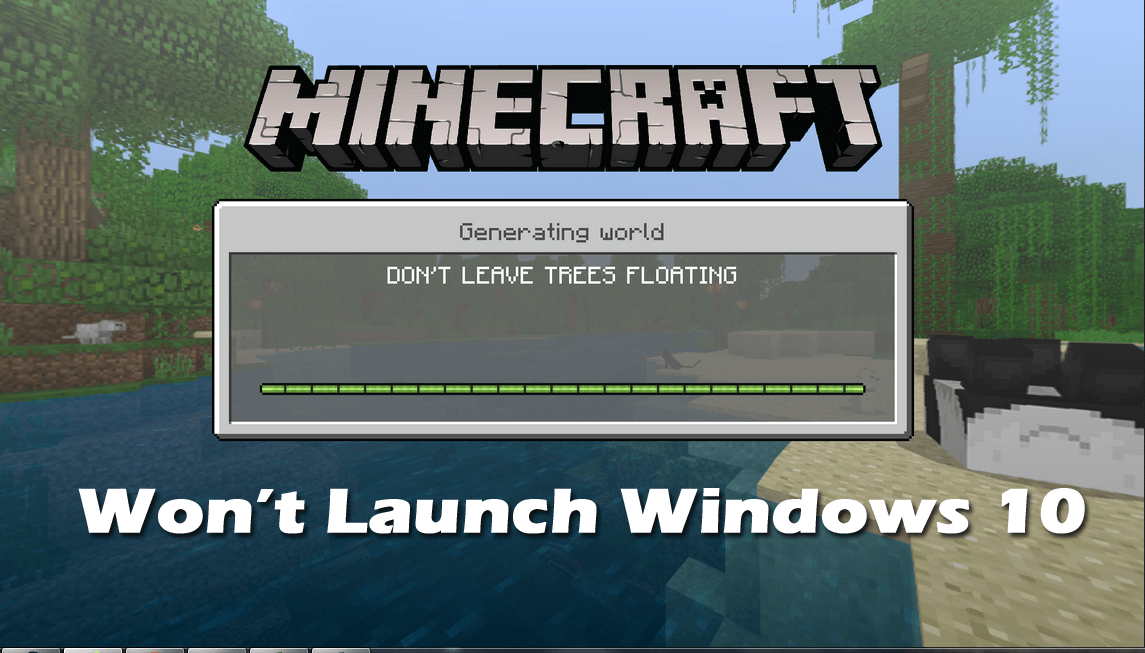
¿Tiene problemas con Minecraft que no se inicia en una PC / computadora portátil con Windows? ¿Se pregunta por qué el lanzador de Minecraft no se abre y no sabe cómo solucionar este irritante problema?
Entonces relájese, como hoy en este artículo, conocerá las posibles soluciones viables para resolver que Minecraft no se lanzará en Windows 10 y disfrutará de su juego.
Minecraft es uno de los juegos más populares y fascinantes durante décadas. Pero de vez en cuando, los jugadores se encuentran con varios problemas y errores mientras juegan o inician Minecraft en Windows.
En mis artículos anteriores, hablé de que Minecraft sigue fallando y el error io.netty.channel en Minecraft.
Y hoy estoy aquí con otro problema irritante que desanimó a muchos jugadores, y se encuentran informando a la comunidad de Microsoft sobre el problema.
Hola, compré Minecraft java hace un tiempo, hace dos días actualicé mi pc a la nueva ventana, después de hacer esto, y ya no puedo abrir el lanzador de Minecraft java, así que no puedo jugar. Por favor ayuda gracias.
Bueno, si tampoco puede iniciar Minecraft en su computadora con Windows, siga las correcciones que se proporcionan en consecuencia, pero primero aprenda qué causa el problema.
Para arreglar varios errores de PC con Windows, Recomendamos Advanced System Repair:
Este software es su solucion integral para corregir errores de Windows, protegerlo de malware, limpiar basura y optimizar su PC para obtener el maximo rendimiento en 3 sencillos pasos:
- Descargar Advanaced System Repair calificada como Excelente en Trustpilot.
- Haga clic en Install & Scan Now para escanear problemas que causan problemas en la PC.
- A continuacion, haga clic en Click Here to Fix All Issues Now para reparar, limpiar, proteger y optimizar su PC.
¿Por qué Minecraft no se inicia en Windows 10?
A continuación, eche un vistazo a algunas de las posibles razones por las cuales el lanzador de Minecraft no abre Windows 10.
- Lo más probable es que su sistema no cumpla con los requisitos mínimos del sistema para jugar Minecraft
- El juego no es compatible con la versión de Windows o no lo está ejecutando como administrador.
- Debido al controlador de la tarjeta gráfica desactualizado o incompatible
- Si ha instalado Mods, esto también puede causar el problema
- El antivirus o el firewall de terceros pueden estar causando un conflicto al cargar Minecraft
- El iniciador de Minecraft no se abrirá si se ejecutan dos MinecraftLauncher.exe.
Ahora siga las soluciones expertas para corregir el error de forma permanente e inícielo con facilidad.
¿Cómo puedo arreglar Minecraft No Lanzamiento Windows 10?
Solución 1 – Correcciones preliminares
Bueno, antes de dirigirse hacia las soluciones, asegúrese de probar los ajustes fáciles y verifique si esto funciona para resolver el problema.
i – Verifique los requisitos del sistema de Minecraft
Primero, asegúrese de que el sistema Windows cumpla con los requisitos del sistema necesarios para jugar Minecraft.
Recomendado:
- CPU: Intel Core i5-4690 3.5GHz / AMD A10-7800 APU 3.5 GHz o equivalente
- GPU: GeForce 700 Series o AMD Radeon Rx 200 Series (excluyendo chipsets integrados) con OpenGL 4.5
- RAM: 8 GB
- HDD: 4GB (se recomienda SSD)
- OS (recomendado 64 bits):
- Windows: Windows 10
- macOS: macOS 10.12 Sierra
- Linux: cualquier distribución moderna a partir de 2014
Mínimo:
- CPU: Intel Core i3-3210 3.2 GHz / AMD A8-7600 APU 3.1 GHz o equivalente
- GPU (integrada): Intel HD Graphics 4000 (Ivy Bridge) o AMD Radeon R5 series (línea Kaveri) con OpenGL 4.4 *
- GPU (discreta): Nvidia GeForce 400 Series o AMD Radeon HD 7000 series con OpenGL 4.4
- RAM: 4 GB
- HDD: al menos 1 GB para el núcleo del juego, mapas y otros archivos
- OS:
- Windows: Windows 7 y versiones posteriores
- macOS: cualquier OS X de 64 bits con 10.9 Maverick o más reciente
- Linux: cualquier distribución moderna de 64 bits a partir de 2014
Se requiere una conexión estable a Internet para descargar archivos de Minecraft, luego es posible jugar sin conexión.
Ahora, si su sistema Windows 10 cumple con los requisitos del sistema necesarios para jugar el juego pero aún así Minecraft no se carga, diríjase al siguiente ajuste.
ii – Deshabilite el antivirus de terceros
Puede suceder que el programa antivirus de terceros esté bloqueando la carga de Minecraft en su sistema Windows 10.
Entonces, si ha instalado un programa antivirus, deshabilítelo temporalmente e intente cargar Minecraft nuevamente.
Si esto funciona para usted, entonces su antivirus es el culpable, así que comuníquese con el centro de soporte antivirus para encontrar ayuda.
iii – Asegúrate de que el juego y Windows estén actualizados
Si su juego y Windows 10 no están actualizados, esto también puede causar el problema. Así que asegúrese de mantener nuestra versión de Windows y Minecraft esté actualizado.
Para actualizar el juego, busque las actualizaciones disponibles a través del lanzador oficial e instale las actualizaciones disponibles.
Para actualizar Windows 10, vaya a Configuración> Actualización y seguridad> Actualización de Windows,> Buscar actualizaciones e instalar las últimas actualizaciones disponibles.
Los desarrolladores suelen publicar las actualizaciones para corregir errores, problemas, agujeros de seguridad y mucho más.
Solución 2 – ejecutar Minecraft como administrador
Como se dijo anteriormente, si no está ejecutando Minecraft como administrador, esto también puede causar el problema. Por lo tanto, siga los pasos para ejecutar Minecraft como administrador, ya que muchos jugadores lograron solucionar el problema simplemente ejecutándolo como administrador.
- Para hacerlo, haga clic derecho en Minecraft> seleccione Ejecutar como administrador> e inicie el juego para verificar si comienza a funcionar correctamente.
Solución 3 – Finalizar los procesos de Minecraft
Muchos jugadores mencionaron que el problema de no iniciar Minecraft aparece debido a los dos procesos de MinecraftLaucher.exe que se ejecutan en el Administrador de tareas.
Entonces, aquí se sugiere abrir el Administrador de tareas> y reiniciar el juego.
Siga los pasos para hacerlo:
- Presione CTRL + SHIFT + DELETE> para abrir el Administrador de tareas
- Luego, en la pestaña Procesos> busque Minecraft> haga clic con el botón derecho para seleccionar Finalizar tarea
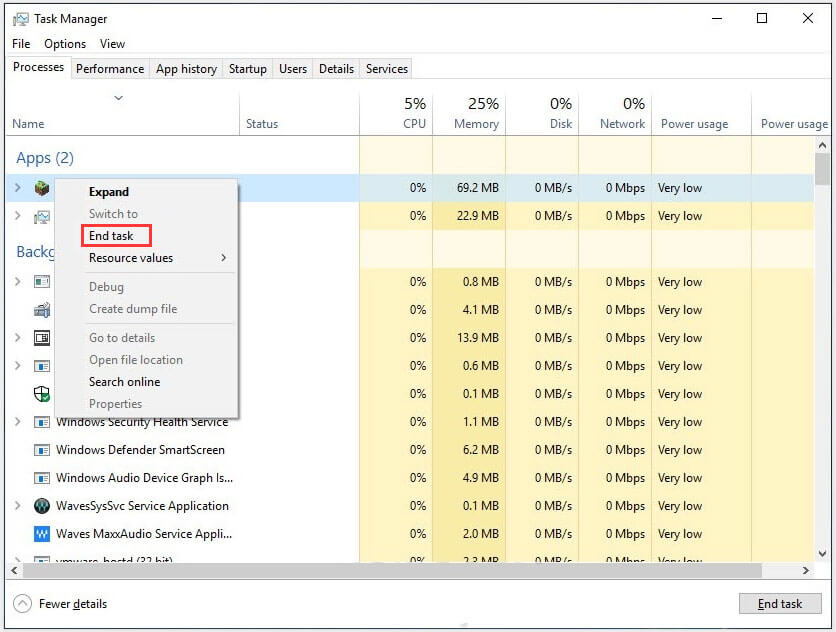
Ahora inicie Minecraft nuevamente y verifique si se abre o no.
Solución 4 – Ejecutar el juego en modo de compatibilidad
Si aún enfrenta el problema de que Minecraft no se inicia, intente ejecutar el juego en modo de compatibilidad.
Siga los pasos para hacerlo:
- Haz clic derecho en Minecraft> y en el menú selecciona Propiedades.
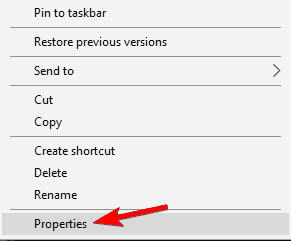
- Luego, en la ventana Propiedades> vaya a la pestaña Compatibilidad.
- Y en Modo de compatibilidad,> marque la casilla Ejecutar este programa en modo de compatibilidad y, en el menú desplegable, seleccione su sistema operativo.
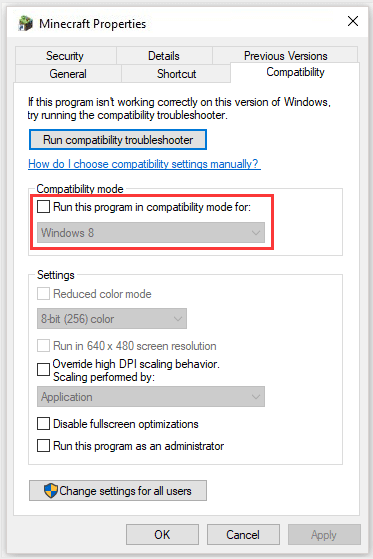
- Haga clic en Aplicar> Aceptar
Se estima que ahora el lanzador de Minecraft no abrirá el problema de Windows 10.
Solución 5 – Actualice el controlador de la tarjeta gráfica
Muchas veces, el controlador de gráficos desactualizado también puede causar problemas con los juegos. Por lo tanto, si ninguna de las soluciones anteriores no funciona para usted, para reparar Minecraft no se abrirá Windows 10, intente actualizar los controladores de la tarjeta gráfica.
Siga los pasos dados:
- Haga clic con el botón derecho en el icono de Windows> seleccione Administrador de dispositivos.
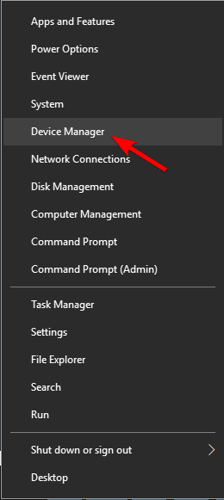
- Luego expanda la entrada Adaptador de pantalla> haga doble clic en la tarjeta gráfica.
- Ahora, en la pestaña Controlador> elija Actualizar controlador> seleccione Buscar automáticamente el software del controlador actualizado.
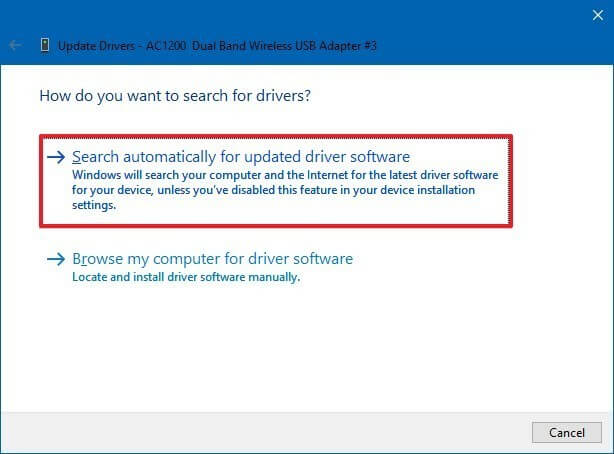
- Y siga las instrucciones en pantalla.
A veces, Windows no puede encontrar el software del controlador actualizado, por lo que, en este caso, se sugiere optar por Driver Updater. Esta es una herramienta avanzada que con solo escanear una vez detecta y actualiza todos los controladores del sistema.
Obtenga Driver Updater para actualizar los controladores de la tarjeta gráfica automáticamente
Solución 6 – Eliminar Mods
En Minecraft, hay varios mods disponibles y los jugadores generalmente instalan Mods para una mejor experiencia de juego en Minecraft.
Pero en algunos casos, las modificaciones pueden cambiar el comportamiento del juego y causar varios problemas y errores. Entonces, si está usando mods mientras juega Minecraft en una PC con Windows 10, elimínelos.
Siga los pasos dados:
- Abra la barra de búsqueda> escriba % appdata% y seleccione la opción emergente.
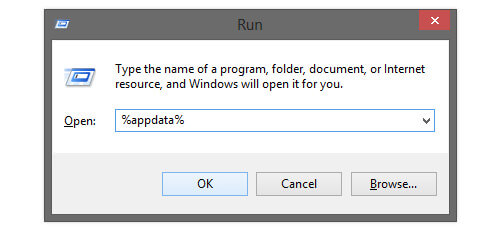
- Ahora localice la carpeta de Minecraft> y expanda la carpeta Mods.
- A continuación, en la carpeta Mods, elimine los archivos.
Después de eliminar los archivos, verifique si Minecraft no se carga, el problema está resuelto o no.
Solución 7 – Reinstale Minecraft en su PC con Windows
Si ninguna de las correcciones anteriores le funciona para resolver que Minecraft no se inicia después de presionar reproducir, aquí se sugiere reinstalar Minecraft en su Windows 10.
Siga los pasos para hacerlo:
- Busque Minecraft yendo a la ubicación C: \ Archivos de programa (x86) \ Minecraft.
- Ahora localice el archivo con el nombre del icono del juego> haga doble clic en él para desinstalar el juego.
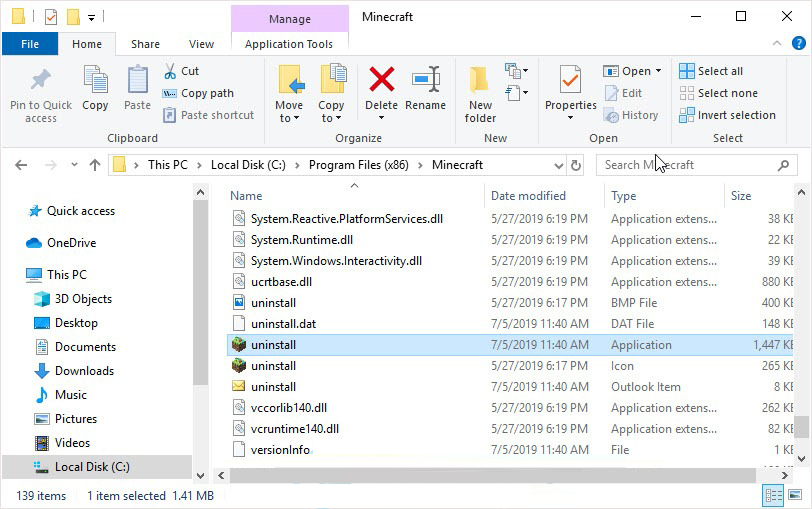
- Y como Minecraft está completamente desinstalado> reinicia tu sistema Windows 10
- A continuación, descargue e instale la última versión del juego desde el sitio web oficial.
Bueno, a veces la desinstalación manual del juego no lo eliminará por completo, ya que algunas de sus entradas de registro y archivos basura se quedan atrás y causan interrupciones la próxima vez que instales el juego.
Por lo tanto, es mejor optar por un desinstalador de terceros para eliminar los juegos y las aplicaciones fácilmente.
Obtenga Revo Uninstaller para eliminar la aplicación por completo
Entonces, estas son las correcciones que funcionan para que usted arregle que Minecraft no se inicia en Windows 10.
Siéntete libre de ejecutar Game Booster, esto te ayudará a arreglar el FPS bajo y mejorar la experiencia de juego en Minecraft.
- Impulsa el juego y puedes jugar el juego suave y más rápido
- Optimiza su PC para un juego más fluido y receptivo
- Obtenga la mejor tasa de FPS
Preguntas Fecuentes Preguntas
1 - ¿Qué hago si Minecraft no carga PS4?
Para reparar Minecraft no se carga en PS4, primero extraiga el disco y luego elimine la aplicación y, después de eliminar la aplicación, vuelva a colocar el disco. Ahora puede ver una actualización, instálela. Ahora puedes ver que Minecraft comienza a cargarse en PS4.
2 - ¿Por qué Minecraft no se carga más allá de la pantalla de Mojang?
Hay ciertos problemas que hacen que Minecraft no se cargue más allá de la pantalla de Mojang. Algunos de ellos son:
- Debido a controladores de gráficos obsoletos
- Múltiples procesos de Minecraft ejecutándose en segundo plano
- Algunos de los archivos desaparecen al instalar Minecraft
- Debido a la función de superposición de Discord, ya que causa conflictos
3 - ¿Cómo fuerzo la actualización del nuevo lanzador de Minecraft?
Para forzar la actualización de Minecraft, inicie Minecraft Launcher> junto al cuadro de texto del nombre de usuario, haga clic en Opciones> luego en la ventana Opciones del lanzador> haga clic en Forzar actualización> haga clic en Listo e inicie sesión con las credenciales de Minecraft y comenzará a actualizarse.
Conclusión
Aquí, mi trabajo está hecho. Hice todo lo posible para enumerar las mejores soluciones para resolver el problema de que Minecraft no se inicia en Windows 10.
Asegúrese de seguir las soluciones fáciles y rápidas enumeradas y verifique que Minecraft comience a cargarse en el sistema Windows 10.
Espero que el artículo funcione para ti y que ahora puedas comenzar a disfrutar del juego Minecraft.
Además, si ninguna de las soluciones anteriores funciona para usted, entonces vale la pena escanear su sistema con una PC Reparar Herramienta, a veces debido a problemas internos relacionados con la PC, los usuarios comienzan a enfrentar errores, problemas y errores relacionados con el juego.
Además, si hay algo que me perdí o si tiene alguna consulta o comentario, no dude en compartir con nosotros en nuestra página de Facebook. Además, no olvide disparar el botón Me gusta.
¡¡¡Buena suerte!!!
Hardeep has always been a Windows lover ever since she got her hands on her first Windows XP PC. She has always been enthusiastic about technological stuff, especially Artificial Intelligence (AI) computing. Before joining PC Error Fix, she worked as a freelancer and worked on numerous technical projects.