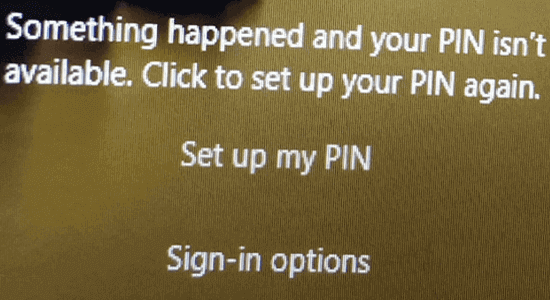
¿Se enfrenta al error Algo sucedió y su PIN no está disponible cuando intenta iniciar sesión con su PIN en el sistema Windows 11 o 10?
Si está utilizando un sistema Windows 11 o 10, es posible que haya utilizado un PIN para iniciar sesión en su PC en lugar de una contraseña para un inicio de sesión rápido y seguro. Un PIN es una combinación de números y letras que usted prefiere y compone.
A veces también puede enfrentarse a otra versión del error que dice “Algo salió mal y su PIN no está disponible (estado: 0xc000006d)”.
Sin embargo, el error se puede resolver fácilmente siguiendo las soluciones que se enumeran a continuación en esta guía.
¡Empecemos!
Para reparar archivos de sistema de Windows dañados, Recomendamos Advanced System Repair:
Este software es su solucion integral para corregir errores de Windows, protegerlo de malware, limpiar basura y optimizar su PC para obtener el maximo rendimiento en 3 sencillos pasos:
- Descargar Advanaced System Repair calificada como Excelente en Trustpilot.
- Haga clic en Install & Scan Now para escanear problemas que causan problemas en la PC.
- A continuacion, haga clic en Click Here to Fix All Issues Now para reparar, limpiar, proteger y optimizar su PC.
¿Qué es el error Algo sucedió y su PIN no está disponible?
Te enfrentarás al problema Algo sucedió y tu PIN no está disponible en Windows 11 en tu sistema si hay problemas con el servicio PIN.
Además, necesitará que la configuración Requerir inicio de sesión de Windows Hello para cuentas de Microsoft en su dispositivo esté habilitada para un inicio de sesión adecuado y sin errores. Pero, si algún servicio como Inicio de diagnóstico está habilitado, esto deshabilitaría la configuración y generaría errores de PIN no disponible.
Solución 1: realice una restauración del sistema
Windows crearía puntos de restauración automática del sistema antes de realizar cambios importantes, como incluso instalar actualizaciones. Por cierto, también puedes crear un punto de restauración del sistema por tu cuenta antes de realizar cualquier paso crucial en tu sistema. Entonces, cuando lo necesite, puede usar estos puntos de restauración para restaurar su sistema a la versión anterior donde funcionaba bien sin errores.
Aquí hay algunas instrucciones para restaurar su sistema usando el punto de restauración.
- Vaya a la pantalla de inicio de sesión y haga clic en el ícono de Encendido en la esquina inferior izquierda de la pantalla.
- Haga clic en la opción Reiniciar mientras mantiene presionada la tecla Mayús. Si recibe un mensaje de confirmación, haga clic en Reiniciar de todos modos para continuar. Asegúrese de mantener presionada la tecla Shift hasta que su PC se reinicie.
- A continuación, en la sección Recuperación del sistema, presione la opción Solucionar problemas.
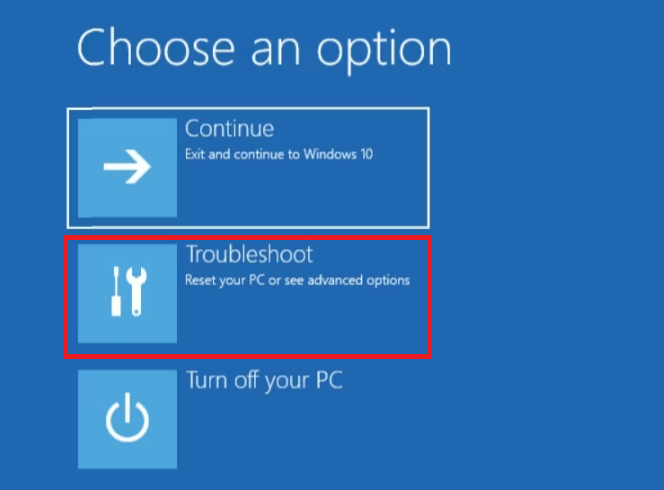
- A continuación, haga clic en Opciones avanzadas.
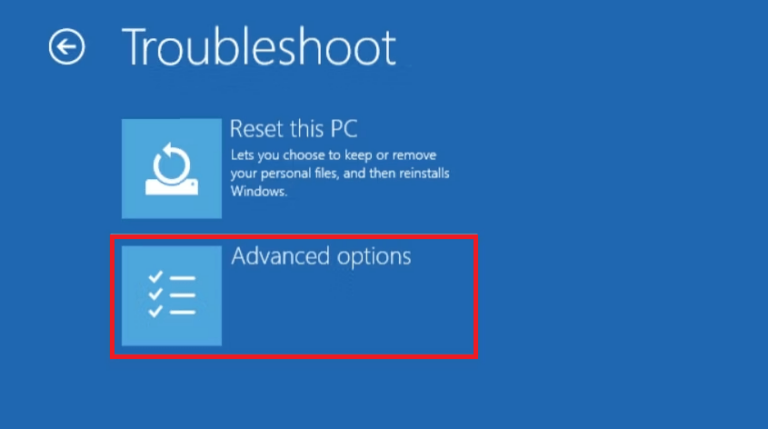
- Luego, elija la opción Restaurar sistema.
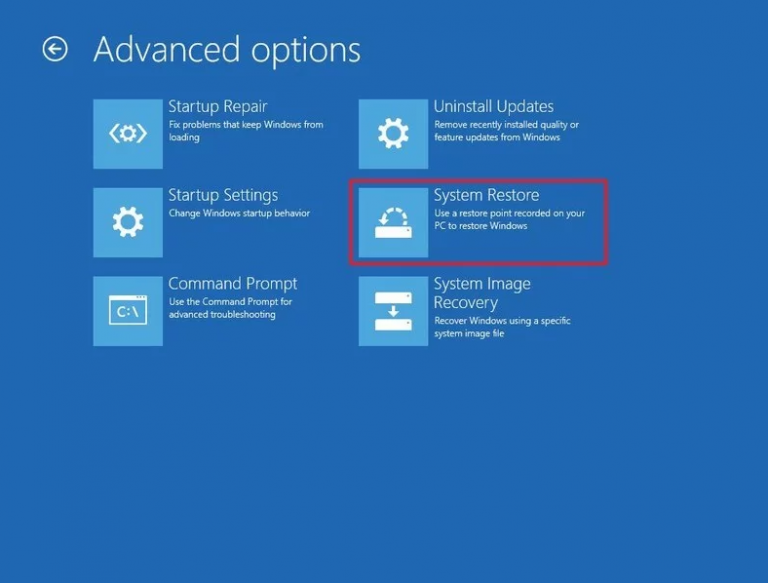
- Ahora, su PC se reinicia en el entorno de Restaurar sistema.
- En la pantalla Elija una cuenta para continuar, elija su cuenta de usuario.
- Escriba su contraseña y haga clic en Continuar. Puede hacer clic en Entrar para continuar si su cuenta de usuario no tiene una contraseña.
- En la próxima pantalla Restaurar sistema, elija el punto de restauración más reciente y continúe con Siguiente.
- Continúe con las instrucciones en pantalla para finalizar el proceso de restauración del sistema. Ahora su sistema se reinicia, luego intente iniciar sesión con su PIN para verificar si el error vuelve a ocurrir.
Solución 2: restablezca su PIN (solo para cuentas de Microsoft)
Si tiene una conexión a Internet estable y si su computadora usa una cuenta de Microsoft, restablezca su PIN siguiendo estas instrucciones. Entonces, con el nuevo PIN, no enfrentará el error de Windows 11 algo sucedió y su PIN no está disponible. Haga clic para configurar su PIN nuevamente.
- Cuando se enfrente al mensaje de error de inmediato, haga clic en la opción Configurar mi PIN.
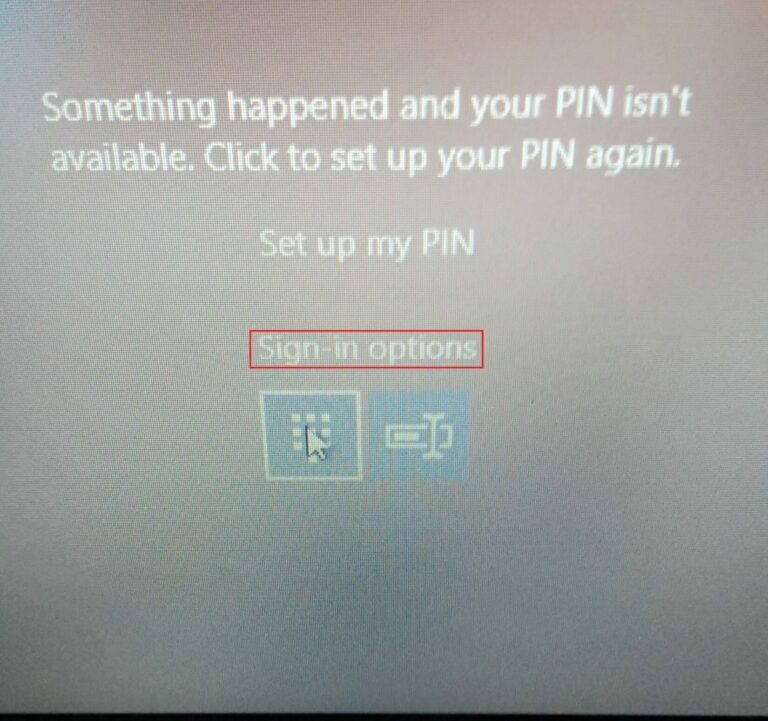
- Escriba las credenciales de su cuenta de Microsoft y continúe con el proceso de verificación (si ha habilitado la verificación en dos pasos para su cuenta de Microsoft).
- Luego, haga clic en Continuar para continuar con la opción de reinicio.
- A continuación, escriba su nuevo PIN, ingréselo y haga clic en Aceptar para confirmar.
- Seleccione Configurar mi PIN en la pantalla de inicio de sesión.
Solución 3: inicie sesión con la contraseña de la cuenta
Si también está utilizando la contraseña junto con el PIN para iniciar sesión en su sistema, utilícela para iniciar sesión y luego restablezca su PIN para corregir el error. Esta solución se puede utilizar incluso si utiliza una cuenta local o de Microsoft.
Pero asegúrese de que, si ha habilitado la configuración Permitir solo el inicio de sesión de Windows Hello para la cuenta de Microsoft en este dispositivo en su PC, esta solución no se puede implementar.
- Vaya a las opciones de inicio de sesión en la pantalla de bloqueo y haga clic en el ícono del teclado para iniciar sesión con la contraseña.
- Escriba su contraseña e inicie sesión en su cuenta.
- Luego, navega a Configuración > Cuentas.
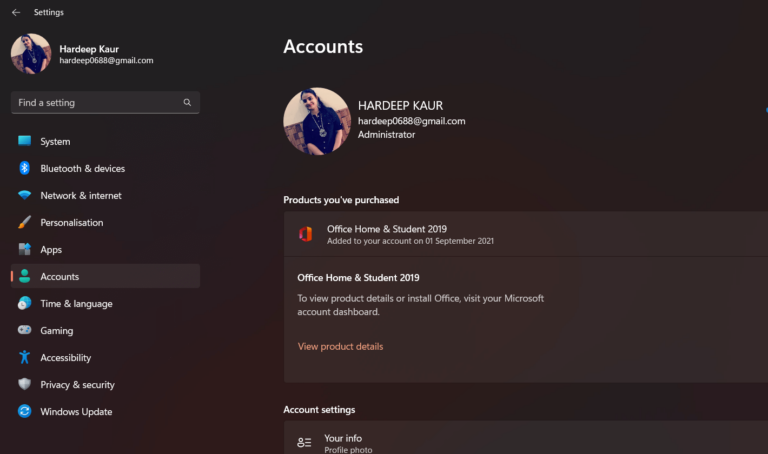
- A continuación, seleccione las opciones de inicio de sesión.
- Seleccione Windows Hello (PIN) para Windows 10 o PIN (Windows Hello) para Windows 11.
- Ahora, elimine el PIN existente de su PC. Escriba una contraseña para verificar la contraseña de su cuenta y luego se eliminará el PIN.
- Luego, haga clic en Agregar o Configurar, escriba su contraseña y configure un nuevo PIN.
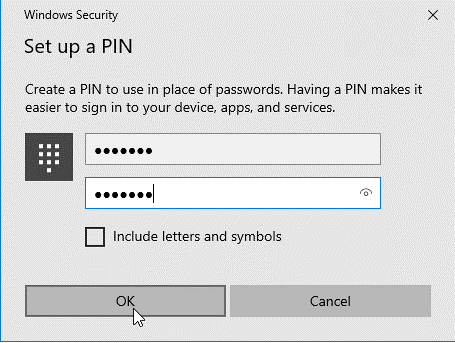
Solución 4: elimine la carpeta NGC
Su PC con Windows guarda la información necesaria relacionada con la configuración de su PIN en la carpeta Ngc. Si esta carpeta está dañada o corrupta, no podrá iniciar sesión con su PIN. Intente eliminar la carpeta Ngc como se indica a continuación.
- Presione las teclas Windows + E simultáneamente para abrir el Explorador de Windows.
- A continuación, cambie a la pestaña Ver y haga clic en la opción Elementos ocultos en la sección Mostrar/Ocultar.
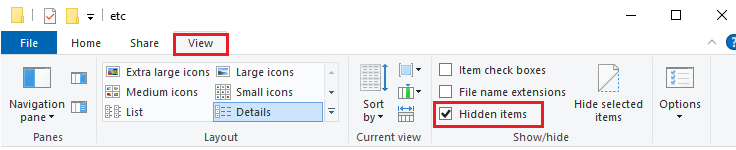
- A continuación, vaya a la siguiente ruta en el Explorador de archivos.
- C:\Windows\ServiceProfiles\LocalService\AppData\Local\Microsoft
- Luego, busque y encuentre la carpeta NGC y haga clic derecho sobre ella.
- A continuación, haga clic en la opción Eliminar.
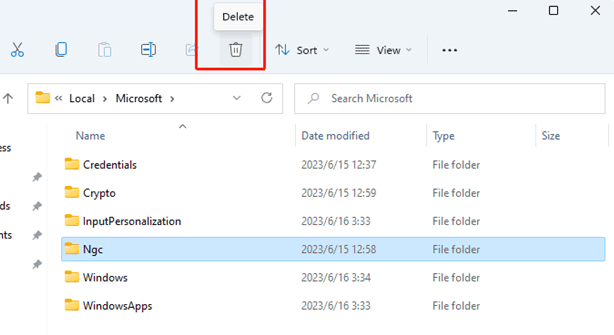
Solución 5: deshabilite Fastboot y habilite TPM en BIOS/UEFI
Fastboot es algo así como una utilidad que utiliza la información almacenada en el caché para ayudar a iniciar su computadora más rápido de lo habitual. Pero, si este caché está dañado, es posible que se enfrente a un error Algo salió mal y su PIN no es un error disponible. Asimismo, TPM (Módulo de plataforma segura) cifra su sistema y protege cualquier información segura, como su PIN, en forma de claves criptográficas. Si este chip está desactivado, enfrentará el mismo error.
Según el fabricante de su chipset, presione las teclas F2/F10/F11/F12/DEL mientras su PC se está iniciando para acceder a la configuración de BIOS/UEFI. Está utilizando un modelo más nuevo, también puede usar las opciones de recuperación de Windows para iniciar sesión en la configuración de BIOS/UEFI.
De todos modos, cuando esté en la configuración de BIOS/UEFI, continúe con estas instrucciones.
- Vaya a la configuración de arranque, busque la opción Arranque rápido/Inicio rápido y haga clic en ella para Desactivar.
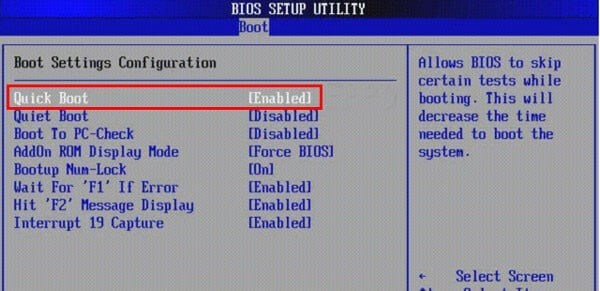
- Reinicie su sistema e intente iniciar sesión con su PIN.
- Si aún enfrenta el problema, vaya a su BIOS nuevamente.
- Luego, vaya a la pestaña de seguridad y busque la opción TPM (Cambiar estado de TPM (TCM)).
- Ahora habilite TPM haciendo clic en la configuración si está deshabilitada.
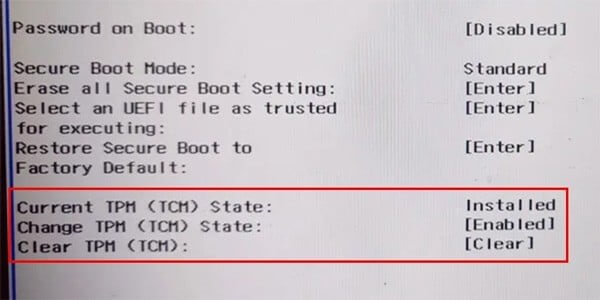
- Reinicie su sistema ahora e inicie sesión nuevamente.
Solución 6: desinstale la última actualización
Cualquier actualización nueva en su sistema puede ser el motivo de que algo haya sucedido y su PIN no esté disponible en Windows 11. Por lo tanto, intente desinstalar las actualizaciones nuevas en su sistema para corregir el error.
- Navegue hasta la pantalla de inicio de sesión y presione el ícono de Encendido en la esquina inferior izquierda de la pantalla.
- Seleccione la opción Reiniciar mientras mantiene presionada la tecla Mayús. Si recibe un mensaje de confirmación, haga clic en Reiniciar de todos modos para continuar. Asegúrese de mantener presionada la tecla Shift hasta que su PC se reinicie.
- A continuación, en la sección Recuperación del sistema, presione Solucionar problemas
- Luego, haga clic en Opciones avanzadas y Desinstalar actualizaciones.
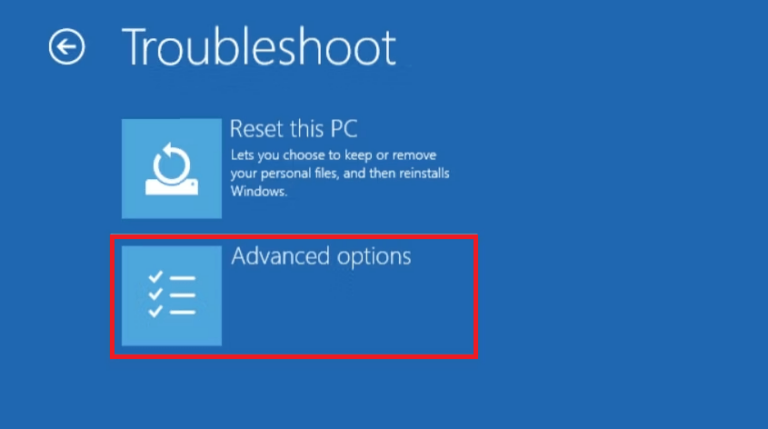
- A continuación, presione la función Desinstalar la última actualización de calidad.
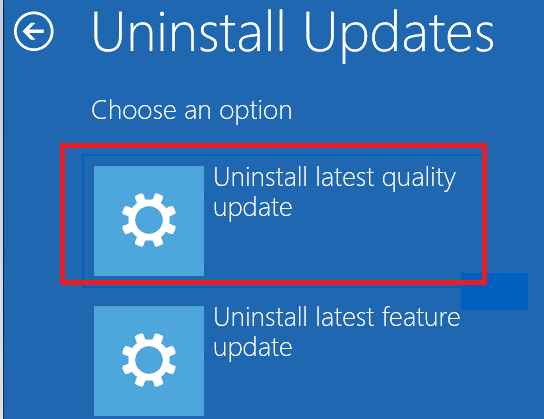
- Una vez que se desinstalen las actualizaciones, intente iniciar sesión con su PIN y verifique si no enfrenta el error ahora.
Solución 7: modificar las claves de registro
Si puede iniciar sesión en su sistema después de seguir estas instrucciones, proceda a modificar las claves de registro para evitar que el error vuelva a ocurrir. Siga las instrucciones.
- Haga clic en las teclas Windows + R juntas para abrir el cuadro de diálogo Ejecutar.
- A continuación, escriba regedit en el cuadro de ejecución y presione Intro.
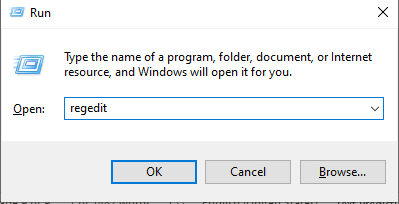
- Luego, vaya a la siguiente ubicación en el Editor del Registro.
Computer\HKEY_LOCAL_MACHINE\SOFTWARE\microsoft\windows\currentVersion\authentication\LogonUI\testHooks
- Ahora, haga clic derecho en TestHooks y luego presione Nuevo. Luego, haga clic en el Valor DWORD (32 bits).
- Nombra esta nueva clave como umbral. Ahora, haga clic izquierdo en él y agregue sus datos de valor para que sean
Nota: asegúrese de hacer una copia de seguridad de sus datos en los archivos del Registro de Windows, ya que este proceso puede ser un poco arriesgado, incluso un pequeño cambio podría afectar sus operaciones de Windows.
Solución 8: reiniciar la PC
Aún así, si no puede iniciar sesión en su sistema con el PIN, puede intentar restablecer la PC y eliminar todas las configuraciones, configuraciones y credenciales del sistema. El restablecimiento de Windows le dará dos opciones para eliminar o conservar sus archivos y reinstalar Windows. Pero debe reinstalar todas las aplicaciones de terceros después de este proceso de reinicio.
Siga estas instrucciones para restablecer su computadora.
- Haga clic en las teclas Windows + I juntas para abrir la Configuración de Windows.
- Vaya a la pestaña Sistema y vaya a Recuperación
- Luego haga clic en Restablecer PC en Restablecer esta PC.
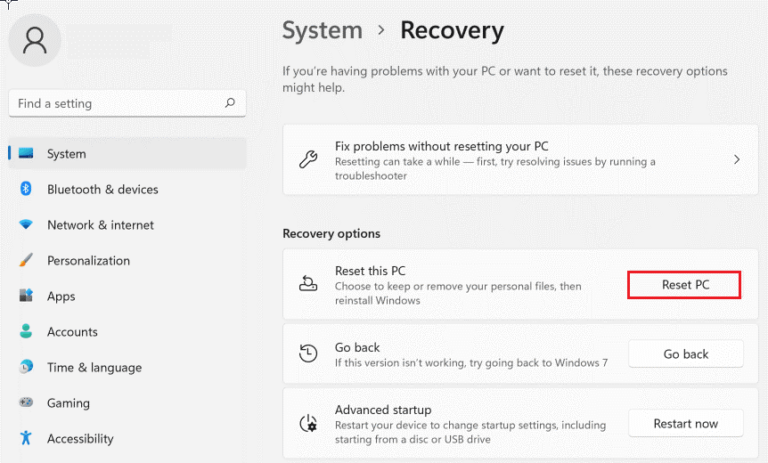
- En la siguiente pantalla, elija cualquiera de las siguientes opciones.
- Conservar mis archivos: para eliminar sus aplicaciones y configuraciones pero mantener sus archivos sin cambios.
- Eliminar todo: para eliminar sus aplicaciones, configuraciones y archivos.
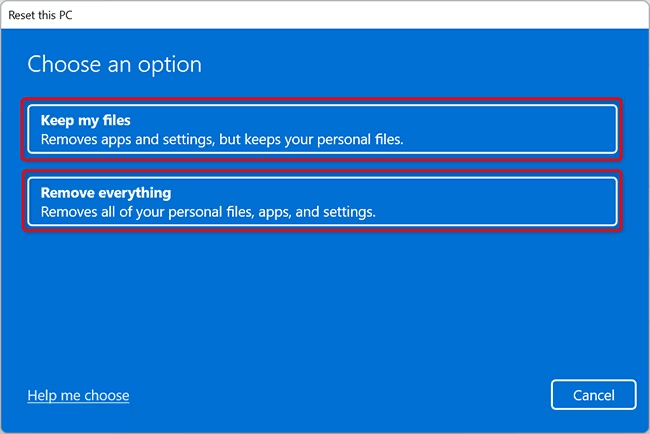
- Siga las próximas instrucciones para restablecer su dispositivo.
Solución recomendada para solucionar varios problemas de PC:
Si sigue viendo el error, entonces el problema puede deberse a problemas y errores internos de la PC. Entonces, aquí se sugiere escanear su sistema con la única PC Reparar Herramienta.
Esta es una herramienta de reparación avanzada que con solo escanear una vez detecta y soluciona varios problemas de Windows y errores persistentes de la computadora. No sólo corrige errores sino que también optimiza el rendimiento de su PC con Windows como si fuera nuevo, resolviendo así varios errores de Windows.
Con esto, puede corregir varios errores de actualización, reparar archivos corruptos del sistema de Windows, errores de DLL, errores de registro, prevenir infecciones de virus o malware y mucho más.
Obtenga PC Reparar Herramienta para corregir varios errores de Windows
Ultimas palabras
Para concluir, solucionar el problema. Algo sucedió y su PIN no está disponible no es tan difícil como parece. Con el conocimiento correcto y con los pasos correctos, podrás resolver este error rápida y fácilmente.
Espero que una de nuestras soluciones haya logrado solucionar el problema en su caso.
Si tiene alguna duda o consulta relacionada con este artículo en particular, puede comunicarse con nosotros en la página de Facebook.
Buena suerte..!
Hardeep has always been a Windows lover ever since she got her hands on her first Windows XP PC. She has always been enthusiastic about technological stuff, especially Artificial Intelligence (AI) computing. Before joining PC Error Fix, she worked as a freelancer and worked on numerous technical projects.