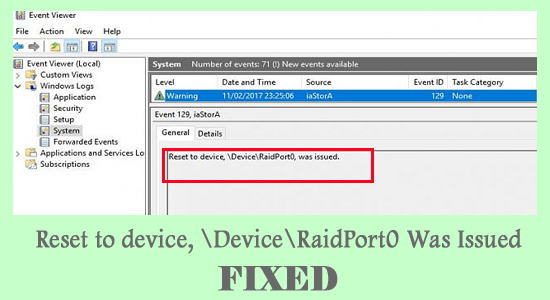
Restablecer dispositivo,\dispositivo\raidport0, es un caso que se observa a menudo en el sistema de Windows, relacionado con la configuración incorrecta de la configuración de energía y el sistema de Windows se congela temporalmente.
El error generalmente aparece en el servidor o en las PC cliente con diferentes plataformas de Windows. Entonces, investigamos el error y descubrimos que el error no es tan difícil como parece, hay instrucciones fáciles de solución de problemas que funcionan para que usted resuelva el error.
Para Solucionar errores comunes de Windows, Recomendamos Advanced System Repair:
Este software es su solucion integral para corregir errores de Windows, protegerlo de malware, limpiar basura y optimizar su PC para obtener el maximo rendimiento en 3 sencillos pasos:
- Descargar Advanaced System Repair calificada como Excelente en Trustpilot.
- Haga clic en Install & Scan Now para escanear problemas que causan problemas en la PC.
- A continuacion, haga clic en Click Here to Fix All Issues Now para reparar, limpiar, proteger y optimizar su PC.
¿Qué causa “Restablecer dispositivo,\dispositivo\raidport0, se emitió”?
- El servidor de Windows se activa cuando las configuraciones de energía y las tarjetas controladoras SATA detienen el rendimiento
- Un disco duro dañado a menudo desencadena el problema
- Debido a problemas de configuración de configuración de energía de Windows
Ahora siga las correcciones dadas una por una para superar el error en el sistema operativo Windows 10
¿Cómo solucionar el error “Restablecer dispositivo,\dispositivo\raidport0, se emitió”?
Solución 1: Ejecute el Comprobador de archivos del sistema
Los archivos dañados reproducen el mensajero principal para activar el dispositivo, problemas de deviceraidport0. Por lo tanto, si en caso de que los archivos del sistema de Windows estén dañados y causen el error, debe ejecutar el comando incorporado del verificador de archivos del sistema para escanear y reparar los archivos del sistema de Windows dañados.
Para hacer esto, aquí están los pasos,
- Abra Windows y en el cuadro de búsqueda
- Escriba el símbolo del sistema
- Fuera de los resultados, haga clic derecho en el mismo y elija el símbolo del sistema para Ejecutar como administrador
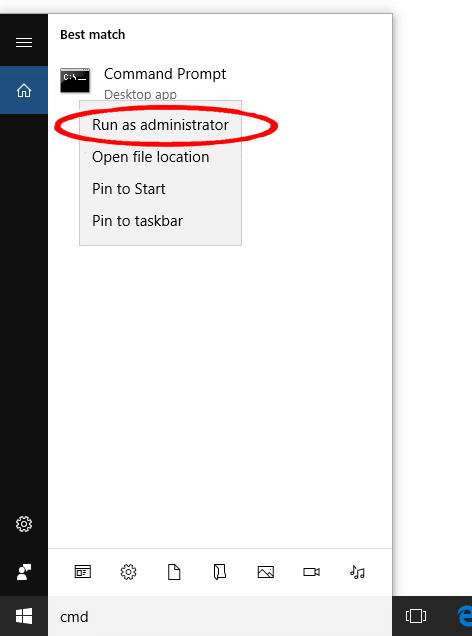
- En el símbolo del sistema, escriba sfc/scannow y toque la tecla Intro
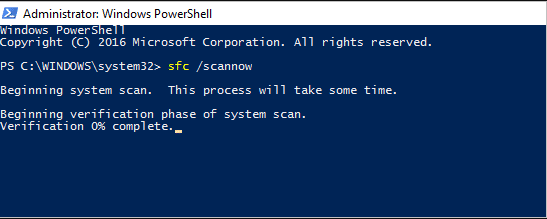
- Espere a que termine el proceso (aprox. 15 min.)
- Cuando termine, reinicie su sistema para ver si el código de error desapareció o diríjase a la siguiente solución.
Solución 2: ejecutar un análisis CHKDSK
Es más probable que el disco duro dañado o los sectores defectuosos presentes en el disco duro causen el error. En este caso, el uso de un escaneo de disco CHKDSK ayuda a encontrar partes dañadas en el disco duro y, a su vez, ayuda a reparar. Para usarlos,
- Inicie el símbolo del sistema como administrador haciendo clic con el botón derecho en el menú del símbolo del sistema
- Ahora, en el símbolo del sistema, escriba el comando chkdsk /r y toque Entrar
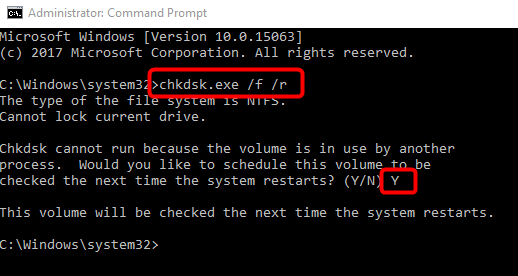
- Espere el tiempo hasta que se complete el proceso de verificación del disco
- Reinicie su PC para ver si el error desapareció
- En caso de error, intente realizar el siguiente paso
Solución 3: ajuste la configuración de energía en el registro
La configuración de energía a menudo está relacionada con el error Restablecer dispositivo, \ dispositivo \ raidport0, se emitió. Si el error persiste incluso después del paso anterior, realice estos pasos para probar suerte,
- Haga clic en Windows + R juntos para abrir el cuadro Ejecutar
- Escriba regedit y haga clic en Aceptar para continuar
- En la ventana del Editor del registro, busque lo siguiente,
- HKEY_LOCAL_MACHINE\SYSTEM\CurrentControlSet\Control\Power\PowerSettings\012ee47-9041-4b5b-9b77-535fba8b1442\0b2d69d7-a2a1-449c-9680-f91c70521c60
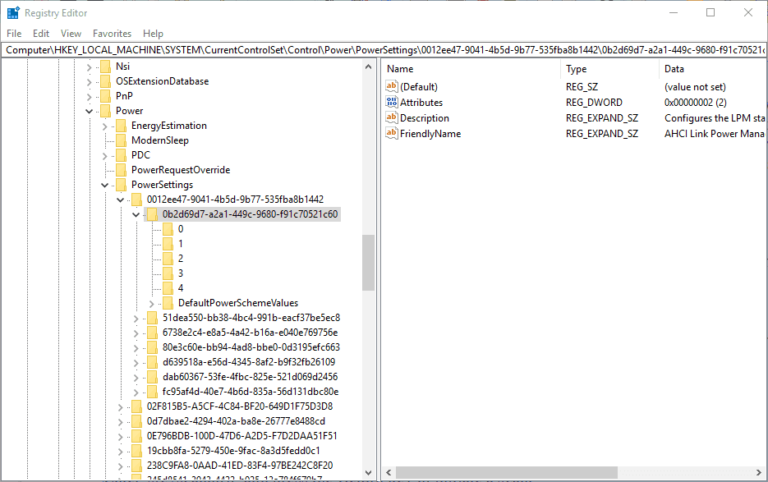
- Toque dos veces en Atributos y elija Modificar para abrir la ventana Editar DWORD
- Cambie los datos del valor a 2 y haga clic en Aceptar para continuar
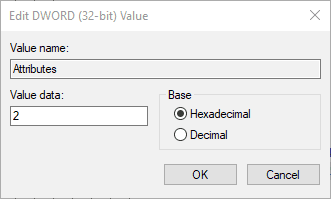
- Una vez más, visite el siguiente camino,
- HKEY_LOCAL_MACHINE\SYSTEM\CurrentControlSet\Control\Power\PowerSettings\012ee47-9041-4b5b-9b77-535fba8b1442\0b2d69d7-a2a1-449c-9680-f91c70521c60
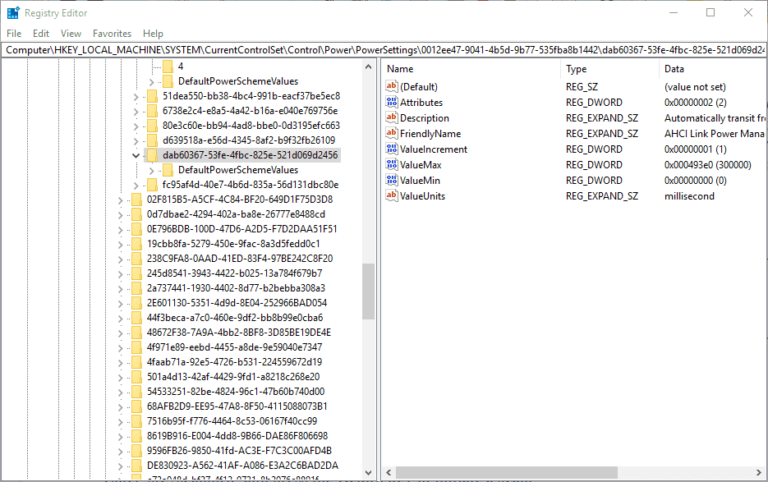
- Haga doble clic en el atributo DWORD y seleccione Modificar en el menú.
- Cambie los datos del valor a 2 una vez más en la ventana DWORD y haga clic en Aceptar
- Salir del Registro
- Haga clic en Win+R y escriba powercfg.cpl en el cuadro Ejecutar y presione Aceptar para continuar
- Cambie la configuración del plan y toque Cambiar configuración avanzada de energía
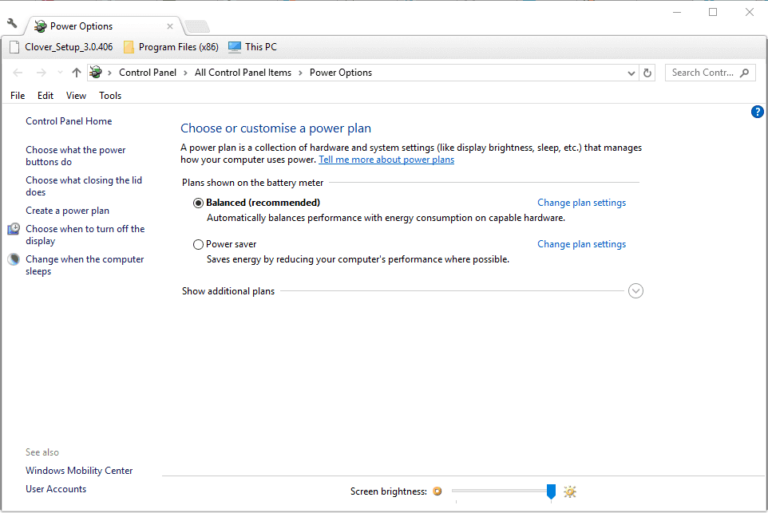
- Haga doble clic en el disco duro
- A continuación, toque dos veces Administración de energía del enlace AHCI – HIPM/DIPM y cambie las opciones En batería y Conectado a Activo

- Y toque dos veces en AHCI Link Power Management: adaptable y encienda la batería y enchufado en la configuración a 0
- Toque dos veces en Apagar el disco duro y luego cambie la opción Con batería y Conectado a Nunca.
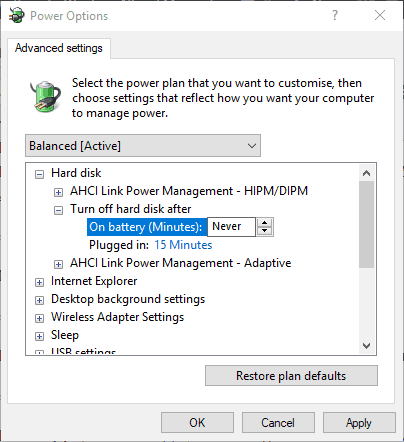
- Toque Aplicar y Aceptar para afirmar los cambios.
- Reinicie su sistema para ver que los errores desaparecenpara siempre
Solución 4: configure los ajustes de su plan de energía
Muchos usuarios sugirieron que la configuración del plan de energía para el trabajo de alto rendimiento para resolver el error. Así que aquí se sugiere establecer la configuración del plan de energía, para resolver Restablecer dispositivo, deviceraidport0, se emitió un error.
Siga los pasos para hacerlo:
- Haga clic en Windows en el cuadro de búsqueda, escriba Opciones de energía
- Abra el Plan de energía y elija Configuración del plan de energía
- Elija PCI Express para desactivar
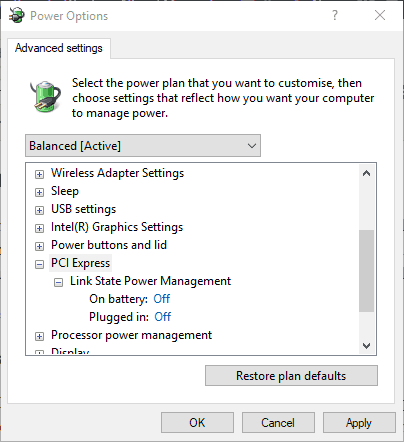
- Reinicie el sistema para verificar si se resolvió el problema de \Device\RaidPort0
Solución 5: Actualización del controlador AHCI
El controlador AHCI en Windows 10 funciona para rectificar el error que persiste en el dispositivo, los problemas de deviceraidport0. Como el controlador AHCI (Advanced Host Controller Interface) es esencial para los adaptadores de bus de host SATA. Y, por lo tanto, le recomendamos encarecidamente que actualice el controlador AHCI.
Siga los pasos que se indican a continuación:
- Presione las teclas Win+R juntas y en el cuadro Ejecutar que aparece
- Escriba devmgmt.msc para abrir el Administrador de dispositivos
- Dentro de la página, elija Controladores IDE ATA/ATAPI y busque Controlador AHCI
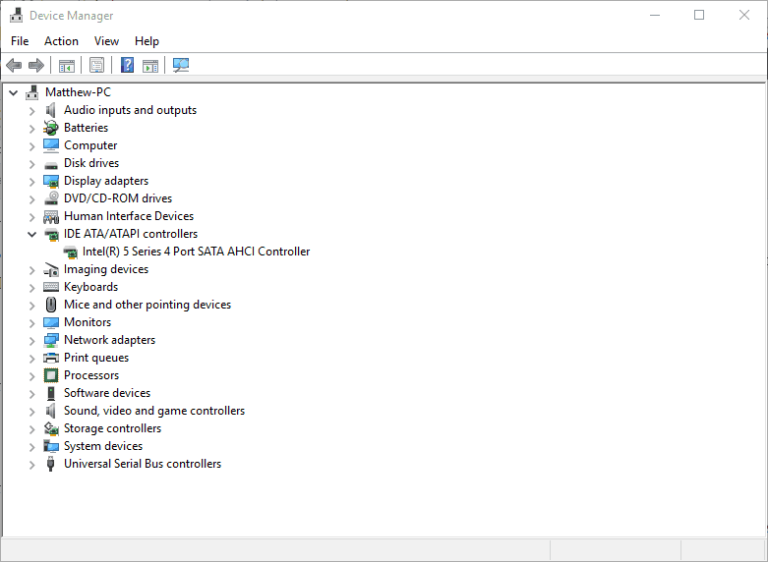
- Haga clic derecho para elegir Actualizar controlador y continuar
- Elija Buscar automáticamente el software del controlador actualizado para continuar
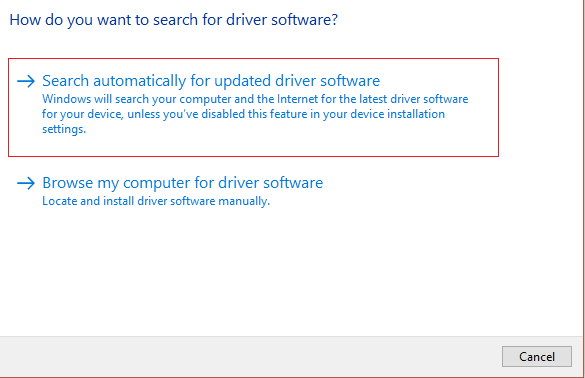
- Reinicie su sistema para verificar si el problema se resolvió
Además, también puede actualizar el controlador utilizando la herramienta Driver Updater de terceros. Esta es una herramienta avanzada que con solo escanear una vez detecta y actualiza el controlador automáticamente.
Obtenga la herramienta Driver Updater, para actualizar el controlador AHCI automáticamente
Solución 6: reinstalar los controladores del sistema
Si faltan los controladores del sistema que está ejecutando, entonces también puede ver el error Restablecer dispositivo, \Device\RaidPort0. El controlador del sistema obsoleto dificulta la capacidad del sistema operativo para realizar operaciones en el dispositivo problemático. Por lo tanto, asegúrese de que los controladores de su sistema estén actualizados.
Siga los pasos para hacerlo:
- Presione Windows + X y elija Administrador de dispositivos
- Ahora, en la ventana que aparece, verifique si faltan algunos de los controladores y luego instale los controladores faltantes.
- O bien, inicie el Administrador de dispositivos, luego expanda la pestaña Controladores IDE ATA/ATAPI y haga clic con el botón derecho en el Controlador de almacenamiento
- Y elija Desinstalar dispositivo.
- Espere a que las ventanas completen el proceso.
Ahora reinicie el sistema y verifique si el error está solucionado.
Solución 7: deshabilite el inicio rápido
Muchos usuarios confirmaron que actualizar el inicio rápido les funciona para corregir el error Restablecer dispositivo Raidport0. Por lo tanto, si ha habilitado el inicio rápido en su sistema Windows 10, deshabilitarlo puede funcionar para usted.
Siga estos pasos para hacerlo:
- Haga clic en Win+R para abrir el cuadro Ejecutar
- Escriba powercfg.cpl y toque Aceptar para continuar
- En la página Opciones de energía, seleccione Elegir qué hace el botón de encendido
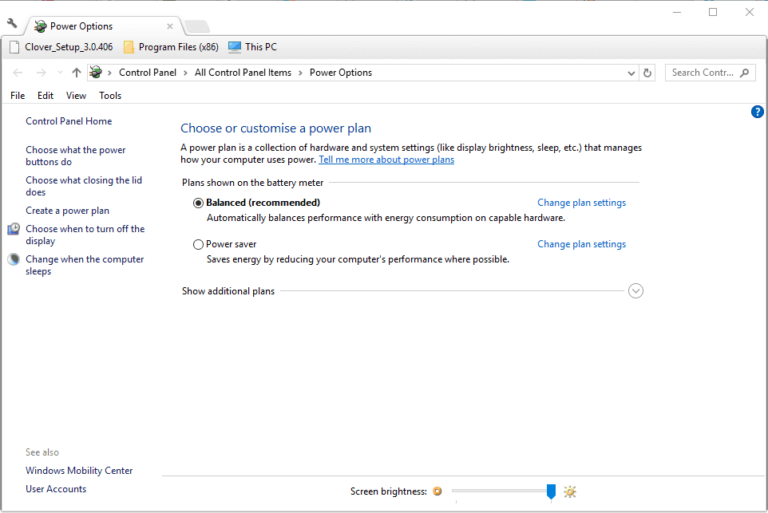
- Elija Cambiar la configuración que está disponible actualmente
- Luego elija Configuración del sistema en la configuración de apagado
- Desmarque la casilla junto a Activar inicio rápido
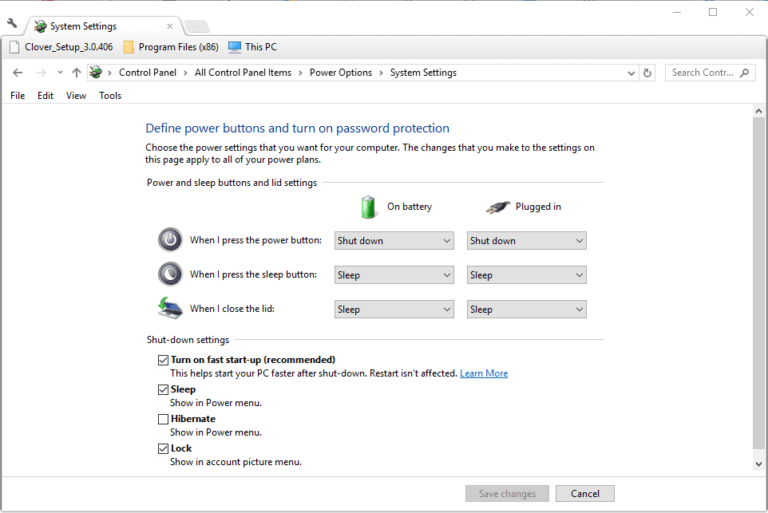
- Guardar los cambios y salir
- Reinicie el sistema para ver si aparece el error o no
Solución 8: deshabilitar el antivirus
Si ninguna de las correcciones anteriores funciona para usted, verifique si ha instalado un antivirus. En este caso, el antivirus de terceros podría estar en conflicto con el controlador y causar el error. Para deshabilitar el antivirus, inicie el programa antivirus y haga clic en configuración. A continuación, haga clic en desactivar el programa antivirus.
Espero que después de seguir las correcciones proporcionadas, pueda resolver la identificación del evento: 129 Restablecer dispositivo, error \Device\RaidPort0 en Windows 10.
Solución recomendada para solucionar varios problemas de PC:
Si aún ve el error, es posible que el problema se deba a problemas y errores internos de la PC. Entonces, aquí se sugiere escanear su sistema con la única PC Reparar Herramienta.
Esta es una herramienta de reparación avanzada que, con solo escanear una vez, detecta y soluciona varios problemas de Windows y errores persistentes de la computadora. No solo corrige errores, sino que también optimiza el rendimiento de su PC con Windows como uno nuevo, resolviendo así varios errores de Windows.
Con esto, puede corregir varios errores de actualización, reparar archivos de sistema de Windows dañados, errores de DLL, errores de registro, prevenir infecciones de virus o malware, y mucho más.
Obtenga la PC Reparar Herramienta, para arreglar varios errores de Windows
Ultimas palabras:
Restablecer el dispositivo, \device\ raidport0, se emitió es un problema relacionado con problemas de alimentación y registro.
Utilice estos pasos uno por uno para asegurarse de que el mensaje de error se solucione en su sistema Windows 10. Asegúrese de probar los pasos dados con cuidado.
Espero que el artículo te haya ayudado a resolver el problema. Si tiene alguna duda o consulta relacionada con este artículo en particular, puede comunicarse con nosotros en la página de Facebook.
Buena suerte..!
Hardeep has always been a Windows lover ever since she got her hands on her first Windows XP PC. She has always been enthusiastic about technological stuff, especially Artificial Intelligence (AI) computing. Before joining PC Error Fix, she worked as a freelancer and worked on numerous technical projects.