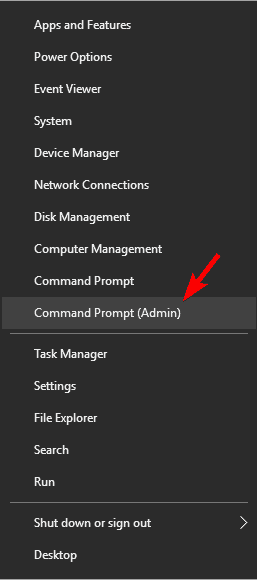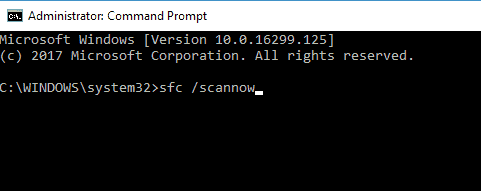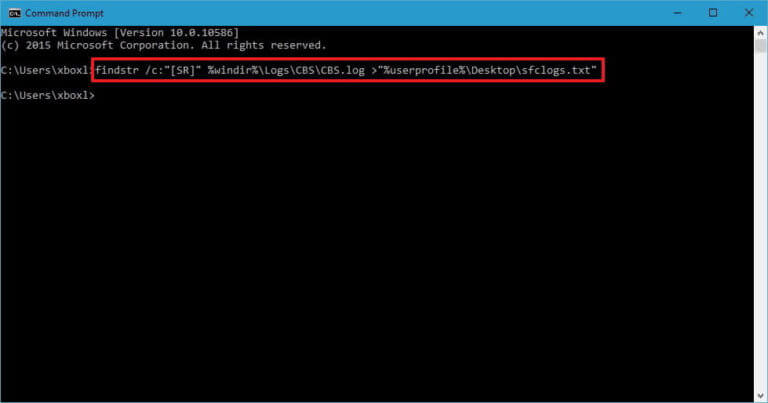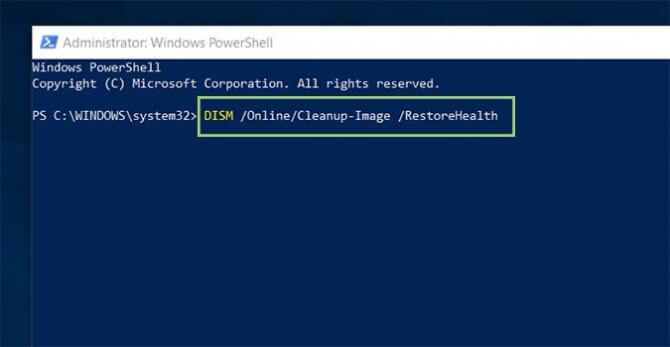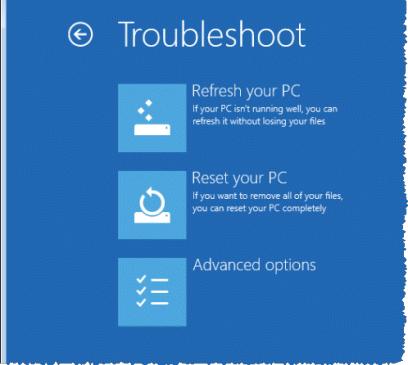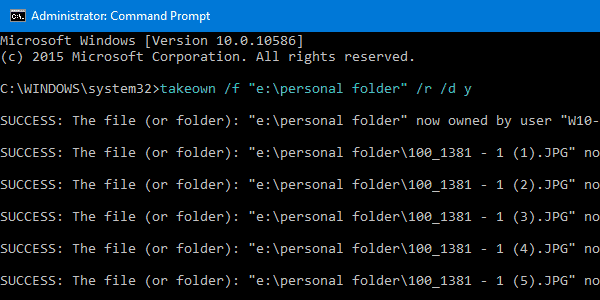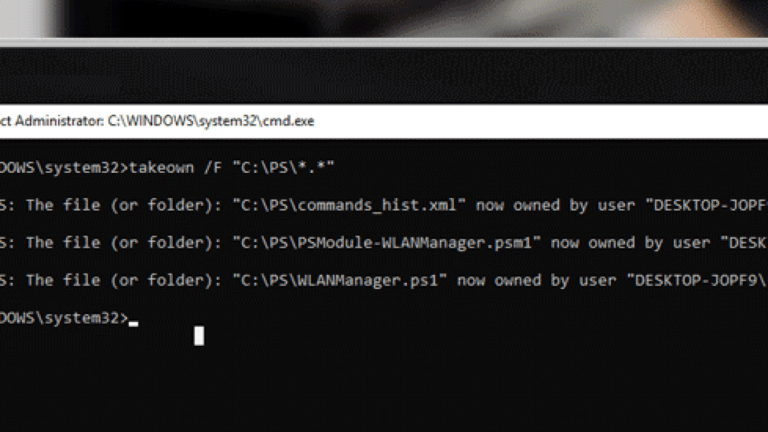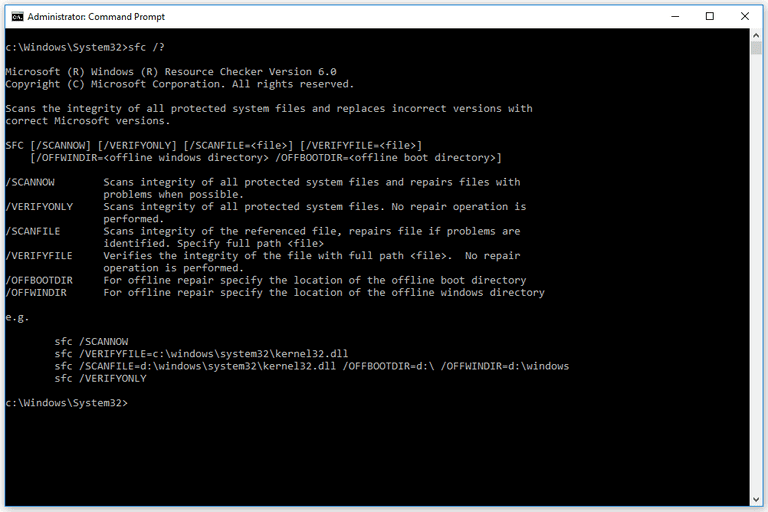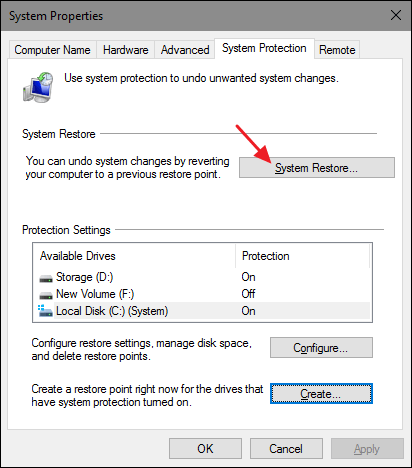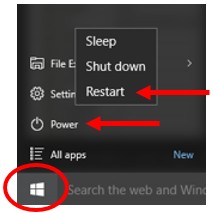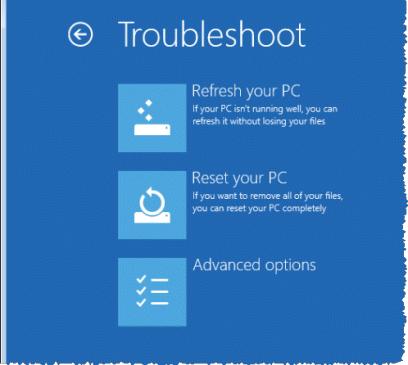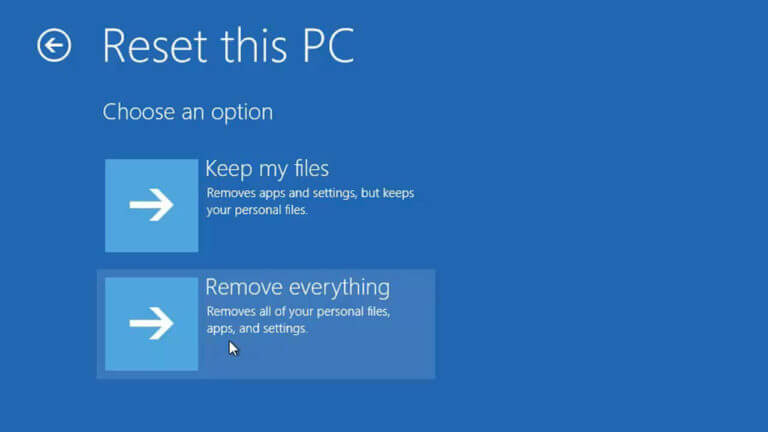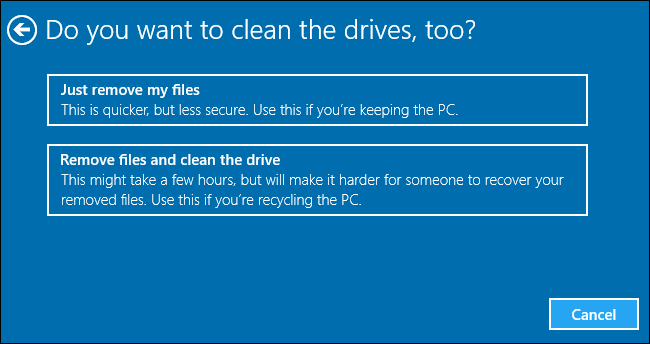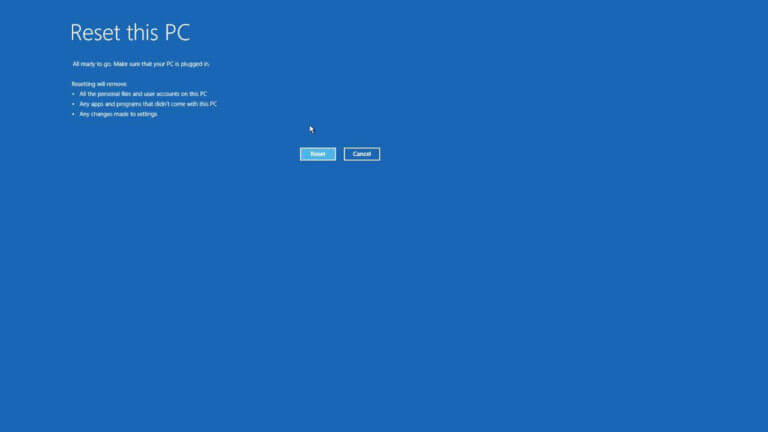Si eres un geek de la computadora, debes ser consciente del hecho de que la mayoría de los problemas de la computadora ocurren debido a la corrupción de los archivos del sistema o los archivos del sistema corruptos.
Si sus funciones de Windows no funcionan propiamente, Windows se bloquea o su instalación de Windows 10 se corrompe, esto significa que probablemente esté tratando con los archivos corruptos del sistema en Windows 10.
A veces, varios problemas de PC y problemas de inestabilidad comienzan a ocurrir debido a la corrupción de los archivos del sistema.
Bueno, esto es muy irritante y, afortunadamente, hay soluciones que funcionan para solucionar los archivos corruptos del sistema Windows 10.
acaba de pasar a través este articulo y siga las soluciones dadas una por una para reparar Windows 10.
Qué quieres decir con archivos corrompido?
Los archivos corruptos del sistema son los archivos de la computadora que están sesgados o dejan de responder al intentar acceder directamente desde la PC u otra aplicación. Y hay varias razones responsables de los archivos corruptos de Windows 10 que decidimos más adelante.
Pero, primero, ¿necesita saber qué es la corrupción de datos y cómo ocurre?
La corrupción de datos son los errores en los datos de la computadora que aparecen durante la lectura, escritura, almacenamiento, transmisión o procesamiento e introducen una modificación inesperada a los datos originales.
Hay varias razones responsables de la corrupción de datos y la infección por virus / malware es la más común.
Y cuando aparece la corrupción de los archivos de datos, puede experimentar problemas inesperados como fallas del sistema, pérdida de datos menor. Y para determinar si el archivo está dañado o no intente abrirlo, si aparece un mensaje de error que muestra “El archivo al que está intentando acceder está dañado”, entonces está claro que el archivo está dañado.
Es posible que el archivo no se abra o se abra con algunos de los datos dañados o, en algunos casos, el archivo está completamente dañado y deja el documento inútil.
Cómo los archivos se corrompe?
Algunas de las causas más comunes de la corrupción del sistema de archivos son:
- Apagado incorrecto o problemas de inicio.
- Fallo de hardware
- Errores de escritura NFS
- Controlador de disco defectuoso
- Sistema de desconexión accidental
- Errores de software
Entonces, estas son algunas de las razones comunes responsables del archivo corrupto del sistema Windows 10.
Cómo fixer archivos corrupte Windows 10?
Solución 1 – Ejecute la herramienta SFC
Esta es la mejor solución que a menudo recomiendo para reparar archivos del sistema de Windows. Intente ejecutar la herramienta incorporada SFC (Comprobador de archivos de sistema) para reparar archivos dañados de Windows 10.
Siga los pasos para ejecutar el comando SFC:
- Presione la tecla de Windows + X> seleccione Símbolo del sistema (Administrador)
- Ahora en el símbolo del sistema, escriba sfc / scannow> presione Entrar.
- Y espere a que se complete todo el proceso de escaneo y reparación (Aprox. 15 minutos)
Y a medida que finaliza el proceso de reparación, aparece el mensaje si la Protección de recursos de Windows no encontró ninguna violación de integridad. Esto significa que los archivos del sistema no están dañados.
Bueno, en muchos casos se encuentra que las herramientas SFC incorporadas no siempre reparan los archivos dañados o faltantes, por lo que vale la pena probar otras soluciones.
A veces, la Protección de recursos de Windows no pudo realizar el mensaje de operación solicitado también aparece.
En este caso, intente realizar la exploración del Comprobador de archivos del sistema en modo seguro y asegúrese de que las carpetas PendingDeletes y PendingRenames estén bajo% WinDir% \ WinSxS \ Temp.
Si desea ver el registro SFC, siga los pasos para hacerlo:
- Primero, abra el símbolo del sistema como
- Luego ingrese los hallazgos / c: “[SR]”% windir% LogsCBSCBS.log> “% userprofile% Desktopsfclogs.txt” comando> presione Enter
- Y con esto, creará un archivo txt> en el escritorio.
- Ahora abra el archivo txt> verifique los resultados del análisis SFC.
Nota: El archivo de registro contiene la información solo relacionada con el escaneo SFC realizado en Windows.
Solución 2 – Ejecute la herramienta DISM
Si ejecutar el escaneo SFC no funciona para usted, aquí se sugiere intentar ejecutar la herramienta DISM. DISM (herramienta de administración de imágenes y servicios de implementación) y se utiliza para solucionar los problemas de corrupción que el análisis SFC no detectará.
Al igual que la herramienta SFC, DISM es una herramienta de línea de comandos utilizada para reparar archivos del sistema. Siga los pasos para ejecutarlo:
- Abra el símbolo del sistema como administrador
- Y escriba DISM / Online / Cleanup-Image / RestoreHealth> presione Entrar
- Ahora comienza el proceso de reparación, esto puede tomar 10 minutos o más.
- Espere a que termine todo el proceso de reparación
Una vez que el proceso de escaneo de la herramienta DISM haya finalizado, reinicie su PC y verifique si está reparando archivos corruptos de Windows 10 o no.
Pero si el problema persiste, intente ejecutar el escaneo SFC nuevamente.
Solución 3 – Ejecute SFC en modo seguro
Si las dos soluciones anteriores no funcionan para usted, intente ejecutar la herramienta SFC desde el modo seguro.
La ejecución de la herramienta desde el modo seguro vale la pena, ya que el arranque de Windows 10 en modo seguro solo usa controladores predeterminados, aplicaciones y evita la posible interferencia de las aplicaciones de terceros.
Siga los pasos para ingresar al modo seguro en Windows 10:
- Abra el menú Inicio> haga clic en el botón de Encendido.
- Presione la tecla Mayús> para seleccionar la opción Reiniciar.
- Se abre una ventana con tres opciones> elija Solucionar problemas
- Vaya a Opciones avanzadas> Configuración de inicio> haga clic en el botón
- A medida que la PC se reinicia> aparece una lista de opciones> elija cualquier versión del Modo seguro presionando la tecla F8.
Y a medida que se inicia el Modo seguro, siga los pasos que se dan en la Solución 1 para ejecutar el análisis SFC y verificar si esto repara los archivos corruptos de Windows 10.
Solución 4 – Reemplazar los archivos manualmente
Si todavía tiene problemas con los archivos del sistema corruptos de Windows 10, aquí debe intentar reemplazarlos manualmente. Bueno, este es un proceso muy avanzado, así que asegúrese de seguir los pasos cuidadosamente.
Primero, abra el archivo de registro SFC y verifique qué archivos corruptos no pueden repararse. Ya discutí cómo ver el archivo de registro SFC en la Solución 1, así que siga las instrucciones dadas anteriormente.
Dado que después de encontrar el archivo dañado, transfiera un archivo de versión saludable de otra computadora a su computadora.
Asegúrese de que ambas computadoras usen la misma versión de Windows 10.
Siga los pasos para reemplazar el archivo dañado manualmente.
- Primero, abra el símbolo del sistema como administrador
- Y escriba takeown / f C: corrupted-file-location-and-file-name> presione Enter.
Nota: Asegúrese de reemplazar C: corrupted-file-location-and-file-name con la ubicación de archivo corrupta real. Asegúrese de incluir tanto el nombre de archivo como la extensión como se indica arriba en el comando. Y al ejecutar el comando takeown, tendrá la propiedad sobre el archivo dañado.
- Luego escriba icacls C: corrupted-file-location-and-file-name / Grant Administrators: comando F para obtener el privilegio completo de administrador sobre el archivo. Nuevamente reemplace C: corrupted-file-location-and-file-name con la ubicación real del archivo.
- Y ahora reemplace el archivo problemático con un archivo saludable copiado de una computadora diferente. Ingrese la copia C: ubicación del archivo saludable C: ubicación del archivo dañado y nombre del archivo> presione Enter.
- Escriba Sí si se le solicita que desee sobrescribir el archivo.
- Y repita los pasos para archivos corruptos completos.
Y a medida que se reemplazan todos los archivos dañados, ejecute el comando SFC / cabaña solo para verificar si se solucionó el problema con los archivos dañados.
Bueno, esta es la solución altamente avanzada, pero también es bastante complicada, así que asegúrese de leerla un par de veces y siga los pasos cuidadosamente.
Espero que esto funcione para que usted repare los archivos corruptos de Windows 10 y repare Windows 10, pero si no, siga la mejor solución.
Solución 5 – Realizar restauración del sistema
Si aún así, no puede reparar los archivos corruptos de Windows 10, intente realizar Restaurar sistema para restaurar su sistema a un estado anterior.
Siga los pasos para hacerlo:
- Presione la tecla de Windows + S> escriba Restaurar sistema> seleccione la opción Crear un punto de restauración
- Luego haga clic en el botón Restaurar sistema> marque Mostrar más puntos de restauración.
- Y elija el punto de restauración disponible> haga clic en Siguiente.
- Ahora siga las instrucciones dadas para realizar el punto de restauración.
Y a medida que se restaura la PC, los archivos del sistema también se restauran a una versión anterior y reparan los archivos del sistema de Windows.
Solución 6 – Restablecer Windows 10
Espero que después de seguir las soluciones anteriores, el problema de corrupción de archivos del sistema se resuelva en Windows 10. Pero aún así, me pareció digno de mencionar describir el restablecimiento de Windows 10.
Esta es una solución complementaria y si algún usuario todavía está luchando con los archivos del sistema corruptos, intente restablecer Windows 10.
Tenga en cuenta: al hacer esto, se eliminan las aplicaciones y los archivos instalados, así que asegúrese de hacer una copia de seguridad de los archivos cruciales.
Bueno, para realizar esto, necesita un medio de instalación de Windows 10, así que asegúrese de crear uno utilizando una unidad flash USB de arranque.
Siga los pasos para restablecer Windows 10:
- Abra el menú Inicio> haga clic en el botón Encendido> mantenga presionada la tecla Mayús> seleccione la opción Reiniciar.
- Ahora elija Solucionar problemas> Restablecer esta PC.
- Hay dos opciones disponibles: mantener mis archivos y eliminar todo. Primero, uno reinstalará Windows 10 pero mantendrá los archivos y configuraciones personales. Y el segundo eliminará tanto los archivos personales como la configuración. Además, las aplicaciones de terceros y los archivos descargados se eliminaron al realizar el restablecimiento.
- Si aparece una ventana emergente que muestra si desea limpiar la unidad> seleccione la opción Eliminar mis archivos.
- Ahora elija su nombre de usuario e ingrese una contraseña. Si se le pide que inserte medios de instalación de Windows 10, asegúrese de hacerlo.
- Elija sus versiones de Windows> haga clic en el botón Restablecer para comenzar.
- Y siga las instrucciones en pantalla para completar el proceso.
Sin embargo, si la opción de restablecimiento no soluciona el problema de los archivos corruptos del sistema, repítalo nuevamente, pero aquí seleccione Eliminar todo> Solo en la unidad donde está instalado Windows> Simplemente elimine la opción de eliminar mis archivos.
Espero que esto funcione para que repares los archivos de sistema corruptos de Windows 10.
Compruebe su Windows PC / Laptop Salud
Bueno, si las soluciones dadas anteriormente no funcionan para usted o si no es un usuario avanzado para seguir las soluciones manuales dadas, vale la pena optar por la Windows Reparar Herramienta. Esta es una utilidad de reparación avanzada que solo escaneando una vez detecta y soluciona varios problemas de la computadora.
También es capaz de corregir otros errores relacionados con la computadora, como error DLL, error de aplicación, error BSOD, errores obstinados de la computadora, protegerlo de la pérdida de archivos, infección de malware y virus, etc. Esto no solo corrige errores sino que también mejora el rendimiento de la PC con Windows.
Obtenga Windows Reparar Herramienta para solucionar varios problemas y errores de la computadora
Conclusión:
Entonces, esto se trata de la corrupción de archivos de Windows 10, hice todo lo posible para enumerar la información completa sobre la corrupción de archivos del sistema y cómo solucionar archivos corruptos de Windows 10.
Espero que después de seguir las soluciones dadas pueda reparar archivos corruptos con Windows 10.
Bueno, las soluciones dadas son bastante avanzadas, así que asegúrese de seguirlas cuidadosamente. O si no es una persona muy técnica, evite seguir la solución manual y busque la herramienta de reparación automática.
Espero que el artículo te sea útil y te ayude a reparar problemas de Windows 10 y a comenzar a usarlo sin ningún error.
A pesar de esto, si tiene alguna consulta, comentario o sugerencia, siéntase libre de compartir con nosotros en la sección de comentarios a continuación o nos da un gran aprobado en nuestra página de FB @ Fix-PC-Error
Buena suerte…!!