
La configuración de Fortnite que no se guarda en los sistemas operativos Windows 10 y Windows 11 es un problema común que preocupa a un buen número de jugadores de Fortnite. Los jugadores deben restablecer la configuración de Fortnite cada vez que inician, esto es muy problemático.
La mayoría de los jugadores que usan computadoras con Windows 10/11 enfrentan el problema la configuración de Fortnite sigue restableciéndose. Si se encuentra entre los que enfrentan el problema de no guardar la configuración de Fortnite, intente aplicar las correcciones que se mencionan a continuación.
Pero primero, aprenda los culpables comunes que causan el problema.
Qué causa el problema de no guardar la configuración de Fortnite?
- Archivo JuegoUsuarioAjustes.ini: es posible que se enfrente al problema porque el archivo JuegoUsuarioAjustes.ini está en modo de solo lectura.
- Acceso controlado a carpetas: Esta es una característica que detiene ciertas aplicaciones y programas para modificar archivos en su computadora. Así que esto también puede ser la causa del problema.
- Interferencia de antivirus de terceros: algunos programas antivirus tienen características similares, como el acceso controlado a carpetas, que bloquean los archivos del juego y evitan que se ejecuten correctamente. Por lo tanto, deshabilitar el antivirus de terceros será una buena opción.
- Interferencia de programas de terceros: si algunos de los programas de terceros entran en conflicto con los archivos del juego, es probable que causen problemas.
- Corrupción de archivos de juegos: si alguno de los archivos de instalación del juego falta o se corrompe, comienza a causar el problema al ejecutar el juego. Por lo tanto, verifique y repare los archivos del juego en el iniciador de Epic.
Cómo arreglar la configuración de Fortnite que no se guarda?
Solución 1: cambie la configuración del archivo JuegoUsuarioAjustes.ini de Fortnite:
Si el archivo JuegoUsuarioAjustes.ini está en modo de solo lectura, el juego no establecerá ninguna configuración nueva seleccionada por usted. Por lo tanto, debe deshabilitar la opción de solo lectura del archivo para guardar la configuración del juego en el futuro. Para deshabilitar la opción de solo lectura, siga los pasos que se mencionan a continuación:
- Haga clic en el icono de Windows en la barra de tareas y busque Ejecutar.
- En la ventana Ejecutar, busque %localappdata%.
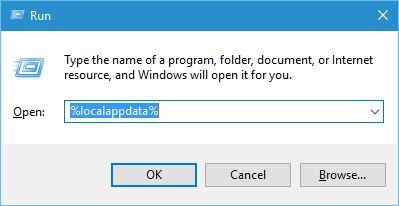
- Luego haga clic en la carpeta FortniteJuego y vaya a la carpeta guardada.
- Ahora haga clic en la carpeta Config y abra la subcarpeta WindowsClient.
- Haga clic derecho en el archivo JuegoUsuarioAjustes.ini y haga clic en la opción de propiedades.
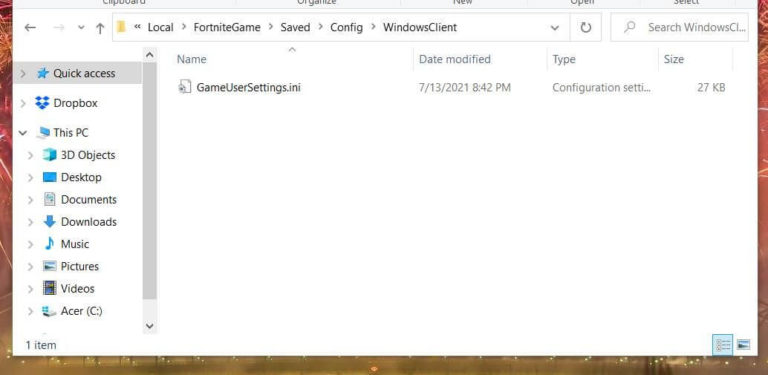
- Ahora desmarque la casilla de Sólo lectura está seleccionada.
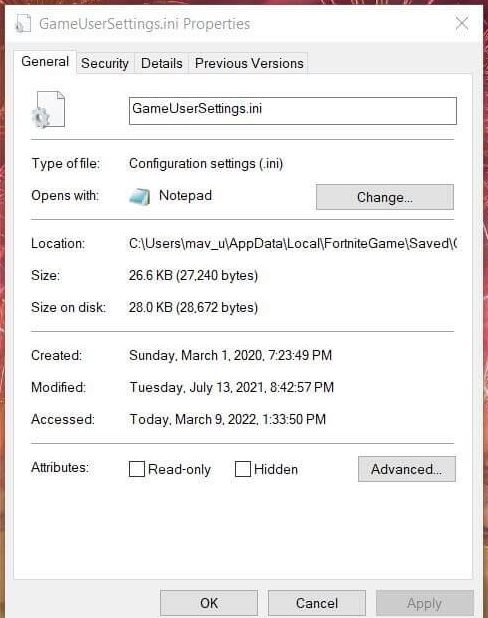
- Haga clic en Aplicar y luego en Aceptar.
También le recomendamos que deshabilite la opción de solo lectura del archivo ClientSetting. Para hacerlo:
- Haga clic en la subcarpeta Config en la carpeta FortniteJuego.
- Ahora haga clic derecho en el archivo ClientSetting.
- Seleccione las propiedades
- Ahora anule la selección de la opción de sólo lectura.
- Haga clic en Aplicar y luego en Aceptar.
Ahora inicie el juego y verifique si la configuración de Fortnite sigue restableciendo el problema está resuelto o no.
Solución 2: desactive el acceso controlado a la carpeta
El acceso controlado a la carpeta también puede ser la razón de este problema, ya que esta función de Windows impide que las aplicaciones y los juegos modifiquen los archivos. Por lo tanto, también puede evitar que Fortnite guarde la configuración del juego. Para desactivar esta función, siga los pasos que se mencionan a continuación:
- Haga clic en el icono de Windows en la barra de tareas y busque Seguridad de Windows.
- Ahora haga clic en Protección virus y amenazas
- Haga clic en Administrar protección ransomware.
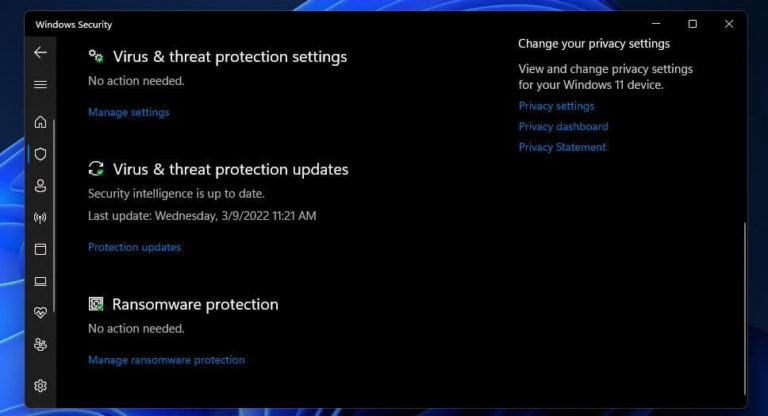
- Ahora desactive la opción Acceso controlado a carpetas.
Ahora inicie el juego y verifique si el problema se resolvió o no, en caso afirmativo, permita el juego a través de la Carpeta de acceso controlado siguiendo los pasos que se mencionan a continuación:
- Haga clic en Permitir aplicaciones a través del acceso controlado a carpetas. (El acceso controlado a la carpeta debe estar activado para permitir que las aplicaciones lo atraviesen).
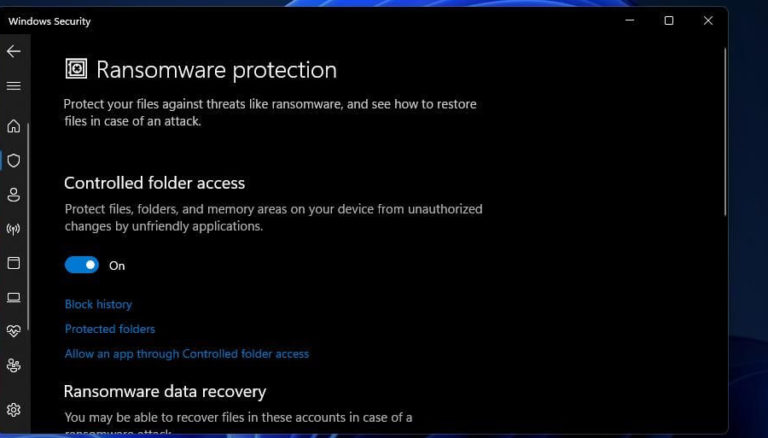
- Y haga clic en agregar una aplicación permitida opción y busque
- Ahora agregue Fortnite a la opción de aplicación permitida y haga clic en el botón Aceptar.
Ahora el problema debería estar resuelto.
Solución 3: Arranque limpio de su computadora
Un inicio limpio puede resolver este problema, ya que deshabilitará todos los programas de inicio de terceros. Se desactivará cualquier programa de terceros que interfiera con Fortnite. Para limpiar el arranque de su computadora, siga los pasos que se mencionan a continuación:
- Haga clic en el icono de Windows y busque Ejecutar en la barra de búsqueda.
- Ahora escriba MSConfig en el cuadro de diálogo Ejecutar y presione Ok.
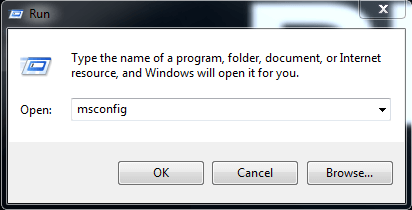
- En las ventanas de Configuración del sistema, haga clic en la opción Inicio selectivo.
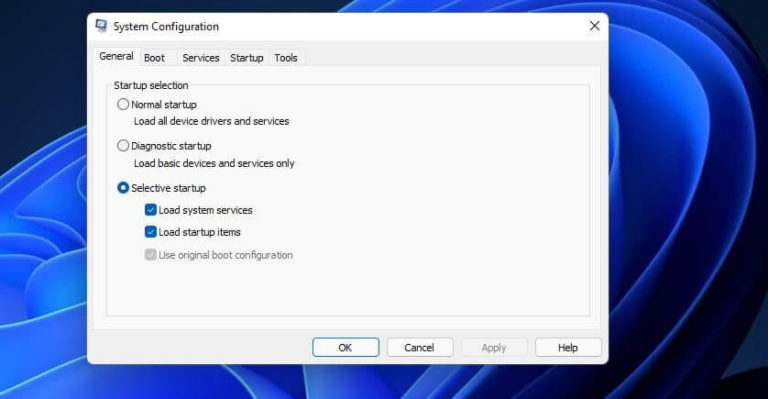
- Ahora vaya a la pestaña Servicios y haga clic en Ocultar todos los servicios de Microsoft disponibles en la parte inferior.
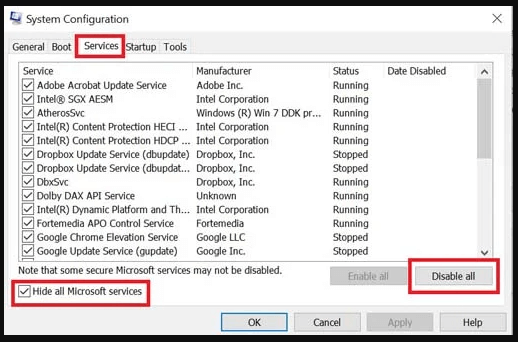
- Y haga clic en la opción deshabilitar todo para deshabilitar todos los inicios de terceros.
- Ahora haga clic en Aplicar y luego en Aceptar.
- Reinicia tu computadora.
Ahora inicie el juego y verifique si la configuración de Fortnite sigue restableciendo el problema está resuelto o no. En caso afirmativo, vaya a la configuración del sistema nuevamente y habilite todas las aplicaciones. Ahora vaya al administrador de tareas presionando Ctrl+Shift+Esc e inicie el administrador de tareas.
Luego, vaya a la pestaña de inicio y deshabilite las aplicaciones que no son necesarias o sospechosas, excluyendo los servicios de Microsoft.
Solución 4: deshabilite su antivirus
Su antivirus de terceros también puede bloquear el acceso de Fortnite para modificar o guardar archivos en su computadora. Por lo que te recomendamos desactivar el antivirus. Para deshabilitar el antivirus siga los pasos que se mencionan a continuación:
- Inicie el Antivirus.
- Vaya a la configuración del Antivirus.
- Ahora haga clic en deshabilitar Antivirus
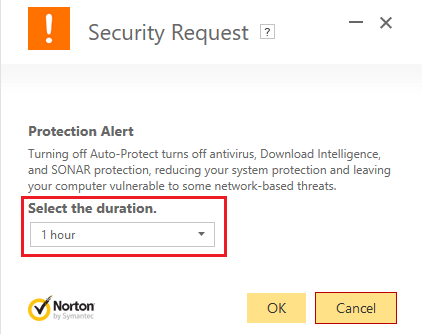
- Seleccione el período y desactívelo.
Ahora comprueba si el problema está resuelto o no. En caso afirmativo, siga los pasos que se mencionan a continuación para permitir Fortnite a través del Antivirus:
- Inicie el Antivirus y vaya a la Configuración
- Ahora haga clic en Permitir aplicaciones y programas a través del antivirus.
- Y seleccione Fortnite y Epic Launcher y luego haga clic en OK para guardar los cambios.
Ahora el juego debería funcionar bien.
Solución 5: verificar la integridad de los archivos del juego
A veces, durante la instalación, los archivos del juego pueden corromperse o pueden perderse. Entonces, en esta situación, verificar la integridad de los archivos del juego podría funcionar para resolver el problema. Así que siga los pasos que se mencionan a continuación para hacerlo:
- Inicie el lanzador de Epic e inicie sesión con sus credenciales.
- Vaya a la pestaña Biblioteca y haga clic en los tres puntos junto a
- Haga clic en Verificar para comprobar si falta algún archivo o no.
- Si los resultados salen limpios.
- Haz clic en los tres puntos nuevamente y desinstala el juego.
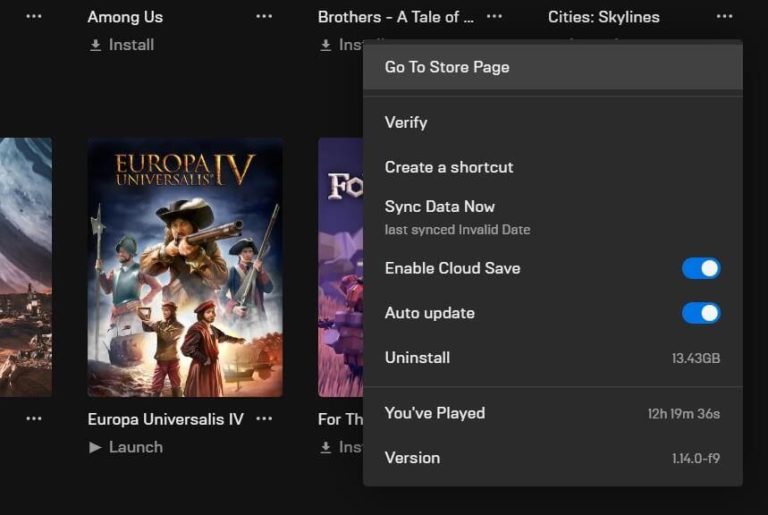
- Reinicie su PC.
- Inicie Epic Launcher.
- Descárguelo e instálelo nuevamente desde Epic Store.
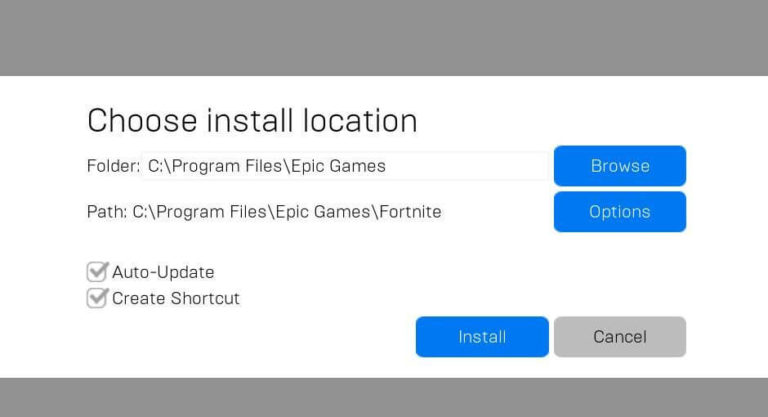
Ahora inicie el juego y el problema de Windows 11 que no guarda la configuración del juego probablemente debería resolverse.
La mejor manera de optimizar el rendimiento de su juego en PC con Windows
Muchos jugadores encuentran problemas como bloqueos, retrasos o tartamudeos del juego cuando juegan y luego optimizan el rendimiento del juego ejecutando Game Booster.
Esto impulsa el juego al optimizar los recursos del sistema y ofrece una mejor jugabilidad. No solo esto, sino que también soluciona problemas comunes del juego, como retraso y bajo FPS problemas.
Obtenga Game Booster, para optimizar el rendimiento de su juego
Conclusión:
Fortnite No guardar la configuración del juego en Windows 11 es, sin duda, un problema muy molesto, ya que al reiniciar el juego, todas las configuraciones del juego vuelven a sus valores predeterminados.
Así que aquí proporcionamos la guía completa para solucionar el problema en el sistema operativo Windows 11 y Windows 10. Todos los métodos mencionados anteriormente no están en ningún orden y puede aplicar las correcciones en cualquier orden.
En caso de que las correcciones anteriores no funcionen, le recomendamos que se comunique con el centro de soporte de Fortnite y les explique su problema.
Además de esto, a veces, debido a errores y problemas internos de la PC, comienzas a encontrar problemas al ejecutar cualquier juego, por lo que aquí se sugiere escanear tu PC con la PC Reparar Herramienta. Esta herramienta multifuncional escanea su PC completa, detecta el problema y soluciona varios problemas de la PC.
Siéntase libre de compartir sus pensamientos sobre esta publicación en nuestras páginas de Facebook y Twitter. No olvides darle me gusta y compartir el artículo.
Buena suerte..!
Hardeep has always been a Windows lover ever since she got her hands on her first Windows XP PC. She has always been enthusiastic about technological stuff, especially Artificial Intelligence (AI) computing. Before joining PC Error Fix, she worked as a freelancer and worked on numerous technical projects.