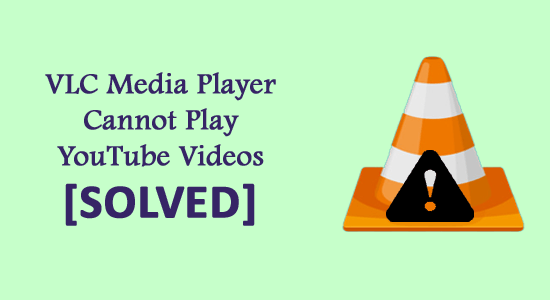
El reproductor multimedia VLC no reproducirá videos de YouTube es el error que comúnmente enfrentan los usuarios de Windows 10 cuando intentan transmitir videos de YouTube en el reproductor multimedia VLC. Y el error se presenta con el breve mensaje de error “VLC no puede abrir el enlace de YouTube. Consulte el registro para obtener más detalles”.
El problema ocurre comúnmente debido a ciertas configuraciones de cookies en los medios VLC o al ejecutar una versión obsoleta del reproductor multimedia VLC.
Puedes arreglar VLC Media Player Video de Youtube No se reproduce el problema al deshabilitar el reenvío de cookies o actualizar los medios VLC a la última versión (discutido a continuación)
Pero antes de saltar directamente a las soluciones aquí, se sugiere solucionar el problema en Windows 10; primero debe comprender qué está causando el error.
Aquí he preseleccionado los posibles escenarios que causan el problema al reproducir videos de YouTube.
¿Por qué los videos de YouTube no se reproducen en VLC?
- Ejecutar una versión de medios de VLC desactualizada puede causar el problema, así que instale la última actualización disponible.
- La opción de configuración de reenvío de cookies también puede causar el problema al intentar reproducir la URL de videos de YouTube.
- Debido a la corrupción del archivo youtube.lua, intente instalar el último archivo Youtube.lua.
- La opción de decodificación acelerada por hardware podría estar causando problemas con el reproductor VLC, por lo que deshabilitarla podría funcionar para usted.
Como sabe qué está causando el problema, pruebe las soluciones subyacentes que funcionaron para otros usuarios.
¿Cómo soluciono “VLC Media Player no puede reproducir videos de YouTube”?
Solución 1: actualice VLC Media Player a la última versión
En la primera solución, le sugiero que actualice su reproductor multimedia VLC porque un reproductor VLC obsoleto puede provocar varios errores y fallas. Debido a un reproductor VLC obsoleto, a veces VLC Media Player no puede reproducir videos de YouTube.
Entonces, si su VLC Media Player no está actualizado, actualice su VLC media player a su última versión.
Para actualizar, siga las instrucciones dadas:
- Abre el reproductor multimedia VLC.
- Haga clic en el botón Ayuda, que puede ver en la barra de menú superior.
- Ahora, seleccione la opción Buscar actualizaciones.

- Y su sistema buscará una actualización. Debe seguir las instrucciones dadas para finalizar el proceso de instalación.
- Ahora, cierre el reproductor multimedia VLC y vuelva a abrirlo.
Ahora, intente reproducir videos de YouTube en el reproductor multimedia VLC y vea si el reproductor VLC actualizado funciona para usted o no.
Si el reproductor multimedia VLC actualizado no funciona para usted, pase a la siguiente solución.
Solución 2: intente deshabilitar la decodificación acelerada por hardware
Según el informe, muchos usuarios solucionan el problema al deshabilitar la opción de decodificación acelerada por hardware en VLC. Siga las instrucciones dadas a continuación para deshabilitar la decodificación de hardware:
- Abra el reproductor multimedia VLC
- Ahora, presione CTRL + P para abrir la opción de configuración
- Ahora, selecciona Todo
- Vaya a la sección Input/Codes del reproductor multimedia y haga clic en el menú desplegable.
- En la lista desplegable, deshabilite la decodificación acelerada por hardware.
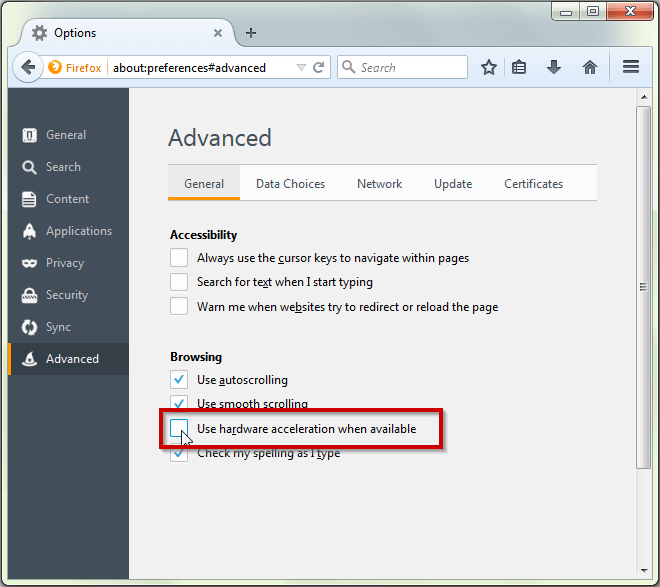
- Por último, haga clic en el botón Guardar para guardar los cambios.
Solución 3: Reemplace el archivo Youtube.Lua existente con el nuevo archivo Youtube.Lua
A veces, el archivo youtube.lua dañado puede causar problemas al reproducir videos de YouTube en un reproductor multimedia VLC. Por lo tanto, puede intentar reinstalar y reemplazar el archivo youtube.lua existente.
Siga los pasos para desinstalar y reinstalar el archivo youtube.lua:
- Primero, abra el Explorador de Windows presionando las teclas Windows + E juntas.
- Ahora, en la barra de direcciones, pega la siguiente dirección:
Si está utilizando una PC de 32 bits:
C:\Program Files\VideoLAN\VLC\lua\playlist
O, si está utilizando una PC de 64 bits:
C:\Program Files (x86)\VideoLAN\VLC\lua\playlist
- Ahora, debe encontrar el archivo luac y eliminarlo.
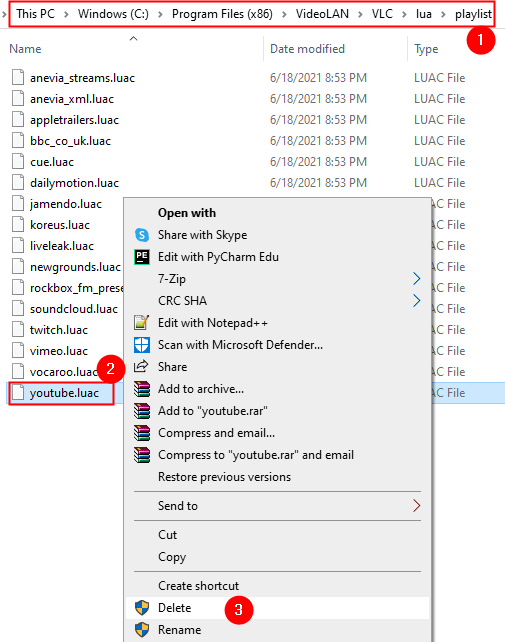
Después de eliminar el archivo, descargue el archivo youtube.lua desde su sitio web oficial.
O
Puede descargar los archivos desde el enlace de descarga oficial de VLC Player.
- Ahora, abra otro Explorador de Windows
- Abra la carpeta Descargas y copie el archivo youtube.lua
- Ahora, pegue el archivo en la ubicación dada:
Si está utilizando una PC de 32 bits:
C:\Program Files\VideoLAN\VLC\lua\playlist
O
Si está utilizando una PC de 64 bits:
C:\Program Files (x86)\VideoLAN\VLC\lua\playlist
- Después de eso, abre VLC Media Player
- Ahora, abra Windows Open Media, así que haga clic en las teclas Ctrl + N
- Ahora cierra los medios
- Desde la parte superior del menú Abrir flujo de red
- Ahora, debes ingresar el enlace de YouTube que deseas reproducir.
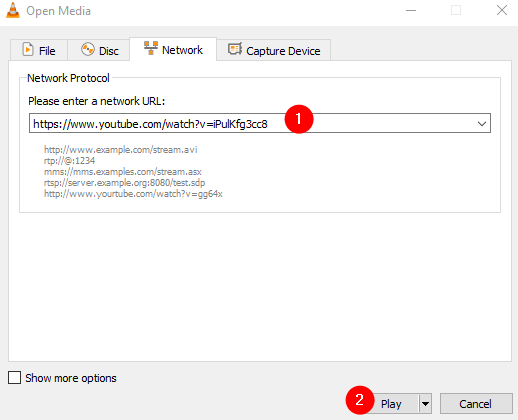
- Haga clic en el botón de reproducción.
Ahora, disfruta de tus videos de YouTube en el reproductor multimedia VLC sin ningún problema.
Solución 4: cambie el nombre del archivo youtube.lua
Para arreglar VLC Media Player no puede reproducir videos de YouTube; puede cambiar el nombre del archivo YouTube.lua.
Para cambiar el nombre del archivo, siga las instrucciones a continuación:
- Haga clic en Windows + E juntos para abrir el Explorador de Windows.
- En la barra de direcciones, pegue la siguiente dirección de acuerdo con su versión de Windows:
Para 32 bits:
C:\Program Files\VideoLAN\VLC\lua\playlist
Para 64 bits:
C:\Program Files (x86)\VideoLAN\VLC\lua\playlist
- Ahora busque el archivo lua y cámbiele el nombre a youtube.luac y guárdelo.
Después de eso, abra el VLC Player e intente reproducir videos de YouTube.
Solución 5: Cambiar el valor de la opción de almacenamiento en caché de archivos
En esta solución, debe cambiar el valor de almacenamiento en caché de la opción Almacenamiento en caché de archivos. Por lo tanto, siga las instrucciones para hacerlo:
- Primero, abra el reproductor multimedia VLC.
- Desde la barra de menú, abra la opción Herramientas.
- Luego tienes que hacer clic en la opción Preferencias.
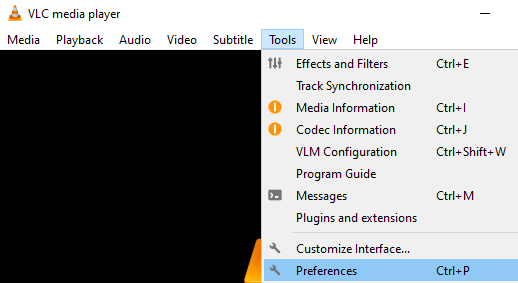
- Ahora, navegará a la configuración del reproductor multimedia de Windows.
- Haga clic en la configuración de preferencias de la ventana,
- Ahora, haga clic en el botón Todo para ver la configuración avanzada.
- En la configuración avanzada, haga clic en Entrada/Códecs.
- Ahora, busque la opción Almacenamiento en caché de archivos> configúrelo en 800
- Pulse el botón Guardar para guardar todos los cambios.
Después de seguir las instrucciones, se resolverá el problema de los videos de YouTube que no reproducen VLC.
Solución 6: deshabilite la opción de reenvío de cookies
En esta solución, puede deshabilitar la opción de reenvío de cookies en su aplicación de reproductor VLC para reparar el reproductor multimedia VLC que no reproduce videos de YouTube.
TENGA EN CUENTA: Deshabilitar el reenvío de cookies puede conducirlo a una brecha de seguridad. Entonces, use esta solución en una red confiable.
Siga las instrucciones para deshabilitar el reenvío de cookies:
- Primero, abre tu VLC Media Player
- Ahora, desde la barra de menú, haga clic en la opción Herramienta.
- Luego seleccione Preferencias
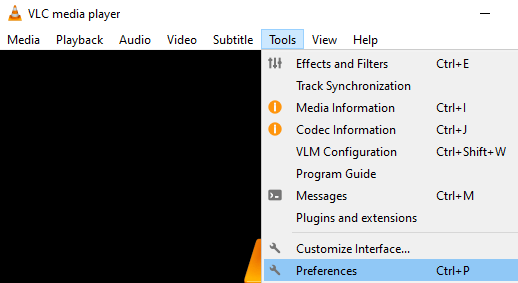
- Ahora, seleccione la sección Mostrar configuración en la esquina inferior izquierda de la pantalla.
- Haga clic en la opción Seleccionar todo, o puede seleccionar manualmente todas las opciones.
- Ahora haga clic en Entrada/Códecs
- Haga clic en los módulos de acceso
- En el módulo Acceso, haga clic en HTTPS
- Ahora, deselecciona el reenvío de Cookies
- Haga clic en el botón Guardar.
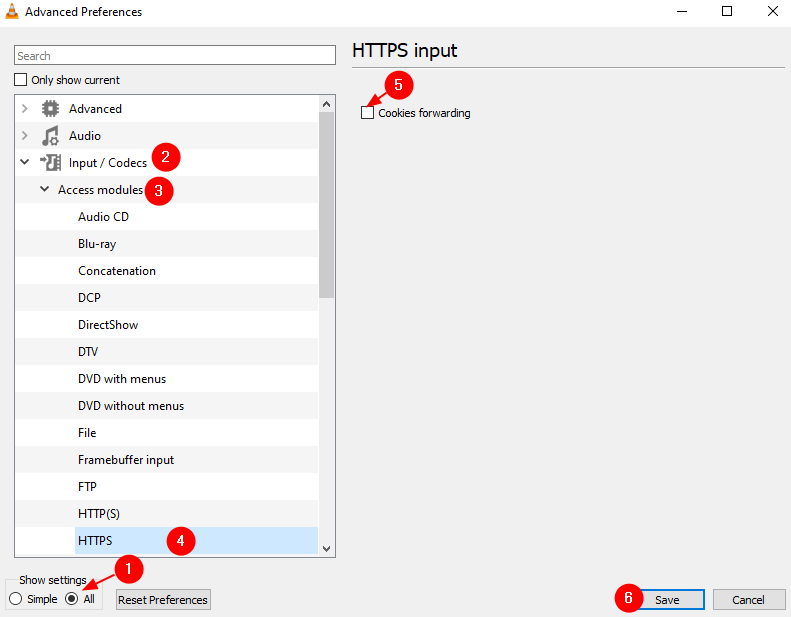
Después de guardar los cambios, reinicie su PC. Ahora intente reproducir videos de YouTube en su reproductor multimedia VLC y verifique si funciona correctamente o no.
Solución 7: reinstalar VLC Media Player
Si ninguna de las soluciones anteriores funciona para resolver el problema, intente reinstalar VLC Media Player. Por lo tanto, se recomienda desinstalar el reproductor multimedia VLC con el desinstalador de terceros.
Obtenga Revo Uninstaller para desinstalar completamente VLC Media Player
La desinstalación del software con un desinstalador de terceros elimina la aplicación por completo sin dejar rastros, archivos basura y entradas de registro, etc.
Por lo tanto, vale la pena desinstalar VLC Media Player y reinstalar la configuración de VLC desde el sitio web oficial.
Ahora, intente reproducir los videos de YouTube en VLC y verifique si VLC
Se resolvió el problema del reproductor multimedia que no reproduce directamente el video de Youtube.
LA GENTE TAMBIÉN PREGUNTA:
1 - ¿Cómo puedo ver videos de YouTube en un reproductor multimedia VLC?
Para ver videos de YouTube en el reproductor multimedia VLC, siga las instrucciones a continuación:
- Abre el reproductor multimedia VLC.
- Haga clic en los medios
- Ahora, abra Network Stream presionando la tecla CTRL + N
- Ingrese el enlace de YouTube que desea reproducir.
- Haga clic en el botón Reproducir y disfrute de los videos de YouTube en VLC Media Player.
2 - ¿Por qué deberíamos preferir VLC para reproducir videos de YouTube?
Algunas razones comunes por las que el reproductor multimedia VLC es diferente de los demás:
- Puede transmitir videos de YouTube sin anuncios molestos.
- Mire videos de YouTube mientras trabaja en la misma PC. Para eso, tienes que poner VLC encima.
- Puedes tomar una captura de pantalla del video.
- Mejor calidad de audio y video.
Haga que su PC con Windows no tenga errores
Encontrar que su sistema Windows 10 funciona lento es un gran obstáculo, pero afortunadamente puede arreglar una computadora lenta con la PC Reparar Herramienta.
Esta es una herramienta multifuncional que soluciona varios problemas y errores persistentes de la computadora con facilidad. Con esto puedes recuperar archivos dañados/corruptos, escanear en busca de virus y otros. Es fácil de usar y mejora el rendimiento de Windows.
Obtenga PC Reparar Herramienta para corregir errores y mejorar el rendimiento de la PC
Conclusión
En este artículo, discutimos cómo arreglar VLC Media Player no puede reproducir videos de YouTube. Pruebe las soluciones mencionadas una por una para solucionar los problemas del reproductor multimedia VLC.
Espero que hayas encontrado útil esta publicación y veas qué método funciona para ti. Si tiene alguna pregunta o sugerencia con respecto a este artículo, puede compartirla con nosotros en nuestra página de Facebook.
Buena suerte..!
Hardeep has always been a Windows lover ever since she got her hands on her first Windows XP PC. She has always been enthusiastic about technological stuff, especially Artificial Intelligence (AI) computing. Before joining PC Error Fix, she worked as a freelancer and worked on numerous technical projects.