
Steam Link es una aplicación gratuita que le permite mejorar su experiencia de juego en numerosas plataformas, como su televisor, teléfono inteligente o tableta. Puede usarlo para probar varios tipos de estos dispositivos, incluido el Steam Controller y una variedad de teclados, mouse y controladores populares. Una gran cantidad de jugadores usan Steam Link. Sin embargo, debido a que los juegos que juega se cargan y juegan desde la computadora, muchas personas notan latencia o retraso en Steam Link cuando utilizan Steam Link.
Entonces, sin perder su valioso tiempo, comencemos a solucionar este problema. Pero antes de eso, discutamos por qué este Steam Link es tan lento y cómo configurar Steam Link.
Empecemos…
¿Por qué Steam Link es tan lento?
Muchas variables pueden causar retrasos en los enlaces de Steam, pero la causa más común está relacionada con la red y generalmente se resuelve rápidamente. Los picos de ping y la pérdida de paquetes son causas comunes de retraso, y generalmente son causados por la congestión o la interferencia en la ruta que toman sus datos desde su computadora hasta el servidor y viceversa.
Debido a que los juegos que estás jugando en realidad se ejecutan en tu computadora, siempre habrá algún retraso o latencia con Steam Link. La falta de un enrutador más nuevo y más rápido suele ser la causa de varios problemas de retraso en la entrada de Steam Link. Esto implica que, en lugar de una red Wi-Fi de 2,4 GHz, debe conectar tanto su PC con Windows para juegos como Steam Link a una de 5 GHz.
¿Cómo configurar Steam Link en su PC con Windows?
Steam Link simplifica la transmisión de juegos desde una PC con Windows a un televisor en su hogar. Es un receptor de transmisión de bajo costo y alto rendimiento que se puede conectar a un televisor.
Entonces, si tiene algún problema para configurar Steam Link, entonces, sin perder el tiempo, simplemente siga las instrucciones que se detallan a continuación:
- Descargue e instale Steam en su PC con Windows, luego ábralo e inicie sesión en su cuenta. Puede omitir este paso si ya tiene Steam instalado.
- Usando el adaptador proporcionado, conecte su Steam Link a una fuente de alimentación.
- Use un cable HDMI para conectar Steam Link a su televisor.
- Use el puerto USB en Steam Link para conectar un controlador Steam, un teclado/mouse USB, un controlador Xbox 360 con cable/inalámbrico, un controlador Xbox One con cable o un gamepad inalámbrico Logitech.
- Encienda su televisor, luego conecte su Steam Link a la entrada HDMI y configure Steam Link siguiendo las instrucciones en pantalla. Después de eso, conéctese a la PC con Steam.
Ahora se le debe solicitar que ingrese un código que se muestra en su televisor en Steam, que está funcionando en su PC con Windows. Después de ingresar su código, su Steam Link está configurado en su PC / computadora con Windows.
¿Cómo mejoro la velocidad de mi enlace de Steam?
Esta es la solución más efectiva para solucionar el problema de retraso del enlace Steam, así que siga todas las instrucciones cuidadosamente. Y siga todas las soluciones dadas una por una hasta que solucione este problema:
Solución 1: use un cable Ethernet

En esta primera solución, le recomiendo que use un cable Ethernet para conectarse a una red cableada.
Así que siga las instrucciones dadas a continuación para hacerlo:
- Conecte Steam Link a su enrutador usando un cable Ethernet.
- Use un cable Ethernet para conectar la PC de juegos a su enrutador (asegúrese de usar un enrutador más nuevo y más rápido).
Puede garantizar un alto rendimiento para la transmisión de su juego conectando la PC para juegos a su enrutador.
Cuando se usa Steam Link y se enfrenta al retraso de Steam Link, el cable Ethernet normal es el elemento perfecto para usar en las conexiones por cable. Sin embargo, si tiene un enrutador antiguo, su conexión Ethernet tendrá un rendimiento deficiente.
Solución 2: Únase a una red inalámbrica que funcione a 5 GHz.

Conecte su PC de juego y Steam Link a una red Wi-Fi de 5 GHz sin dudarlo. Asegúrese de que su enrutador también sea compatible con Wi-Fi de 5 GHz.
También puede probar este método, ya que una conexión inalámbrica a Internet puede ayudar a reducir el retraso del enlace de Steam. Considere que una conexión Wi-Fi de 5 GHz es sin duda mejor que una de 2,4 GHz. Asegúrese de no estar utilizando un enrutador que no admita Wi-Fi de 5 GHz para aprovecharlo al máximo.
Los siguientes son los pasos para conectarse a Wi-Fi de 5 GHz (para Windows 10):
- Abra la ventana Administrador de dispositivos.
- Haga clic derecho en el adaptador inalámbrico que desea usar para Wi-Fi de 5 GHz, luego seleccione Propiedades en el menú desplegable.
- En el cuadro emergente, vaya a la pestaña Avanzado y, en la sección Propiedad, elija el modo inalámbrico 802.11n/ac.
- En la opción desplegable, seleccione 11n o 802.11ac como Valor y haga clic en Aceptar para guardar el cambio.
Para aplicar esta operación, reinicie su computadora y luego verifique si puede operar con Wi-Fi de 5GHz. Su conexión inalámbrica puede ser más débil que una conexión por cable, pero la calidad de su conexión inalámbrica estará determinada por dos factores: su configuración general y los juegos que juega. Sin embargo, la duración de los problemas de retraso de entrada de Steam Link debería disminuir.
Steam Link es compatible con los estándares inalámbricos 802.11n y 802.11ac. Si desea utilizar una conexión inalámbrica a Internet confiable, esta última es la mejor opción.
Solución 3: modifique las opciones de transmisión de su PC
Según algunos usuarios, el problema del retraso de enlace de Steam y los picos de retraso de audio de Steam Link se pueden remediar cambiando la configuración específica de Steam Stream. Siga los pasos a continuación para hacerlo:
- Inicie el cliente Steam, luego vaya a Steam y elija Configuración en el menú desplegable.
- En el panel izquierdo, seleccione Transmisión en el hogar y luego Opciones avanzadas de host.
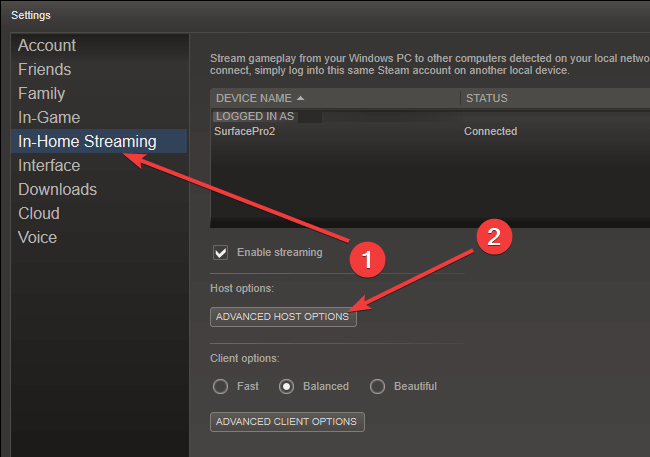
- Seleccione todas las casillas de verificación Habilitar codificación de hardware.
Ahora puede reiniciar Steam para probar si se ha resuelto el retraso de audio de Steam Link.
Solución 4: modifique las opciones de transmisión de Steam Link
- Vaya al menú Configuración en Steam Link.
- Seleccione Configuración de transmisión en el menú desplegable.
- Elija Rápido.
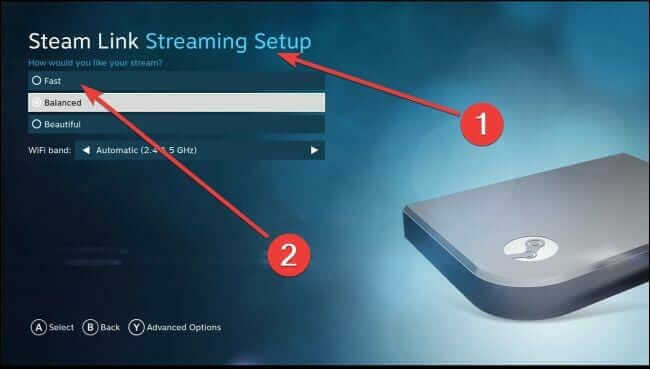
Steam Link ofrece tres configuraciones diferentes: Rápido, Equilibrado y Hermoso. Tiene una opción balanceada llamada set por defecto.
Si se enfrenta a un rendimiento deficiente, seleccione la opción Rápido. Por otro lado, si su rendimiento es bueno, seleccione la opción Hermoso. Y no olvide verificar la calidad de la imagen y algunos momentos de retraso.
Usando la mención anterior, los pasos simples pueden evitar todos los problemas de cableado de retraso de entrada de Steam Link.
Solución recomendada: para optimizar PC con Windows
A veces, la PC con Windows tiene problemas y errores internos y causa problemas al ejecutar ciertas aplicaciones, por lo que aquí se sugiere ejecutar la PC Reparar Herramienta.
Esta herramienta avanzada no solo soluciona su problema de retraso y tartamudeo por congelación, sino que también puede solucionar numerosos problemas como errores de DLL, errores de actualización, errores de registro, reparación de archivos del sistema y también proporciona una capa adicional de protección para que los virus o malware no puedan atacar su PC con Windows.
Ahora estás pensando ¿cómo? Entonces, permítanme aclarar que no tiene que hacer nada, solo necesita descargar esta herramienta avanzada en su PC con Windows y el resto del trabajo lo hará automáticamente esta herramienta.
Obtenga PC Reparar Herramienta para que su PC esté libre de errores y acelere
Conclusión:
En este artículo, hice todo lo posible para proporcionar todas las soluciones posibles para solucionar el problema de retraso del enlace de Steam en su PC con Windows.
Espero que después de seguir todas las soluciones, ahora pueda usar la aplicación Steam Link correctamente sin ningún problema.
Aparte de esto, si desea aumentar el rendimiento de su juego, le recomiendo que use Game Booster. Esta herramienta puede optimizar el rendimiento de su juego y soluciona problemas comunes del juego, como retrasos y problemas de bajo FPS.
Espero que este artículo te funcione. Ahora, también puede conectarse con nuestros expertos siguiendo nuestra página oficial de Facebook.
Además, no olvides darle me gusta y compartir el artículo con tus amigos y seres queridos.
Buena suerte…
Hardeep has always been a Windows lover ever since she got her hands on her first Windows XP PC. She has always been enthusiastic about technological stuff, especially Artificial Intelligence (AI) computing. Before joining PC Error Fix, she worked as a freelancer and worked on numerous technical projects.