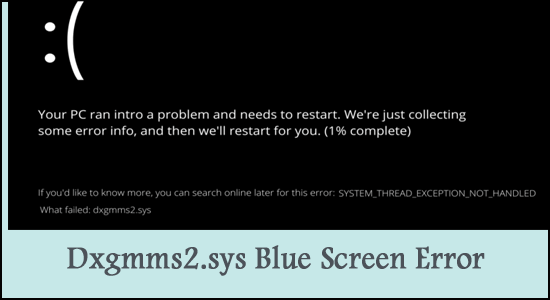
¿Alguna vez ha presenciado el error dxgmms2.sys de Windows 11 y se ha quedado atascado con un error de pantalla azul? Este es un problema grave relacionado con DirectX y los gráficos de una computadora, lo que provoca un mal funcionamiento al usarlo para fines multimedia o jugar juegos de gráficos altos.
Esto es realmente problemático ya que el error aparece con una pantalla azul de muerte y su sistema se reinició inesperadamente con el mensaje de error. SYSTEM_THREAD_EXCEPTION_NOT_HANDLED lo que falló: dxgmms2.sys
Para dxgmms2.sys error Windows 11, Recomendamos Advanced System Repair:
Este software es su solucion integral para corregir errores de Windows, protegerlo de malware, limpiar basura y optimizar su PC para obtener el maximo rendimiento en 3 sencillos pasos:
- Descargar Advanaced System Repair calificada como Excelente en Trustpilot.
- Haga clic en Install & Scan Now para escanear problemas que causan problemas en la PC.
- A continuacion, haga clic en Click Here to Fix All Issues Now para reparar, limpiar, proteger y optimizar su PC.
La buena noticia es que el error de la pantalla azul de la muerte se puede resolver usando algunos de los trucos que funcionaron para varios usuarios afectados que se mencionan a continuación en la publicación.
Pero primero, es importante verificar los culpables comunes que causan el problema. No esperemos más y comprobemos por nosotros mismos.
¿Por qué causa que “dxgmms2.sys falle en Windows 11/10?
Hay bastantes razones que forman las razones y muestran el error. Presentarle los principales responsables de mostrar el error de pantalla azul Dxgmms2.sys incluye,
- Controladores de GPU retroactivos
- Problemas de memoria dañada
- BIOS retroactiva
- Problemas debido a la aceleración de hardware
¿Cómo reparar el error de pantalla azul dxgmms2.sys en Windows 11/10?
Solución 1: deshabilitar la aceleración de hardware
Las aplicaciones de software en Windows 11 son como sus contrapartes, impulsadas mediante la función de aceleración de hardware. Esto se combina con otras funciones para mejorar la experiencia del usuario y el rendimiento del sistema en general.
El proceso implica manejar el Registro de Windows y cambiar las funciones y deshabilitar la función. Dicho esto, aquí hay una forma productiva de corregir el error dxgmms2.sys en Windows 11,
- Haga clic en Menú Inicio
- Buscar en el Registro de Windows
- Asegúrese de acceder a través de Admin Privileges On
- Elija la opción que muestra, HKEY_CURRENT_USER>Software>Microsoft>Avalon.Graphics
- Haga clic con el botón derecho en la parte en blanco del panel derecho y acceda a Nuevo> Valor DWORD (32 bits)
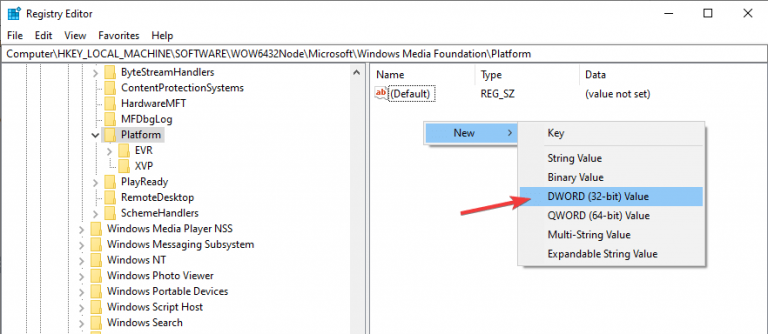
- Ingrese el nombre DisableHWAcceleration
- Haga doble clic en la entrada y cambie los datos del valor de 0 a 1
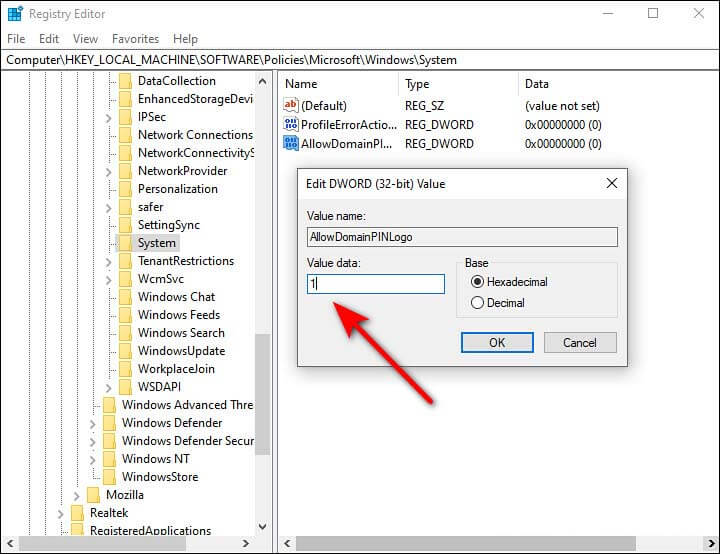
- Haga clic en Aceptar y salga del Editor del Registro
- Reinicie su sistema para verificar el problema
Solución 2: uso de herramientas de DirectX
DirectX en Windows forma la relación más cercana con el error de Dxgmms2.sys Error de pantalla azul. Por lo tanto, la forma ideal sería utilizar la misma herramienta para diagnosticar el problema.
- Haga clic en Win+R y en el cuadro Ejecutar escriba dxdiag
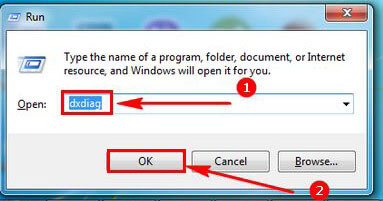
- Dentro de la herramienta de diagnóstico de DirectX, permita que la carga y la solución de problemas funcionen
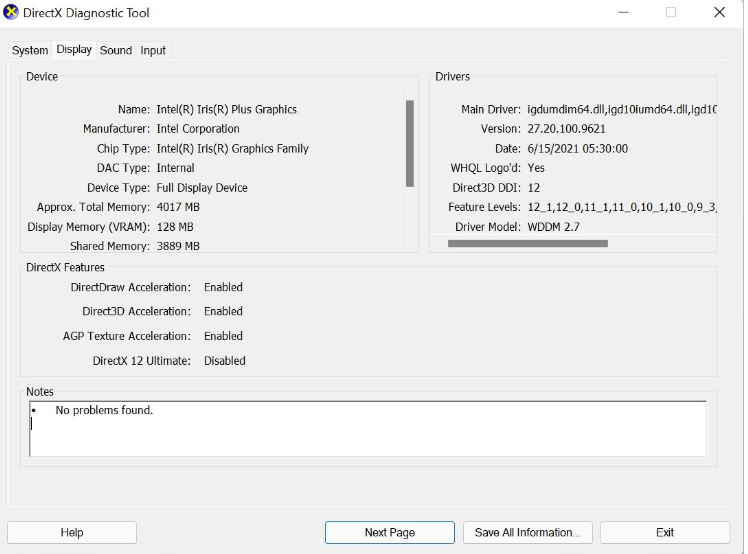
- Compruebe en la pestaña Pantalla
- Compruebe si hay errores de DirectX en la parte de Notas
- Si no hay errores, salga.
- Pero si encuentra un error, asegúrese de descargar DirectX Web Installer y reinstale los componentes que causan el problema.
Después de hacerlo, verifique si el error de pantalla azul se resuelve o no.
Solución 3: uso del diagnóstico de memoria de Windows
Los problemas que se atribuyen al error dxmmgs2.sys posiblemente estén relacionados con una memoria defectuosa o mal configurada. Realizar una prueba con Windows Memory Diagnostic puede ayudar a solucionar el problema.
- Haga clic en el menú Inicio y busque Diagnóstico de memoria de Windows
- Verifique el aviso y haga clic en Reiniciar ahora y buscar problemas
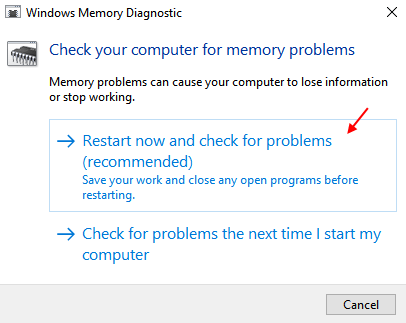
- Esto conduciría al reinicio del sistema.
Alternativamente, si tiene archivos para guardar o funciones de trabajo abiertas, haga clic en Buscar problemas la próxima vez que inicie mi computadora.
Solución 4: control de los controladores de GPU
Los controladores de gráficos están sujetos a actualizaciones sistemáticas, lo que reduciría cualquier mal funcionamiento. Sin embargo, si la actualización no se realiza en consecuencia, surge el problema de que dxmm2.sys falló en Windows 11 de manera inminente. La solución para esto requiere lo siguiente,
Actualización: la actualización del controlador se puede realizar a través del Administrador de dispositivos y esto implica,
- Haga clic en Inicio y en el cuadro de búsqueda escriba Administrador de dispositivos
- Encuentre adaptadores de pantalla de la lista de opciones
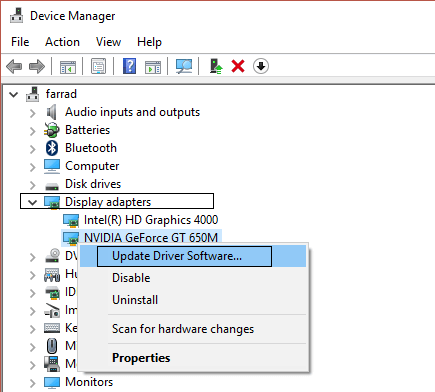
- Haga clic para expandir y encontrar el controlador de gráficos Si tiene una GPU externa, asegúrese de seleccionarla además de las incorporadas
- Haga clic derecho en el controlador y haga clic en Actualizar controlador
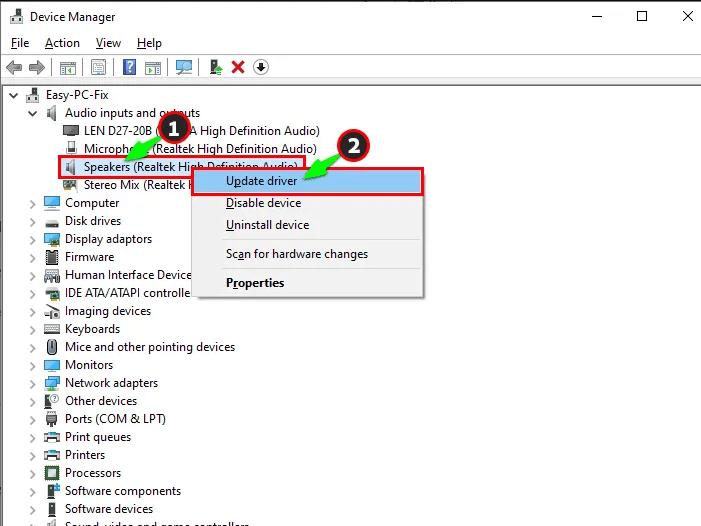
- En la página siguiente, haga clic en Buscar automáticamente para la opción de controladores
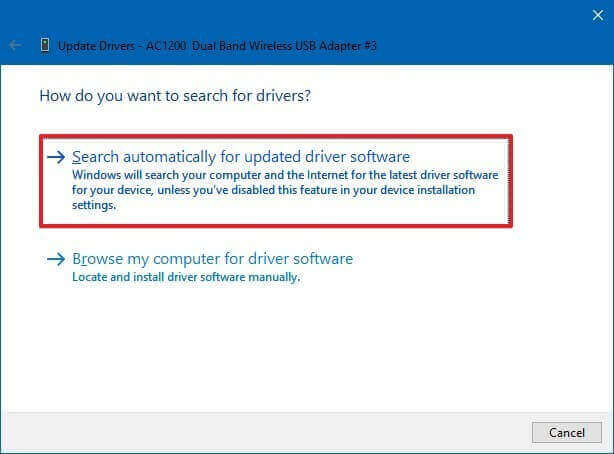
- Fuera de los resultados, permita que Windows descargue el mismo y finalice la instalación.
- Toque el final y reinicie su computadora
También puede actualizar el controlador utilizando la mejor herramienta Driver Updater automática, esta es una herramienta avanzada, que con solo escanear una vez detecta y actualiza los controladores del sistema completo.
Obtenga la herramienta Driver Updater para actualizar el controlador fácilmente
Retroceder: en caso de que tenga una versión más reciente del controlador y el problema persista, es mejor retroceder a la versión anterior.
- Realice los pasos mencionados anteriormente hasta que encuentre el controlador
- Haga clic derecho sobre él para hacer clic en Propiedades
- Haga clic en la opción Revertir controlador
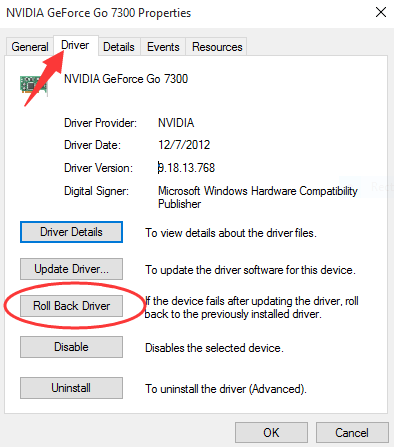
- Permita que Windows realice la tarea
- Haga clic en Aceptar una vez que finalice el proceso.
- Reinicie su sistema
Solución 5: Actualización del BIOS
BIOS es responsable de activar la entrada/salida del dispositivo y hacer que la función funcione. El BIOS desactualizado puede abrir fallas como ninguna que haya visto antes. La mejor idea sería mantener el BIOS actualizado y ver si esto funciona.
La configuración del BIOS difiere de un fabricante a otro. Sin embargo, la regla general implica lo siguiente,
- Busque la opción de descarga en el sitio oficial de Motherboard y haga clic en la última versión del BIOS
- Primero asegúrese de conocer el modelo de placa base. Para verificar esto, siga el paso anterior número 2 y abra la herramienta DirectX para obtener la información sobre el nombre del modelo.
- Una vez descargado, inserte un Pen Drive USB y copie los archivos en él. Des-RAR el archivo si viene en un archivo ZIP o un archivo RAR
- Toque el botón Inicio y haga clic en Encendido
- Asegúrese de mantener presionada la tecla Mayús mientras elige Reiniciar
- Visite Solución de problemas> Opciones avanzadas> Configuración de firmware UEFI> Reiniciar
- Verifique el menú BIOS de la placa base y busque la opción que requiere Actualizar
- Siga las indicaciones y los pasos que se muestran en la pantalla para finalizar la actualización
- Reinicie una vez más para ver que el sistema se actualize
La mejor y más fácil solución para reparar el error dxgmms2.sys Windows 11
Para solucionar varios problemas de PC con Windows, como congelamiento, bloqueo o bloqueo, se sugiere escanear su sistema con la PC Reparar Herramienta.
Esta es una herramienta multifuncional avanzada que detecta y corrige errores relacionados con DLL con solo escanear. Es una herramienta altamente avanzada y confiable que repara archivos corruptos del sistema de Windows, evita que su PC pierda archivos, elimina infecciones de virus o malware y mucho más.
Así que siéntase libre de ejecutar esta utilidad automática y hacer que su PC con Windows no tenga errores.
Obtener PC Reparar Herramienta, para arreglar dxgmms2.sys Pantalla Azul Windows 11
Conclusión
El error Dxgmms2.sys Windows 11 seguramente se corregirá al aplicar estas técnicas sistemáticamente. Esperamos proporcionar estos trucos y ayudarlo a ahorrar un gran tiempo como resultado.
Se estima que una de nuestras soluciones logró corregir el error. Espero que el artículo te funcione.
Si hay algo que me perdí, o si tiene alguna consulta o sugerencia, puede escribirnos en nuestra página de Facebook. Además, no olvides disparar el botón Me gusta.
Buena suerte..!
Hardeep has always been a Windows lover ever since she got her hands on her first Windows XP PC. She has always been enthusiastic about technological stuff, especially Artificial Intelligence (AI) computing. Before joining PC Error Fix, she worked as a freelancer and worked on numerous technical projects.