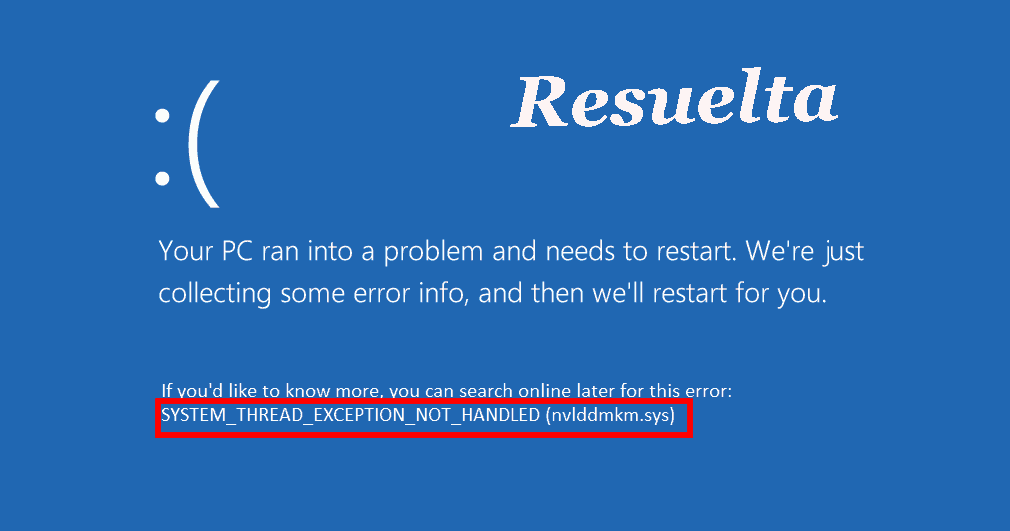
El error Sistema Hilo Excepción No Manejado es un problema general entre los usuarios de Windows 10 y Windows 8 y podría aparecer en cualquier momento en su PC, sin importar lo que esté haciendo en su sistema.
Aunque es impredecible cuándo ocurrirá este error, la mayoría de los usuarios lo experimentan en el momento del arranque. Como cualquier otro error BSOD en Windows, este error también viene con una pantalla azul y un mensaje de error.
Puede haber varias razones detrás de este error, controladores de dispositivos corruptos/obsoletos, ejecución de un sistema operativo obsoleto, archivos de sistema corruptos, BIOS obsoletos y mucho más.
Pero realmente no importa cuáles sean las razones, siempre puede corregir este error. Y, para hacerlo aún más fácil, aquí le proporcionaré la mejor solución que funcionó para otros usuarios. Por lo tanto, siga adelante y pruebe todas las soluciones una por una a menos que consiga la que le funcione.
¿Cómo reparar el error de excepción de subproceso del sistema no manejado en Windows 10?
Solución 1: actualice, retroceda o reinstale los controladores de dispositivos
Los controladores de dispositivos son una de las razones más comunes que son responsables del error Excepción de subproceso del sistema no manejado en la computadora con Windows 10. Entonces, en este método vamos a actualizar/revertir/reinstalar el controlador.
Hacer esto resolverá la incompatibilidad del controlador del dispositivo y otros problemas relacionados con los controladores. Pero antes de aplicar estas correcciones, inicie su computadora en modo seguro.
1: Actualizar controladores de dispositivos
- Presione las teclas Windows + X juntas y seleccione Administrador de dispositivos.
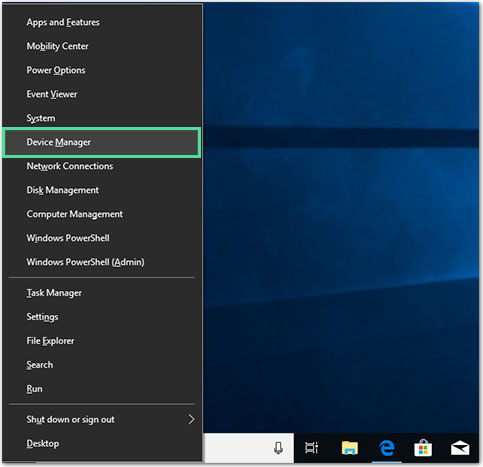
- En la ventana Administrador de dispositivos, haga clic en la categoría del dispositivo para expandir la sección.
- Haga clic derecho en el dispositivo y seleccione la opción Actualizar controlador.
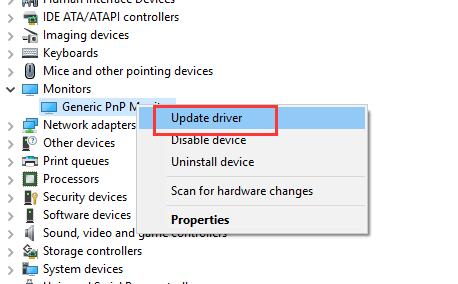
- Haga clic en Buscar automáticamente software de controlador actualizado.
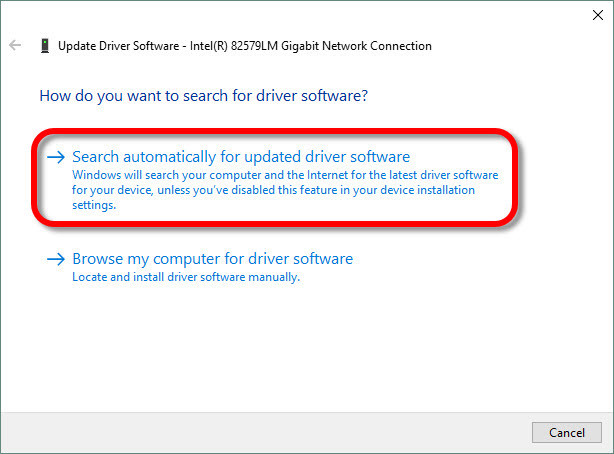
- Ahora, Windows buscará nuevas actualizaciones y las instalará en su computadora.
2: Revertir el controlador del dispositivo
A veces, ciertas actualizaciones causan el problema. Por lo tanto, si obtiene este error BSOD en su computadora después de actualizar un controlador de dispositivo específico, retírelo para corregir este error.
- Vaya a Administrador de dispositivos > haga clic en la categoría del dispositivo.
- Haga clic derecho en el dispositivo y seleccione Propiedades.
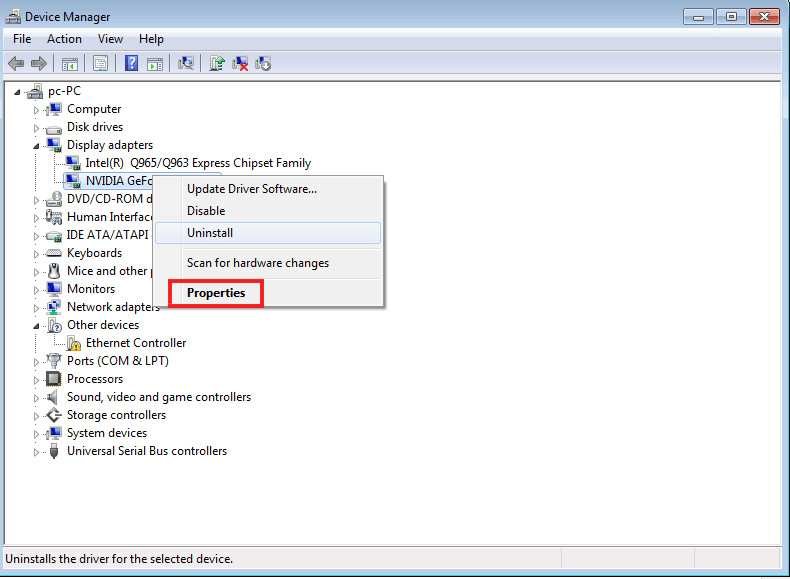
- Cambie a la pestaña Controlador y haga clic en el botón Retroceder controlador.
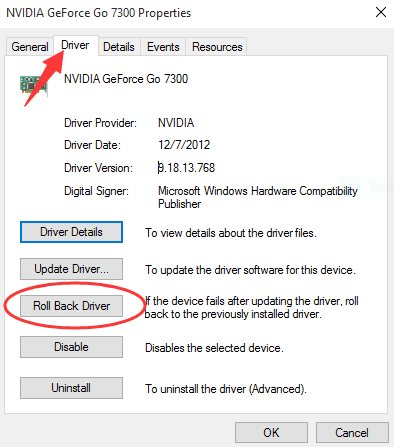
- En la siguiente ventana emergente, seleccione el motivo para revertir su controlador y luego haga clic en el botón Sí.
3: reinstalar el controlador
Si ninguno de los dos métodos anteriores funcionó, la reinstalación del controlador del dispositivo puede corregir el error Excepción de subproceso del sistema no manejado.
- Abra el Administrador de dispositivos > haga clic en la categoría del dispositivo.
- Haga clic derecho en el nombre del dispositivo y seleccione la opción Desinstalar dispositivo del menú contextual.
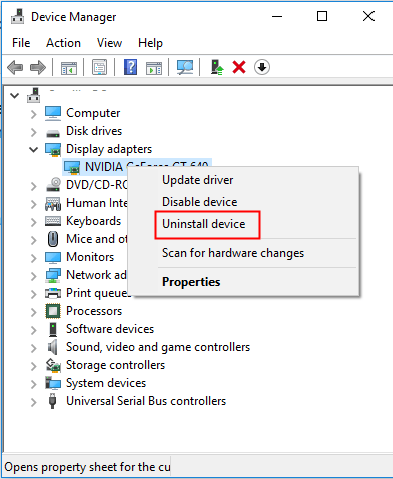
- A continuación, confirme la desinstalación.
- Marque la casilla de verificación Eliminar el software del controlador para este dispositivo y haga clic en el botón Aceptar.
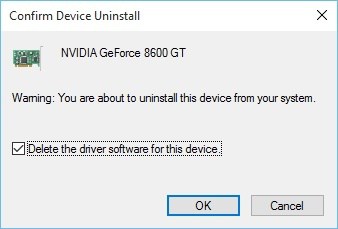
- Reinicia tu computadora.
Solución 2: reparar archivos de sistema corruptos
La siguiente razón posible que puede causar este BSOD Error de excepción de subproceso del sistema no manejado en una PC con Windows 10 es un archivo de sistema dañado. Por lo tanto, si hay algún archivo de sistema dañado presente en su computadora, desencadenará dichos errores y ejecutará su computadora en un error BSOD.
Por lo tanto, debe reparar los archivos dañados utilizando la utilidad incorporada de Windows: SFC y DISM. Para ejecutar el escaneo SFC, siga estos pasos:
- Escriba cmd en el cuadro Buscar de Windows.
- Haga clic derecho en el Símbolo del sistema y seleccione Ejecutar como administrador.
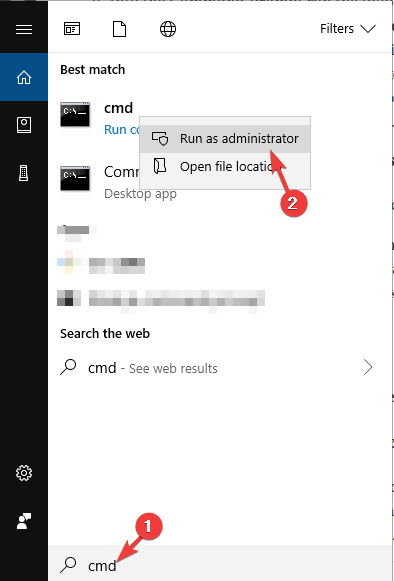
- En el comando escriba este comando y presione la tecla Enter:
sfc/scannow
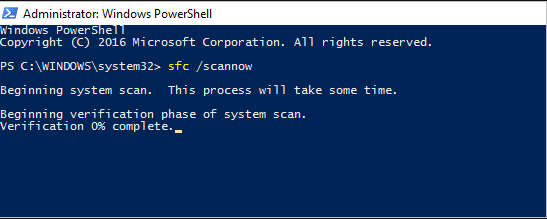
- Este comando escaneará su sistema y reparará todos los archivos del sistema dañados.
Después de ejecutar el escaneo SFC, verifique si el error se solucionó o no. Si el error persiste, ejecute el análisis DISM.
- Abra Símbolo del sistema y escriba estos comandos y presione la tecla Enter:
dism.exe /Online /Cleanup-image /Scanhealth
dism.exe /Online /Cleanup-image /Restorehealth
- Esta utilidad reemplazará los archivos corruptos con una copia saludable.
Solución 3: Cambiar el nombre del controlador de Devie defectuoso
Si puede ver el nombre del archivo, como nvlddmkm.sys, atikmdag.sys, bnistack6.sys, etc., junto al error System Thread Exception Not Handled, entonces este es el controlador culpable. Por lo tanto, cambiar el nombre de este archivo del controlador culpable puede corregir el error BSOD dado.
Para ello, sigue estas instrucciones:
- Abra el Símbolo del sistema > escriba los comandos dados > presione la tecla Enter después de cada comando:
c:
dir
- Si el resultado de los comandos muestra la carpeta de Windows, entonces está bien. Pero si no lo muestra, escriba el comando d: y presione la tecla Enter.
- Ahora, escriba los siguientes comandos en el símbolo del sistema y presione la tecla ‘Enter’ después de ingresar cada comando:
cd windows\system32\drivers
ren drivername.sys drivername.old
Nota: En el comando anterior, reemplace el nombre del controlador con el nombre del controlador defectuoso.
- Reinicia tu computadora. Windows instalará el controlador eliminado automáticamente.
- Si el controlador no se instala automáticamente, abra el Administrador de dispositivos.
- Puede ver el signo de exclamación amarillo en el controlador del dispositivo desinstalado. Haga clic derecho sobre él y seleccione la opción Actualizar controlador.
- Haga clic en Buscar automáticamente el software del controlador actualizado.
- Ahora, Windows buscará el controlador en línea y lo instalará una vez que lo encuentre
Solución 4: desinstalar el controlador de la tarjeta de sonido
A veces, este Error de excepción de subproceso del sistema no manejado puede ocurrir debido a un controlador de tarjeta de sonido defectuoso o dañado. En este escenario, actualizar el controlador de su tarjeta de sonido no es suficiente para solucionar el problema y, por lo tanto, debe desinstalar el controlador y reemplazarlo con el controlador predeterminado.
- Presione las teclas Windows + R para iniciar el cuadro de diálogo Ejecutar.
- Escriba devmgmt.msc en el cuadro Ejecutar y presione la tecla Entrar para iniciar el Administrador de dispositivos.
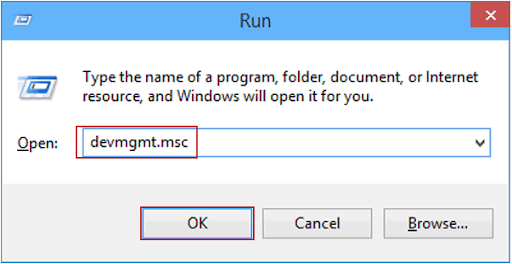
- En las ventanas del Administrador de dispositivos, haga clic en Controladores de sonido, video y juegos.
- Haga clic derecho en su controlador y seleccione la opción Desinstalar dispositivo.
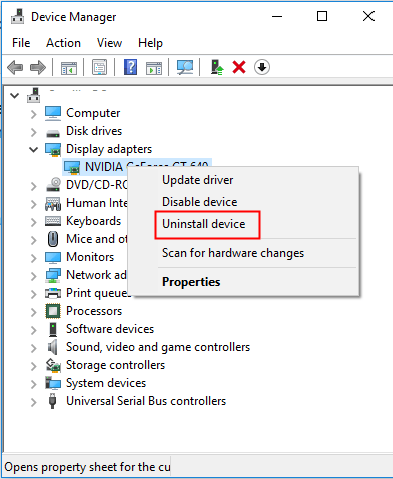
- Ahora, confirme su acción y, en la siguiente ventana, seleccione la opción Eliminar el software del controlador para este dispositivo, luego haga clic en el botón Aceptar.
- A continuación, reinicie la computadora.
- Una vez que se inicie la computadora, Windows configurará automáticamente el controlador predeterminado para su tarjeta de sonido.
- Pero, si Windows no pudo reemplazar el controlador de la tarjeta de sonido, abra el Administrador de dispositivos > seleccione la Acción‘ > haga clic en Buscar cambio de hardware.
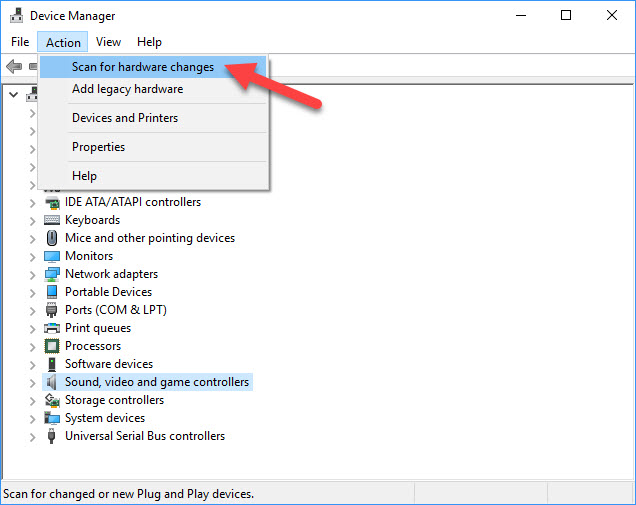
Solución 5: busque la actualización del BIOS
Si su BIOS es incompatible o tiene algún conflicto de memoria/IRQ, también puede provocar este error. En este caso, puede intentar actualizar el BIOS, pero hágalo solo si está al tanto de esto; de lo contrario, llame a un experto.
Comprueba la actualización del BIOS en el sitio web del fabricante de la placa base. Antes de consultar el sitio web, asegúrese de conocer todos los detalles de su placa base.
Siga estos pasos para comprobar los detalles de la placa base:
- Presione la tecla Windows + R.
- Escriba cmd en el cuadro de diálogo Ejecutar y presione la tecla Enter.
- En el símbolo del sistema, escriba el siguiente comando:
wmic baseboard get manufacturer, product
- Ahora, obtendrá los detalles del fabricante de la placa base y el número de modelo del producto.
Como el archivo del BIOS viene en formato .zip o .exe, es una tarea bastante complicada instalar la actualización del BIOS.
En su mayoría, el sitio web del fabricante proporciona instrucciones de instalación, por lo tanto, siga las instrucciones proporcionadas para actualizar el BIOS. A continuación se muestra un ejemplo de las instrucciones de instalación:
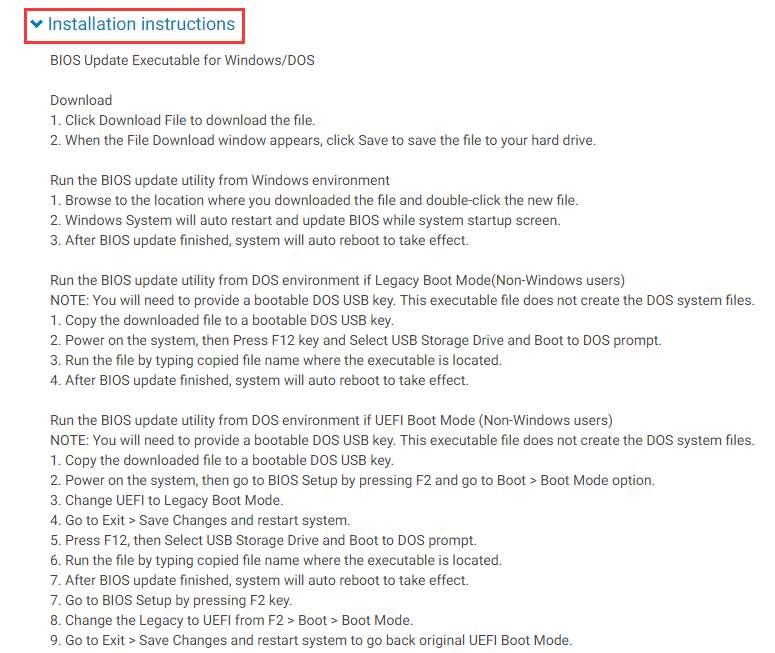
Solución 6: Reinicie la PC
Bueno, esta es la última solución manual para corregir el error System Thread Exception Not Handled. En este método, debe reiniciar su PC. Aunque es la última opción que le queda, es eficiente y puede corregir este error BSOD.
Para restablecer la PC con Windows 10, siga estos pasos:
- Vaya al botón Inicio de Windows y haga clic en Configuración.
- En la aplicación Configuración de Windows, haga clic en Actualización y seguridad.
- Haga clic en la opción Recuperación que se encuentra en el panel izquierdo de la ventana.
- En la siguiente ventana, seleccione la opción Restablecer esta PC.
- Haga clic en Comenzar.
- A continuación, haga clic en cualquiera de las opciones Conservar mis archivos o Eliminar todo según sus necesidades.
- Seleccione Simplemente eliminar mis archivos/Eliminar archivos y limpiar el disco si ha elegido la opción Eliminar todo en el paso anterior.
- Si desea conservar la computadora, seleccione la opción Simplemente eliminar mis archivos.
- Haga clic en el botón Siguiente.
- Ahora, haga clic en el botón Restablecer.
- Windows ahora se reiniciará y puede tomar algún tiempo para reiniciarse.
- Por último, haga clic en Continuar cuando se le solicite.
Solución recomendada: corrija el error BSOD de excepción de subproceso del sistema no manejado
Si su computadora con Windows muestra varios errores persistentes o su sistema funciona lento, aquí se sugiere simplemente escanear su sistema con la PC Reparar Herramienta
Esta es una herramienta multifuncional avanzada que está diseñada para solucionar varios problemas y errores de la PC. No solo con esto, sino que también puede reparar otros errores de la computadora como errores de DLL, errores de BSOD, evitar la pérdida de archivos, proteger su computadora de infecciones de virus o malware, reparar entradas de registro y mucho más.
También repara los archivos del sistema de Windows corruptos y dañados para mejorar el rendimiento de la PC como una nueva.
Obtenga PC Reparar Herramienta, para arreglar su PC o computadora portátil sin errores
Conclusión
Los errores de BSOD pueden ocurrir en cualquier momento en su problema, pero afortunadamente es bastante fácil solucionarlo. Por lo tanto, si recibe el Error de excepción de subproceso del sistema no manejado en su PC con Windows 10, entonces sabe lo que se supone que debe hacer.
Simplemente, use estas soluciones y solucione este problema con solo unos pocos clics. Pero si estas correcciones no lograron su trabajo, puede solicitarnos más orientación y ayuda en Facebook o Twitter. Haremos todo lo posible para solucionar problemas en su sistema.
Hardeep has always been a Windows lover ever since she got her hands on her first Windows XP PC. She has always been enthusiastic about technological stuff, especially Artificial Intelligence (AI) computing. Before joining PC Error Fix, she worked as a freelancer and worked on numerous technical projects.