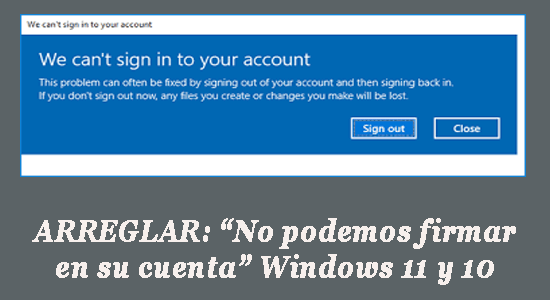
Muchos usuarios son recibidos con el error no deseado No podemos iniciar sesión en su cuenta al iniciar sesión en sus cuentas de Windows 11 o Windows 10. Bueno, el error se presenta con un mensaje corto en la pantalla (No podemos iniciar sesión en su cuenta) acompañado de algunas soluciones de solución de problemas que no son efectivas para resolver el error en muchos casos.
Entonces, aquí hemos realizado nuestra investigación profunda sobre cuál es el error, por qué ocurre y cómo solucionarlo. Así que siga leyendo el artículo para averiguar cómo solucionar el error de no poder iniciar sesión en la cuenta de Microsoft y resolver el problema al iniciar sesión en la cuenta de Microsoft.
¿Qué es el error de Windows: “No podemos iniciar sesión en su cuenta”?
La cuenta de Microsoft nos permite usar o acceder a varios dispositivos de Microsoft, así como a servicios como Office, Bing, Skype, Outlook, Calendar, MS Store o MSN. Pero al intentar iniciar sesión en la cuenta de Microsoft, los usuarios de Windows 10/11 está viendo el error y, como resultado, no puede usar las diversas aplicaciones de Microsoft.
Sin embargo, Windows 11 y 10 se pueden usar sin iniciar sesión en la cuenta de Microsoft, pero aún así se recomienda resolver el error y beneficiarse de los reembolsos de la cuenta de Microsoft.
Entonces, a continuación, siga las soluciones potenciales (confirmadas por otros usuarios) para superar el error, pero primero es importante comprender por qué no puede iniciar sesión en su cuenta de Microsoft.
¿Por qué no puedo iniciar sesión en mi cuenta de Microsoft Windows 11/10?
El problema del mensaje de error para iniciar sesión en su cuenta de Microsoft parece que aparece debido a un perfil de usuario dañado por diferentes razones, como después de instalar actualizaciones de Windows, otros conflictos de aplicaciones como antivirus, disco duro dañado o infección de virus, etc.
Desafortunadamente, no hay razones exactas por las que está viendo el error, pero hay posibles soluciones que vale la pena probar. Entonces, sin más preámbulos, comencemos con las soluciones para superar el error.
¿Cómo soluciono “No podemos iniciar sesión en su cuenta” Windows 11/10?
Solución 1: reinicie su PC
El primer paso inicial que tenemos que hacer es Reiniciar nuestra PC para resolver el error que no podemos iniciar sesión en su cuenta. Pero no es necesario apresurarse a reiniciar la PC o el sistema alrededor de 4 a 5 veces para solucionar el problema.
Para reiniciar el sistema, siga los pasos dados:
- Vaya a la Opción de inicio.
- Haga clic en la Opción de energía.
- Luego haga clic en Reiniciar
- Una vez que haya terminado de reiniciar el procedimiento, inicie sesión en su cuenta real
- Asegúrese de que la cuenta que proporcionó tenga sus archivos y configuraciones.
Si encuentra todos sus archivos, simplemente significa que su cuenta temporal ha sido cancelada o descartada. En caso de que no encuentre los archivos o la configuración, significa que el error persiste. En esas circunstancias, debe volver a reiniciar la PC en modo seguro y seguir las soluciones proporcionadas.
Solución 2: reinicie su PC en modo seguro
Aquí se sugiere iniciar su sistema en modo seguro, ya que esto impulsa el sistema con menos programas y sin fallas. Después de eso, verifique si puede iniciar sesión en su cuenta y luego reiniciar en modo normal siguiendo estos pasos:
- Abra la Configuración y seleccione Actualización y seguridad.
- Haga clic en la opción Recuperación y en Inicio avanzado, haga clic en la opción Reiniciar ahora
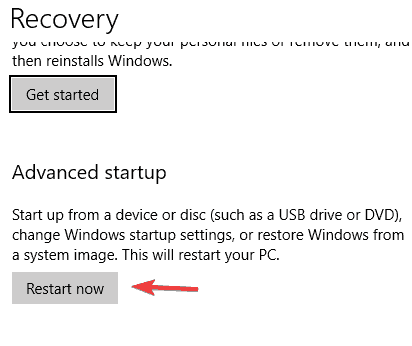
- Haga clic en la opción Solucionar problemas.
- Seleccione la opción Avanzado y luego en Configuración de inicio.
- Pulse el icono Reiniciar.
- Presione F5 en el teclado para habilitar el modo seguro con funciones de red.
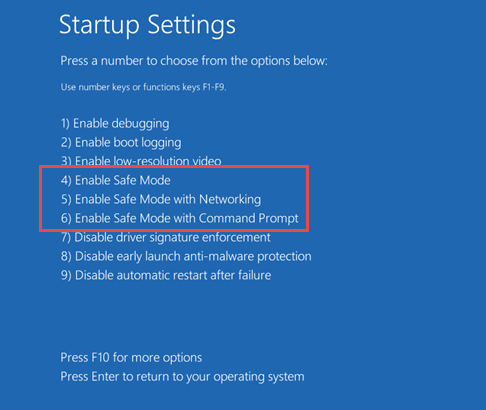
- Inicie sesión con su cuenta auténtica.
- Asegúrese de que la cuenta que proporcionó tenga sus archivos y configuraciones.
- Haga clic en Inicio y seleccione la Opción de energía en el menú.
- Haga clic en Reiniciar
Solución 3: deshabilite el antivirus
El software de seguridad como el antivirus de terceros ‘Avast o Malwarebytes’ o el antivirus Win Defender puede crear un problema y bloquear su cuenta y el error seguirá surgiendo hasta que desinstale o deshabilite el antivirus.
‘Deshabilitar la protección contra manipulaciones’
Si está utilizando Windows 10, no puede deshabilitar o desconectar la protección en tiempo real. Si lo hace, se volverá a habilitar automáticamente al iniciar la PC o el sistema, por lo tanto, debe desconectar la función de seguridad mediante la política de grupo. Debe deshabilitar la Protección contra manipulaciones antes de desconectar o eliminar el Antivirus de Windows Defender de su computadora.
Para realizar el procedimiento siga las instrucciones dadas:
- Vaya a Inicio y busque Seguridad de Windows y luego seleccione el resultado superior para abrir la aplicación.
- Seleccione Protección contra virus y amenazas.
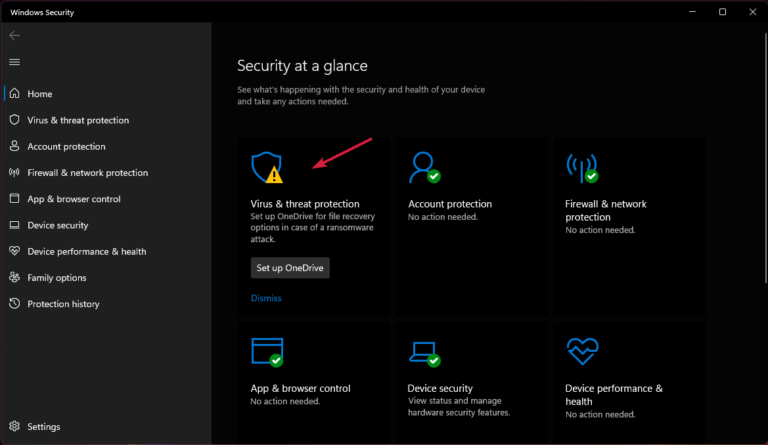
- En Protección contra virus y amenazas, haga clic en Administrar configuración
- Apague o deshabilite el interruptor de protección contra manipulaciones.
‘Desactivar el antivirus de Windows Defender’
Una vez que se complete el proceso a continuación, intente iniciar sesión en su cuenta y asegúrese de tener la configuración y los archivos relevantes disponibles. Confirme que todo va por buen camino o no. Espero que al hacerlo pueda descifrar que no podemos iniciar sesión en su cuenta, este problema a menudo se puede solucionar.
Para deshabilitar el Antivirus de Windows Defender por completo, siga estos pasos dados:
- Haga clic en la Opción de inicio.
- Busque gpedit.msc y seleccione el resultado que aparece en la parte superior para abrir el ‘Editor de políticas de grupo local’.
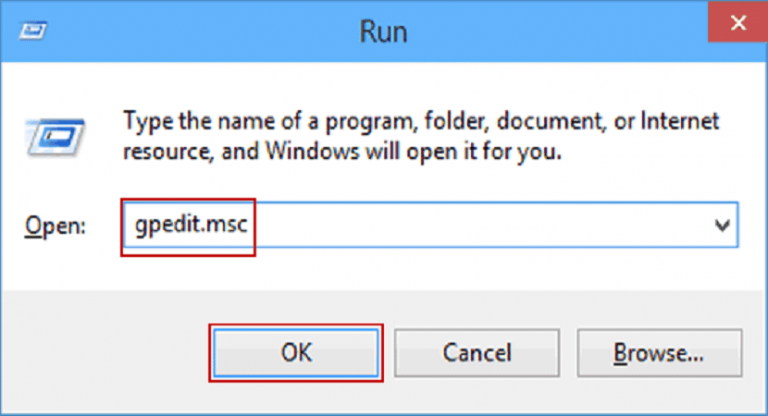
- Vaya a Configuración de la computadora y luego haga clic en Plantilla administrativa.
- Haga clic en Componente de Windows y seleccione Antivirus de Windows Defender.
- Haga clic dos veces en Antivirus de Windows Defender
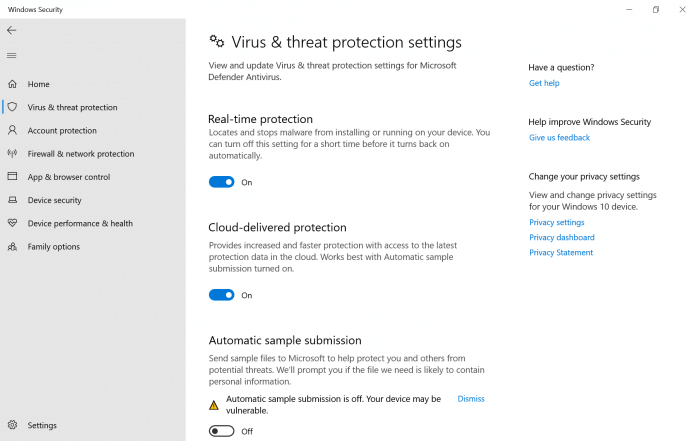
- Elija la opción Habilitar para deshabilitar Windows Defender
- Una vez que lo deshabilite, haga clic en Aplicar. Presione Aceptar
- Finalmente, reinicie su PC.
Si está utilizando un antivirus de terceros, desactívelo desde la barra de tareas y haga clic en el antivirus, luego elija deshabilitar desde la opción de configuración. E intente iniciar sesión en su Microsoft y verifique si el error está solucionado.
Solución 4: haga un perfil temporal
Esta es una solución rápida que lo ayuda a sortear el error temporalmente e ingresar a la cuenta.
Siga los pasos para hacerlo:
- Encienda el sistema y espere hasta que aparezca la pantalla de inicio de Windows.
- Una vez que aparezca, presione el botón Reiniciar
- Seleccione la opción Solucionar problemas y luego presione la Opción avanzada
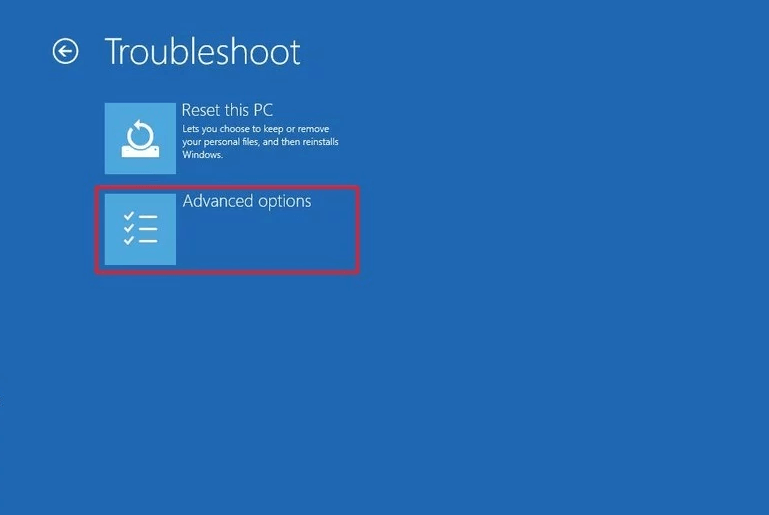
- Vaya a Configuración de inicio y luego presione la tecla F4 para abrir el Modo seguro.
- A continuación, presione el botón Win+R para abrir el cuadro Ejecutar.
- Escriba regedit y haga clic en Entrar para que pueda abrir el Editor de registro
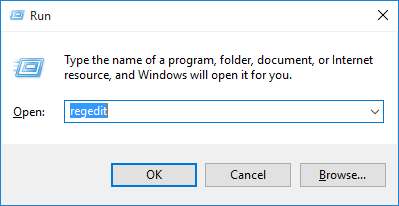
- Vaya a HKEY_LOCAL_MACHINE\\SOFTWARE\\Microsoft\\Windows NT\\CurrentVersion\\ProfileList.
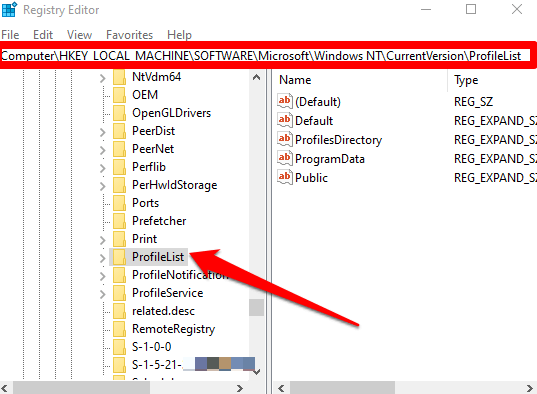
- Expanda la Lista de perfiles y podrá encontrar algunas subcarpetas citadas por los valores S-1-6-XX.
- Elija cuál tiene ProfileImagePath que está configurado como Ruta de perfil del sistema.
- Doble pestaña en RefCount y modifique el valor de 0 a 1 y luego presione OK.
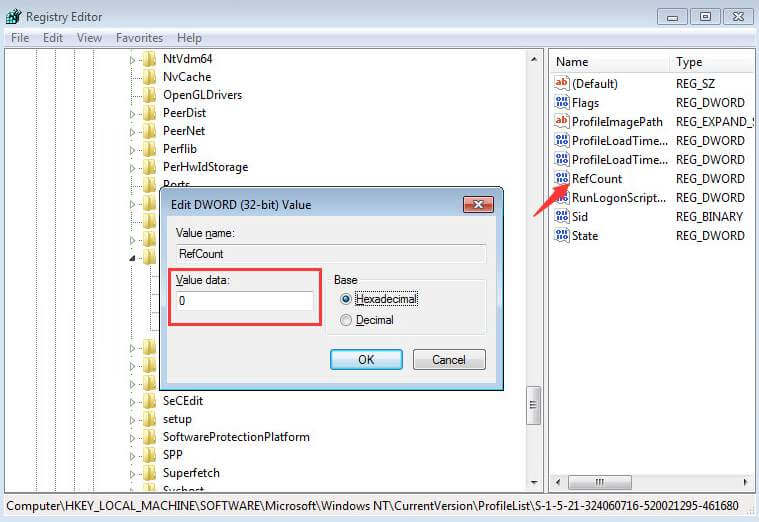
- Salir de la página y Reiniciar su sistema
Solución 5: inicie sesión en una cuenta de MS a través de un navegador web
Esta solución funcionó para muchos usuarios para resolver el error No se puede iniciar sesión en su cuenta. Por lo tanto, vale la pena intentarlo, siga los pasos que se detallan a continuación para hacerlo:
- Inicie sesión en el perfil temporal. Vaya a C:\\Usuarios\\ para encontrar su perfil. Hacer una
- Abra el navegador y vaya a MS inicio de sesión de cuenta. Inicie sesión en la cuenta con la que tiene problemas.
- Cerrar sesión e intentar volver a iniciar sesión
Si aún enfrenta el problema y ve el error en su pantalla, no abandone la página y siga las instrucciones proporcionadas:
- Vaya a Windows que se encuentra en la parte inferior izquierda de la pantalla del sistema.
- Haga clic en Cuenta y en Cerrar sesión.
- Después de cerrar sesión, intente “niciar sesión nuevamente en el sistema.
Solución 6: use el símbolo del sistema
Al usar el símbolo del sistema, puede solucionar que no podamos iniciar sesión en su cuenta de Windows 11.
- Inicie el sistema en modo seguro. Seleccione Habilitar modo seguro por símbolo del sistema.
- Siga los siguientes comandos uno tras otro y haga clic en Entrar.
net user /add useraccountname mypassword
net user useraccountname
net share concfg*C:\\\\/grant:useraccountname,full
net user useraccountname
net localgroup administrators useraccountname /add
Solución 7: Recuperar la contraseña
A pesar de probar la solución mencionada anteriormente, si no puede obtener la solución adecuada para corregir el error, cambie la contraseña o el código de identificación de su cuenta. Hacer esto empujará a Windows para que pueda reinicializar la cuenta de MS. Para ejecutar esta solución, necesitamos ejecutar la cuenta de administrador
Abrir cuenta de administrador en Windows 10 u 11
- Presione Win+R para abrir el cuadro Ejecutar
- Escriba cmd en el cuadro Ejecutar y luego mantenga presionado el botón Ctrl+Intro+Shift en el teclado a la vez para ver Control de cuentas de usuario
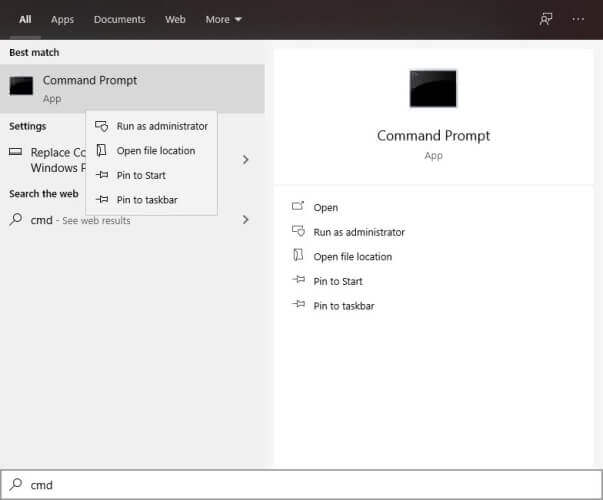
- Tan pronto como se abra el Cuadro de comando, ingrese el comando Net user administrator /active:yes
- Finalmente, reinicie su PC o dispositivo.
Ahora sigue los pasos para restablecer la contraseña:
- Ingrese sus credenciales de inicio de sesión para ver la cuenta de administrador.
- Presione Win+S en el teclado y aparecerá un cuadro de búsqueda en su pantalla.
- Escriba panel de control y luego seleccione la opción Panel de control
- Asegúrese de que Ver por categoría esté configurado para seleccionar Cuenta de usuario.
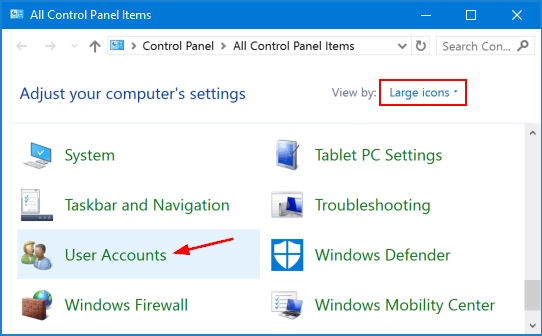
- Haga clic en Administrar otra cuenta.
- Luego haga clic en la cuenta de usuario en la que desea cambiar la contraseña.
- Presione Cambiar la contraseña
- Ahora simplemente ingrese su contraseña anterior y luego ingrese la nueva contraseña.
- Una vez que ingrese la nueva contraseña, haga clic en Aceptar y luego en Reiniciar su sistema.
Solución 8: crear una cuenta nueva
Puede crear una nueva cuenta con la ayuda del control del administrador en Windows 11 y Windows 10 siguiendo los pasos indicados:
- Vaya a Configuración y luego haga clic en Cuentas
- Seleccione Familia y otros usuarios. Haga clic en Agregar a otra persona a esta PC

- A continuación, haga clic en No tengo la información de inicio de sesión de esta persona.
- Haga clic en Agregar un usuario sin una cuenta de Microsoft.
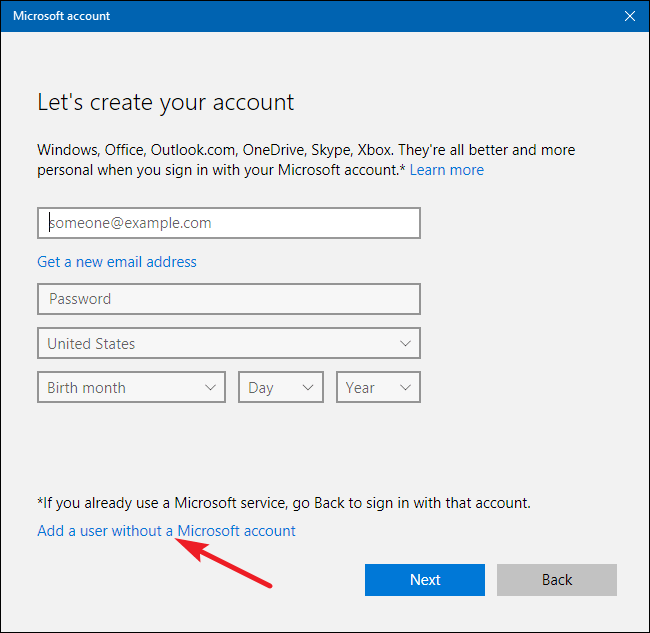
- Mencione un nombre de usuario breve y preciso para identificar la cuenta.
- Salga de la configuración del procedimiento de contraseña o código de acceso a partir de ahora.
- Haga clic en Siguiente
- Seleccione Nueva cuenta que se encuentra en otro usuario
- Presiona Cambiar tipo de cuenta.

- Use Tipo de cuenta y presione el Administrador
- Haga clic en Aceptar.
- Cerrar sesión de la cuenta.
Verifique la salud de su PC / computadora portátil con Windows
Si su PC o computadora portátil con Windows 10 funciona lentamente o muestra varios errores y problemas, aquí se sugiere escanear su sistema con el PC Reparar Herramienta
Esta es una herramienta multifuncional que, con solo escanear una vez, detecta y corrige varios errores informáticos, elimina malware, fallas de hardware, previene la pérdida de archivos y repara archivos corruptos del sistema para acelerar el rendimiento de la PC con Windows.
No solo esto, sino que también puede reparar otros errores fatales de PC como errores BSOD, errores DLL, reparar entradas de registro, errores de tiempo de ejecución, errores de aplicación y muchos otros. Solo necesita descargar e instalar la herramienta, el resto del trabajo se realiza automáticamente.
Obtenga PC Reparar Herramienta para optimizar el rendimiento de su PC con Windows 10/11
Conclusión:
Casi llegó a su fin.
Al probar las correcciones anteriores, espero que pueda resolver el problema al iniciar sesión en la cuenta de Microsoft sin tener ningún obstáculo. Pruebe las correcciones una por una en consecuencia y supere el error en su caso.
Además, también puede conectarse con nuestros expertos dirigiéndose a nuestra página de Facebook para obtener más actualizaciones.
Buena suerte..!
Hardeep has always been a Windows lover ever since she got her hands on her first Windows XP PC. She has always been enthusiastic about technological stuff, especially Artificial Intelligence (AI) computing. Before joining PC Error Fix, she worked as a freelancer and worked on numerous technical projects.