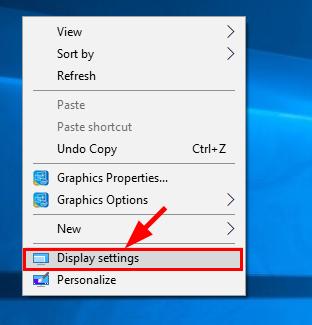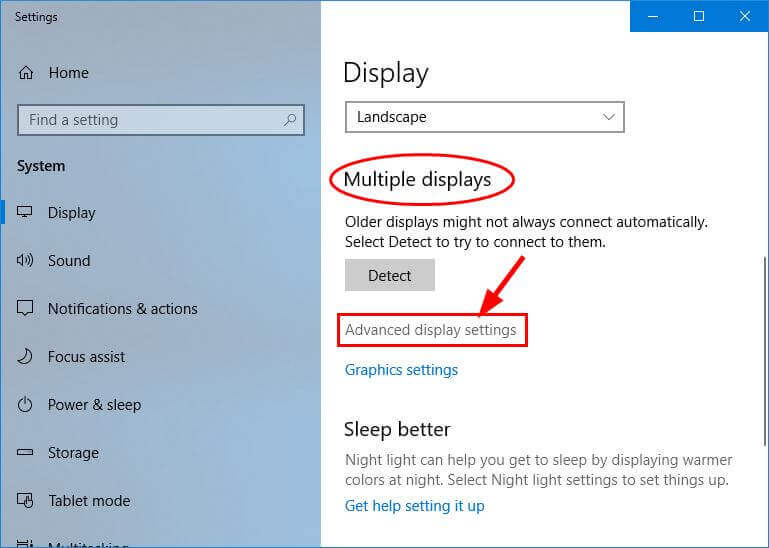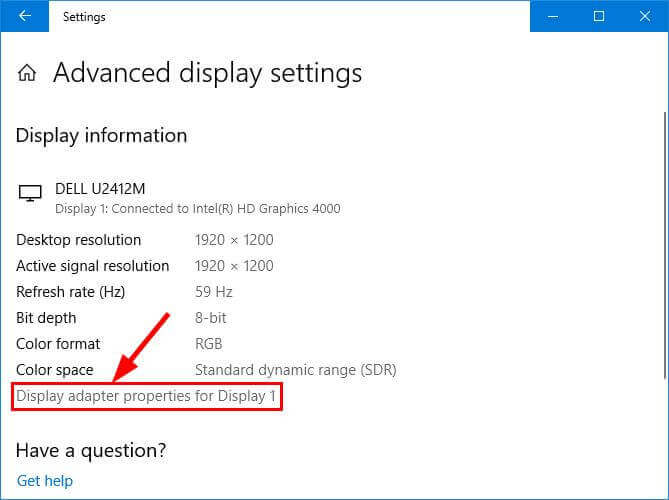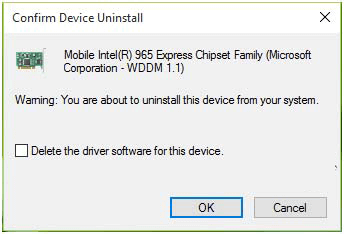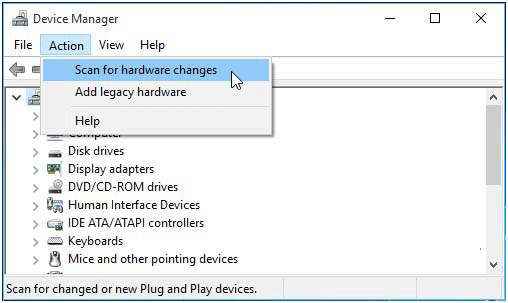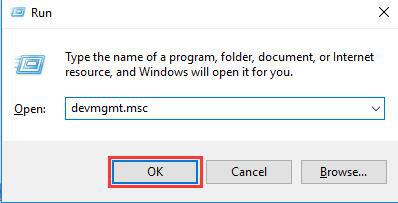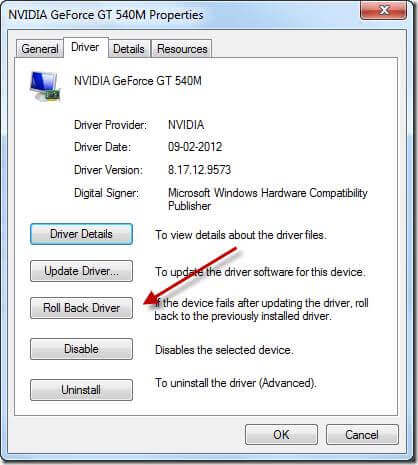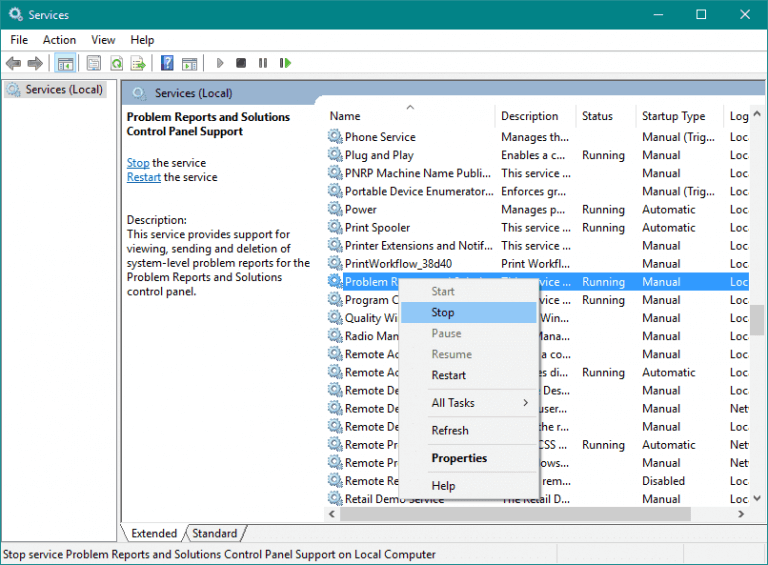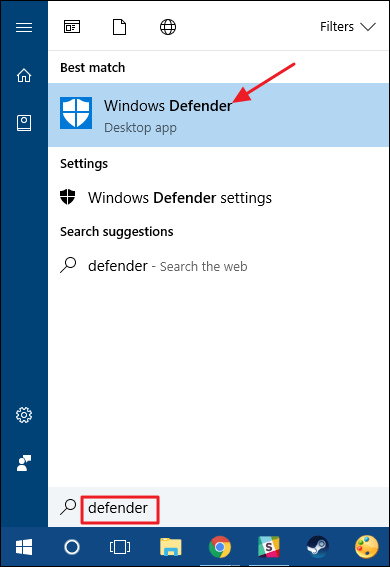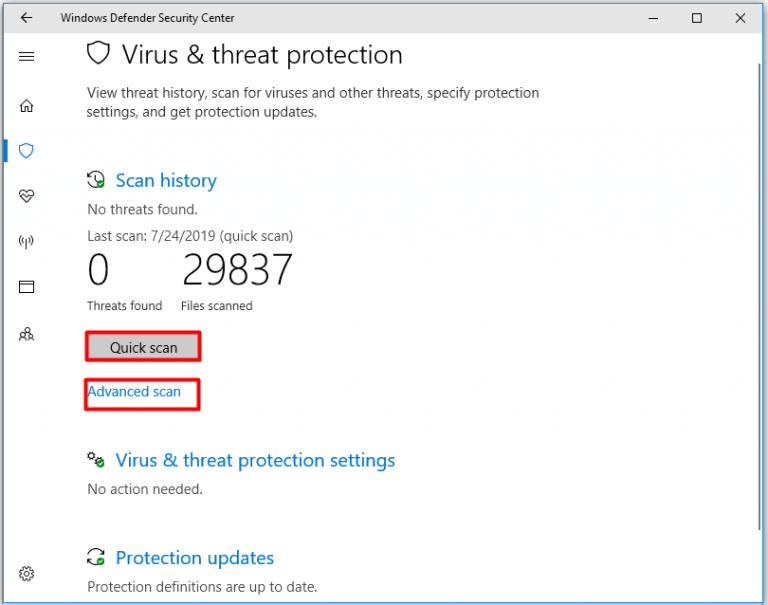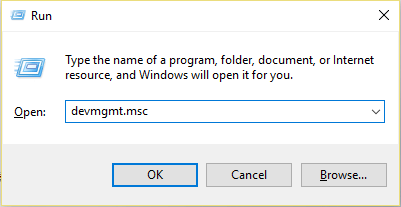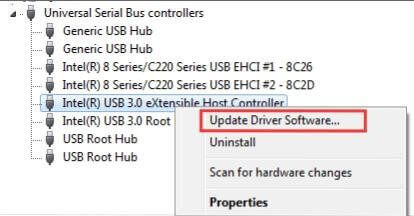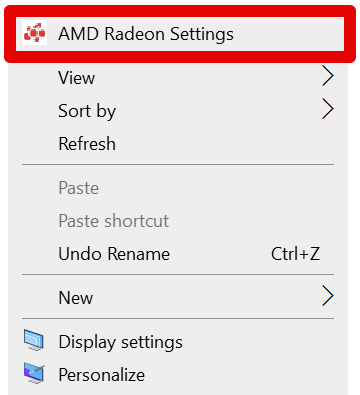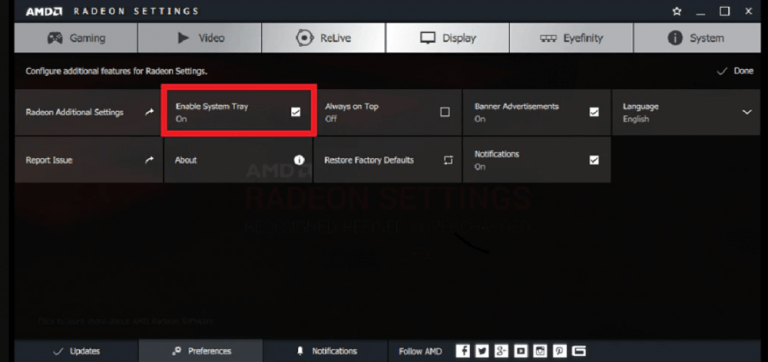Si se enfrenta a la pantalla de flasheo de Windows 10, puede deberse a la incompatibilidad de las aplicaciones o los controladores de pantalla.
Para resolver este problema, puede tomar la ayuda de la solución que se indica en este artículo.
Un consejo cada vez que se enfrente a este problema de flasheo no inicia el proceso de actualización o su Windows fluctuará o alternará entre la pantalla azul de la muerte o la pantalla negra.
Ahora, lea este artículo, aplique las soluciones y verifique cuál soluciona el problema de Windows 10 con su pantalla de flasheo.
¿Cómo arreglar la pantalla de flasheo en Windows 10?
Para arreglar la pantalla de flasheo en Windows 10, siga las soluciones que se detallan a continuación que resolverán el problema de flasheo y harán que su computadora funcione como antes.
Solución 1: cambie la frecuencia de actualización del monitor
Otra razón que causa un problema de pantalla intermitente puede ser una frecuencia de actualización del monitor incorrecta.
Por lo tanto, busque en el manual de su monitor la mejor frecuencia de actualización, es compatible y la cambia. Estos son los pasos para cambiar la frecuencia de actualización del monitor:
- Haga clic derecho en el espacio vacío de su escritorio y seleccione Configuración de pantalla.
- Vaya a Múltiples pantallas y haga clic en Configuración de pantalla avanzada.
- Haga clic en Propiedades del adaptador de pantalla para Pantalla 1.
- Haga clic en la pestaña Monitor y luego haga clic en la frecuencia de actualización de la pantalla y seleccione la que mejor se adapte a su sistema y haga clic en Aceptar.
Ahora que tiene que cambiar la frecuencia de actualización del monitor, reinicie su sistema Windows y vea si el problema de la pantalla de flasheo de Windows 10 se resolvió o no.
Solución 2: reinstalar el controlador de pantalla
Para reparar la pantalla de flasheo de Windows 10, puede reinstalar el controlador de pantalla. Para reinstalar el controlador de pantalla, primero debe iniciar su Windows en el modo seguro.
- Después de que su Windows en el modo seguro de, presione la tecla Windows + R para abrir el cuadro de ejecución
- Escriba devmgmt.msc y haga clic en Aceptar para abrir el administrador de dispositivos
- En esta ventana, expanda Adaptadores de pantalla. Haga clic o toque el adaptador de dispositivo de pantalla instalado para su PC y elija Desinstalar.
- Después de que confirme el proceso de desinstalación, haga clic o toque Aceptar aquí:
NOTA: No marque la casilla de verificación presente antes de “Eliminar el software del controlador para este dispositivo”
- Por último, en la ventana del Administrador de dispositivos, haga clic o toque Acción -> Buscar cambios de hardware.
Después de completar el último paso, cierre el Administrador de dispositivos de Windows y reinicie el sistema para verificar que la pantalla de flasheo de Windows 10 en el problema de arranque se haya resuelto o no.
Solución 3: Rodar espalda driver
Revertir los controladores a su versión anterior puede ayudarlo a resolver la pantalla de flasheo de Windows 10. Siga los pasos que se detallan a continuación para revertir el controlador a una versión anterior si hay alguna disponible:
- Presione la tecla Windows + R
- Escriba devmgmt.msc y haga clic en Aceptar para abrir el Administrador de dispositivos
- Expanda la categoría que está causando el problema.
- Haga clic derecho en ese programa y haga clic en propiedades
- Haga clic en la pestaña driver
- Haga clic en el controlador de reversión (disponible)
- Seleccione la opción para responder
- Haga clic en Sí
Después de completar los pasos anteriores. El controlador existente será reemplazado por el anterior que puede arreglar la ventana de la pantalla de flasheo 10.
Solución 4: deshabilite los servicios de Windows
Aquí hay otra solución que lo ayudará a resolver el problema de la pantalla flasheo de Windows. Intente deshabilitar los servicios de Windows que son Informes de problemas y el Panel de control de soluciones y el Servicio de informes de errores de Windows para solucionar este problema.
Siga los pasos para deshabilitar los servicios de Windows:
- Presione la tecla Windows + R para abrir el cuadro de ejecución
- Escriba services.msc y haga clic en Aceptar para abrir Servicios
- Busque Informes de problemas y Panel de control de soluciones, haga clic derecho sobre él y haga clic en la opción Detener
- Repita el mismo paso para Windows Error Reporting Service y desactívelo
Reinicie su sistema y verifique si el problema de Windows 10 con la pantalla flasheo se solucionó o no.
Solución 5: sistema de escaneo en busca de virus
Puede suceder que debido a virus o cualquier programa de malware, su computadora se haya infectado y por eso se encuentre con la pantalla flasheo de Windows 10.
Analice su sistema en busca de virus con la ayuda de las funciones integradas de Windows Defender. Siga los pasos para hacerlo:
- Presione el ícono de Windows
- Escriba Windows Defender y haga clic en él.
- Cuando aparezca la ventana del centro de seguridad de Windows Defender, haga clic en la pestaña Defensor de Windows
- Haga clic en Escaneo rápido
- Puede hacer clic en escanear avanzado para ejecutar otros tipos de escanear.
El proceso de escaneo llevará un tiempo, por lo que deberá esperar. Después de completar el análisis, se resolverá la amenaza de virus que causa este problema.
Si este paso manual le resulta confuso, puede probar Spyhunter, esta es una herramienta de detección de virus que analizará su sistema y lo hará libre de virus.
Obtenga Spyhunter para eliminar virus y malware de Windows
Solución 6: actualice los controladores de GPU
El controlador de GPU desactualizado es una razón común responsable del problema de la pantalla flasheo de Windows 10. Para solucionarlo, intente actualizarlos, siga los pasos a continuación para actualizar los controladores obsoletos:
- Presione la tecla Windows + R
- Escriba devmgmt.msc y haga clic en Aceptar para abrir el Administrador de dispositivos
- Expanda los adaptadores de pantalla
- Haga clic derecho en la tarjeta gráfica
- Haga clic en Actualizar controlador de software.
- Ahora, siga las instrucciones que aparecen en la pantalla.
- Si hay nuevas actualizaciones disponibles, instálelas y reinicie su sistema
Después de completar la actualización del controlador, vea si solucionó el problema de Windows 10 de la pantalla flasheo o no. Intente verificar otros dispositivos también y actualícelos.
También puede actualizar los controladores desde el sitio web del fabricante o desde el sitio web oficial de Microsoft. Para hacerlo más fácil, pruebe Driver Updater. Esto actualizará automáticamente los controladores y resolverá problemas relacionados con los controladores.
Obtenga Driver Updater de actualizar controladores automáticamente
Solución 7: deshabilite FreeSync
Se encuentra que cuando FreeSync está ENCENDIDO causa problemas de pantalla flasheo en Windows 10. Para solucionarlo, simplemente desactívelo. Siga los pasos para hacerlo:
- Haga clic derecho en el escritorio y elija Configuración AMD Radeon.
- Haga clic en el icono de configuración de Radeon en la bandeja del sistema
- En el menú Programas, seleccione Configuración de Radeon.
- Haga clic en Mostrar
- Apague el Radeon FreeSync.
Esta solución resolverá el problema de la pantalla flasheo de Windows 10, solo debe recordar deshabilitar FreeSync cada vez que se enfrente a dicho problema.
Compruebe su Windows PC / Laptop Salud
Es necesario mantener la salud de su PC / computadora portátil con Windows o, de lo contrario, si se enferma, tendrá problemas.
Existen numerosas razones por las cuales su PC puede enfermarse, como errores de Windows, DLL, BSOD, registro, juego y otros problemas. Para mantener estos errores alejados de su PC, pruebe la PC Reparar Herramienta.
Esta herramienta escaneará su sistema y mantendrá la salud de la PC durante mucho tiempo.
Obtenga PC Reparar Herramienta para hacer que su salud de Windows
Conclusión
El problema de Windows 10 en la pantalla de flasheo puede aparecer debido a las diversas razones por las que he comenzado una solución completa que funcionará para solucionar este problema.
Realice las soluciones una tras otra para ver cuál solucionó el problema de la pantalla parpadeante.
Se espera que le haya gustado este artículo y las soluciones proporcionadas anteriormente lo han ayudado a resolver todas sus consultas.