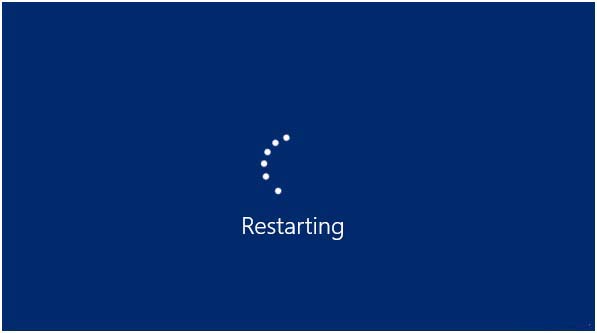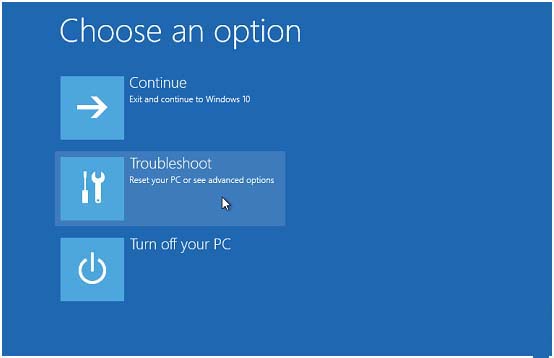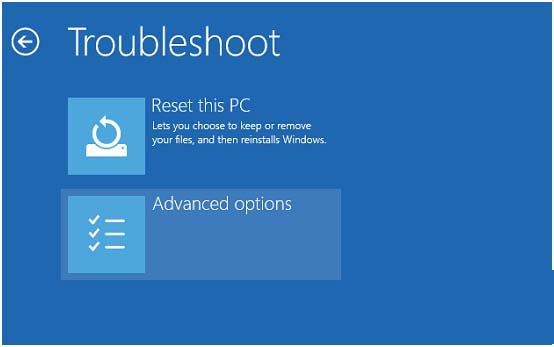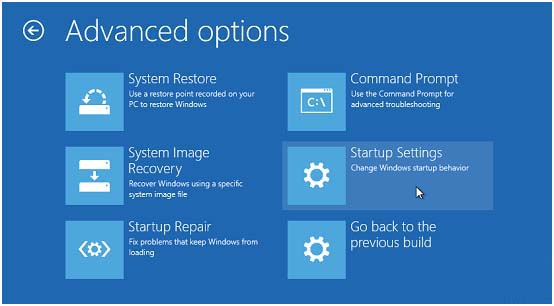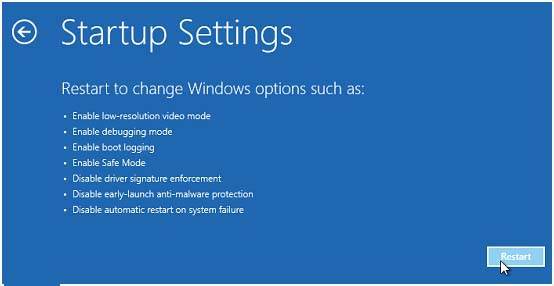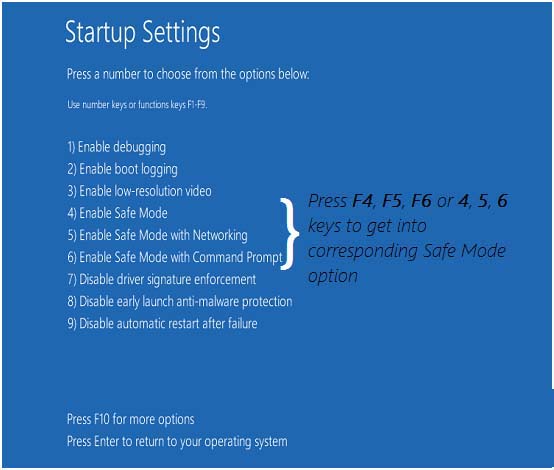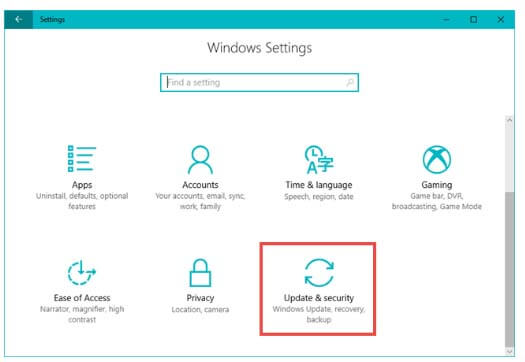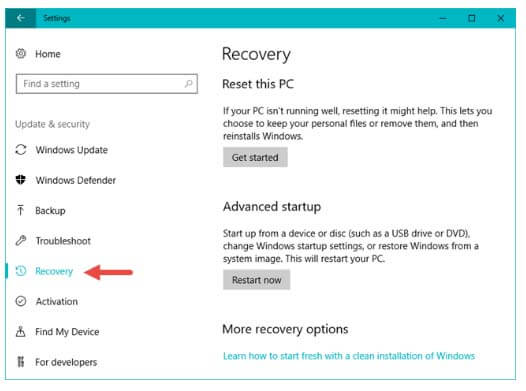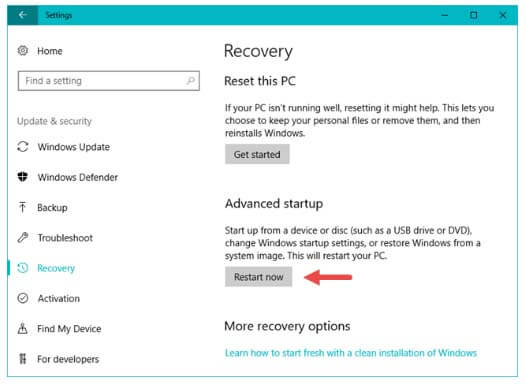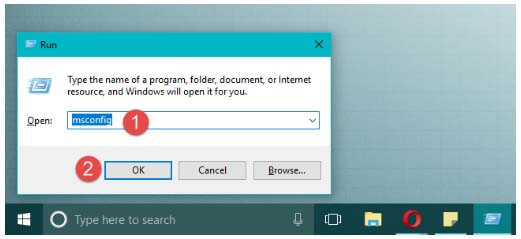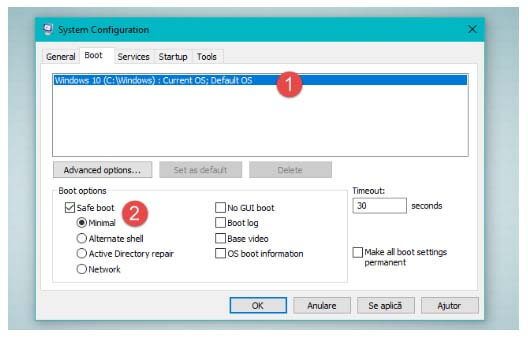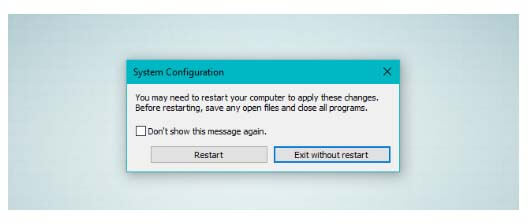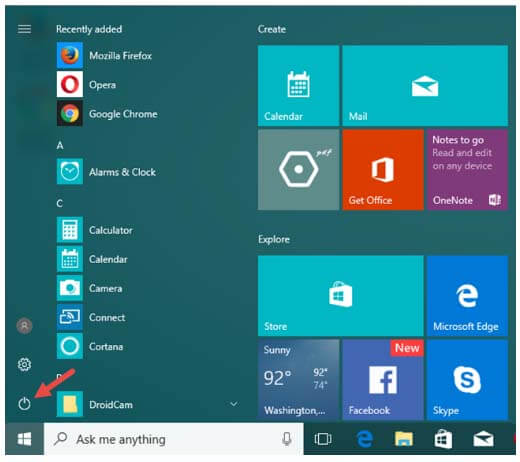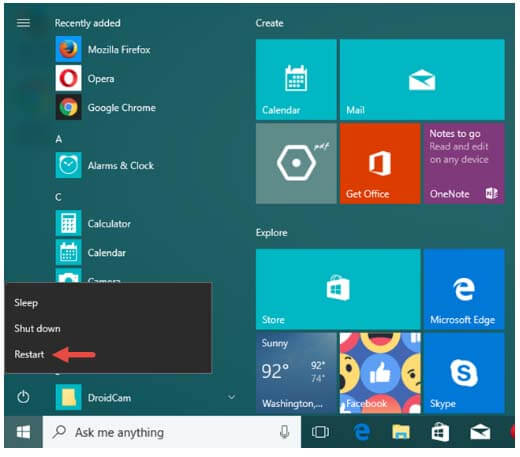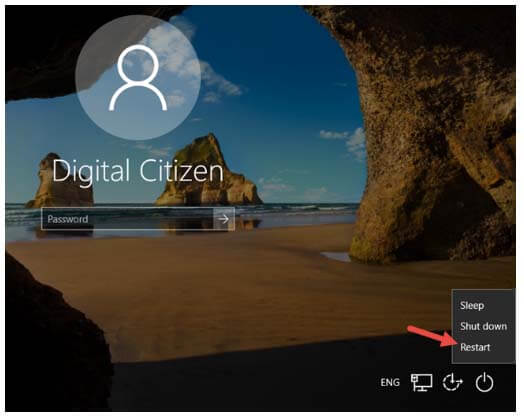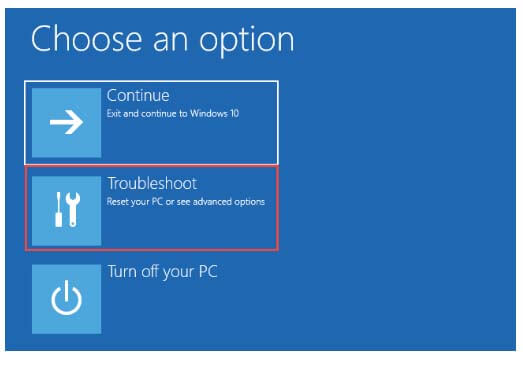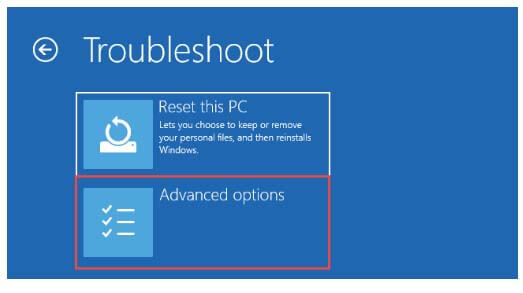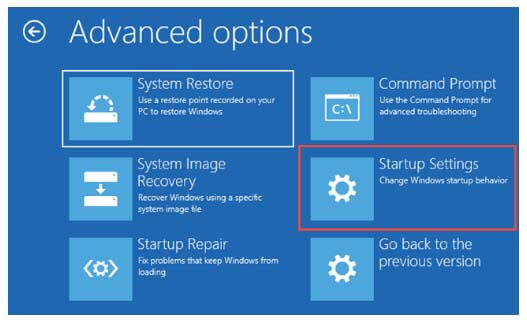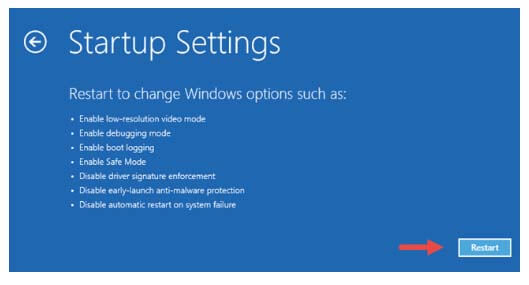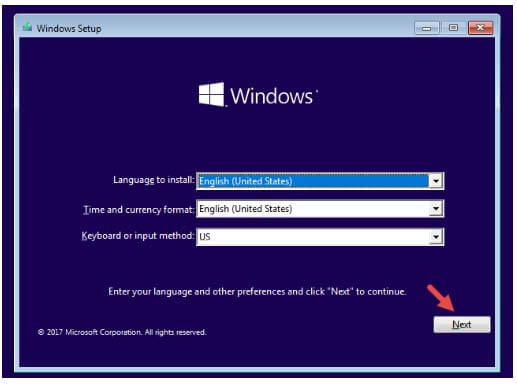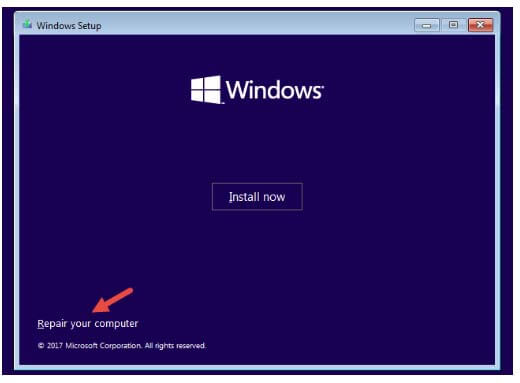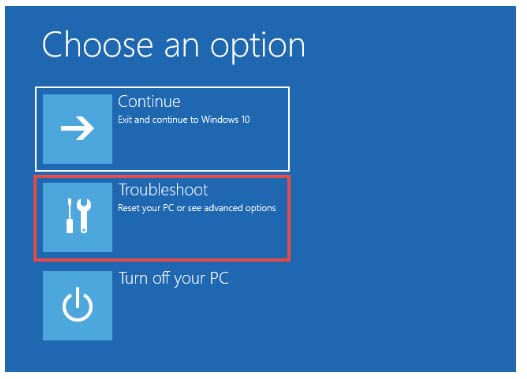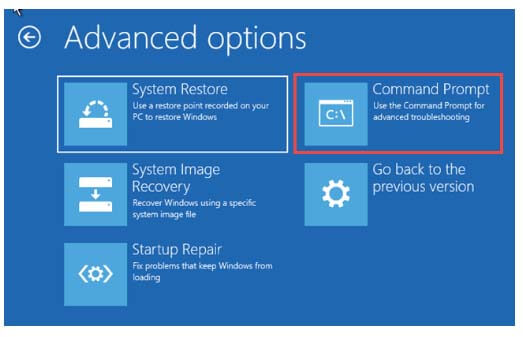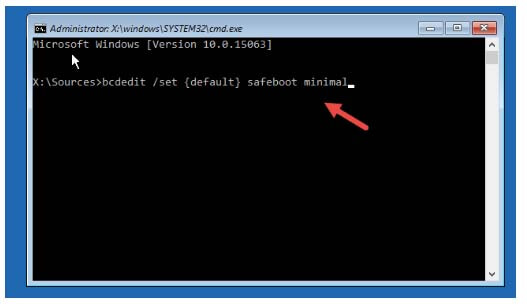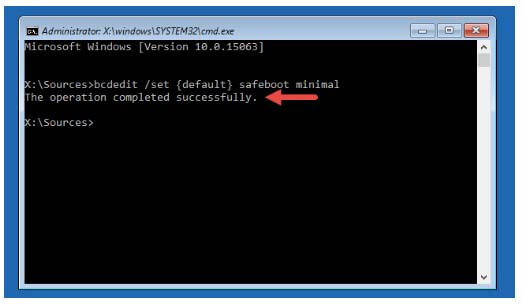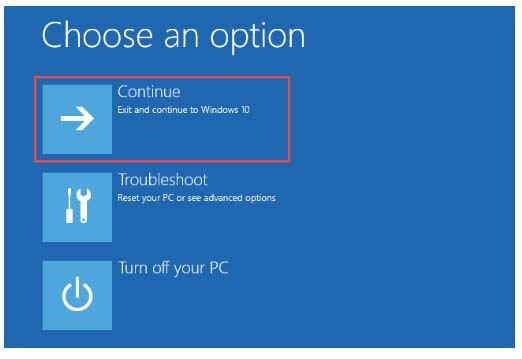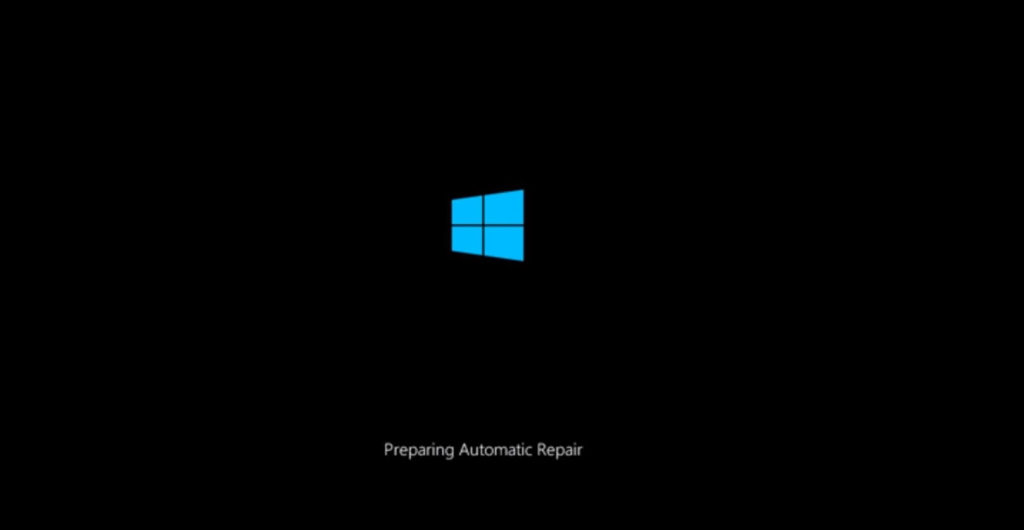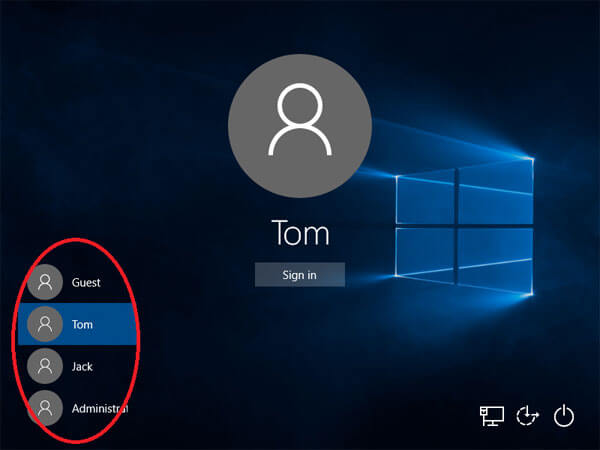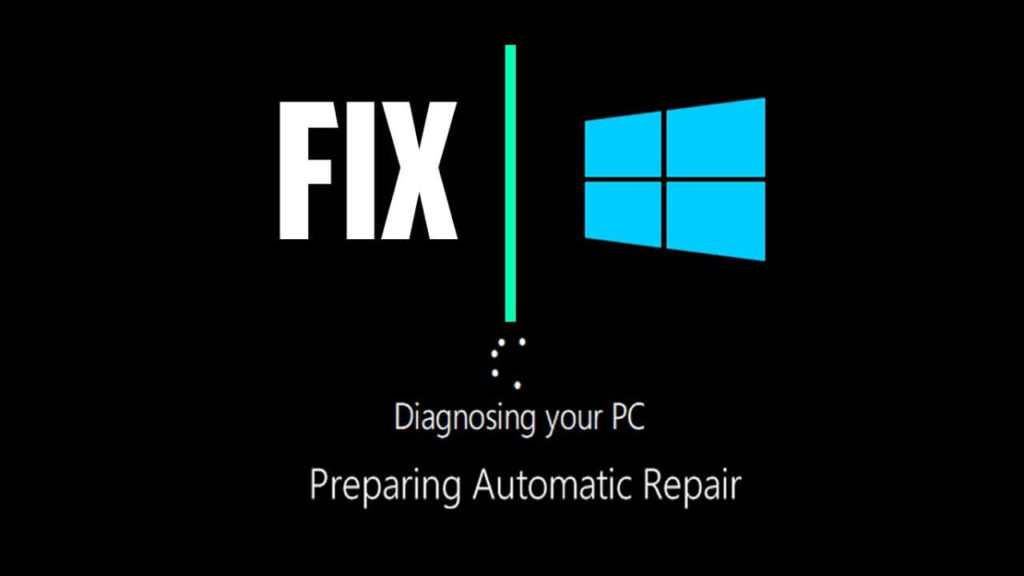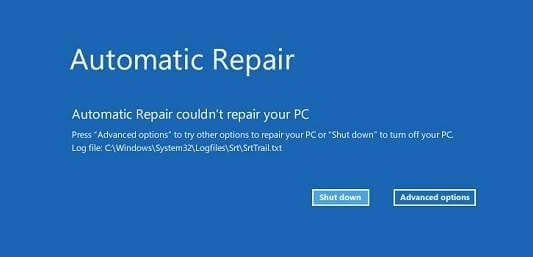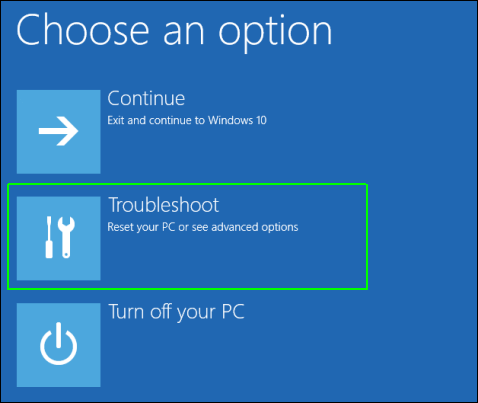El Modo salvo es la forma a través de la cual puede detectar y, a veces,, solucionar los expedir del sistema Windows 10. Esta es una de las opciones de arranque populares que permiten a los usuarios iniciar su PC o computadora portátil con servicios y aplicaciones limitados.
Este modo es básicamente una opción de solución de problemas para Windows que arranca la computadora con una fuente o aplicación limitada. En este modo, verá que las palabras “Modo seguro” aparecen en las esquinas de su monitor.
El Modo seguro se convierte en una gran clave para solucionar cualquier problema de Windows computadora. Si alguna aplicación instalada en su PC está desencadenante el problema, entonces puede detectar el servicio / aplicación culpable al iniciar su sistema en el modo seguro.
Hoy vamos a discutir los varios métodos que permiten a Windows 10 arranque en modo seguro, lee este blog till el final y escoger el adecuado a partir de lo dado Métodos para arrancar en modo seguro el sistema operativo Windows 10.
Método 1: Opción avanzada para a bota Windows 10 en modo seguro
Vaya a la aplicación Configuración-> Actualización y seguridad -> Recuperación. En el panel derecho de la pantalla Recuperación que se muestra a continuación, haga clic en Reiniciar ahora presente en Inicio avanzado.
Winows se reiniciará
Después, elige la opción Solución de problemas:
Elija las opciones avanzadas que están presentes en la pantalla Solución de problemas:
Haga clic en Configuración de inicio:
Desde la Configuración de inicio de Windows, debe hacer clic en Reiniciar para cambiar la opción de Inicio de Windows:
Al final, debe presionar F4 (para el Modo seguro), F5 (para el Modo seguro con funciones de red) y F6 (para el Modo seguro con indicador de comando). Si está utilizando Windows 10 en una máquina virtual a través de un software como Oracle VirtualBox, entonces debe presionar las teclas numéricas 4 (para el Modo seguro), 5 (para el Modo a salvo con funciones de red), 6 (para Modo seguro con prompt de comando), respectivamente.
Finalmente, Windows 10 arrancar en modo seguro.
Para volver al modo normal, simplemente reinicie su sistema.
Método 2: Opciones de recuperación para acceder al modo seguro
Para abrir el Modo seguro, también puede usar las opciones de recuperación presentes en la aplicación Configuración.
Primero, debe abrir la ventana de ajustes presionar Windows + I desde su teclado y hacer clic en Actualizar y seguridad.
Presione la opción Recuperación presente en el lado izquierdo de la ventana ajustes.
Ahora, en lapuesta en marcha sección Inicio avanzado, debe hacer clic en el botón Reiniciar ahora.
Su PC / portátil con Windows 10 se reiniciará, ahora siga los mismos pasos que hemos descrito en el segundo método de esta guía (Vaya a “Solución de problemas -> Opciones avanzadas -> Configuración de inicio -> Reiniciar”).
Ahora tiene que presionar la tecla F4 desde su teclado para iniciar el Modo seguro.
Puede presionar la tecla F5 desde el teclado para iniciar el “Modo seguro con funciones de red”.
Mantenga presionado F6 para acceder al “Modo seguro con indicador de comando”.
también leer: Como arreglar “Incapaz para ejecutar GTA: ¿Episodios de Liberty City ”en el sistema Windows 10?
Método 3: Utilice la herramienta de configuración del sistema (msconfig.exe)
Con la ayuda de este método, uno puede iniciar fácilmente su sistema en el Modo seguro. Este truco es especialmente para aquellos que son nuevos en sus computadora.
Para abrir la ventana de configuración del sistema puede usar el cuadro de diálogo Ejecutar.
Presione la tecla Windows + R para abrir el cuadro de diálogo de correr , en el cuadro de correrdebe escribir msconfig y presionar la tecla Intro o presione OK.
Ahora, después de abrir la ventana Configuración del bota, navegue a la pestaña de Inicio. En la sección Opciones de arranque, elija la opción “a salvo bota”.
Por fin, haga clic en el botón Aceptar.
Reinicie su sistema y verá que su computadora / computadora portátil iniciará automáticamente Windows 10 en Modo seguro.
Método 4: utilizar la combinación de “Shift + Reiniciar”
En este método, sabremos cómo entrar en Modo seguro usando las teclas Shift + reiniciar. Siga los pasos a continuación:
Primero, abra el menú Inicio y haga clic en el botón de Encendido.
Ahora, siga presionando la tecla Mayús y luego haga clic en Reiniciar.
Si desea utilizar la combinación de teclas Shift + reiniciar desde la ventana de firmar, haga clic en Power-> siga presionando la tecla Shift y luego presione reiniciar.
Después de esto, su sistema Windows 10 se reiniciará y mostrará diferentes opciones para seleccionar. Aquí tienes que seleccionar la solución de problemas.
Ahora, verá la ventana Solución de problemas y luego elija Opciones avanzadas.
Desde la ventana de opciones avanzadas, seleccione la comienzopara arriba el fraguado
Ahora, reinicie su PC / portátil con Windows 10 para aplicar los cambios.
Una vez que su sistema se reinicie, puede seleccionar una opción de acuerdo con sus necesidades. Existen principalmente 3 opciones diferentes para iniciar en el Modo seguro.
Simplemente habilita el “Modo seguro” Presiona la tecla F4
Active el “Modo seguro con funciones de red” presionando la tecla F5
Para habilitar el “Modo seguro con indicador de comando”, debe presionar la tecla F6.
también leer: Cima 5 Soluciones para fijar AMD conductor estrellarse de Windows 10
Método 5: Windows 10 DVD de arranque / unidad USB y la prompt de comandos
Para aplicar este método, necesita una de Windows 10 instalación DVD o USB de
Este método es para aquellas PC / computadoras portátiles que no se inician normalmente o que no pueden por completo bota .
Ahora, encienda su sistema e inserte el DVD de arranque o conecte la bota unidad de USB
Presione el botón de reinicio físico de su computadora / computadora portátil para reiniciarlo, ahora, cuando aparezca el mensaje “Presione cualquier tecla para iniciar desde el CD o DVD”, luego presione cualquier tecla del teclado.
Espere hasta que aparezca la ventana de instalación y luego seleccione el idioma y la distribución del teclado que prefiera y haga clic en Siguiente.
Cuando vea la opción “Reparar su computadora”, haga clic en ella.
Después, haz clic en la opción Solucionar problemas
Ahora, en la pantalla “Opciones avanzadas”, haga clic en “Símbolo del sistema (Use el Símbolo del sistema para la solución avanzada de problemas)”
Una vez que haya cargado el símbolo del sistema, ahora debe correr los comandos que se indican a continuación:
bcdedit / set {default} safe boot minimal
Presiona la tecla Enter para correr este comando.
Después de unos segundos, un mensaje le indicará que “La operación [se] completó con éxito”.
Luego debe salir de la solicitud de comando y seleccionar Continuar en la siguiente pantalla.
Finalmente, cuando reinicie su PC / portátil, Windows 10 se iniciará automáticamente en el Modo seguro.
Método 6: En Windows 10, interrumpa el normal de de inicio /Bota Proceso
Para activar el modo de reparación automática, debe interrumpir el proceso de inicio normal de Windows 10 tres veces consecutivas y la cuarta vez entrará en el Modo de reparación automática por defecto.
Cuando Windows 10 ingrese al modo de reparación automática, verá que en la pantalla que muestra su sistema operativo se encuentra en “Preparación de la reparación automática”.
Elija una cuenta que tenga permiso de administrador, si no se solicita, salte al siguiente paso
Espera mientras Windows 10 intenta hacer el diagnóstico automático de tu sistema.
En la pantalla “Reparación automática”, haga clic en “Opciones avanzadas”
Seleccione Solución de problemas
Nuevamente, haga clic en la opción Avanzada> configuración de inicio> Reiniciar
Ahora, presione F4 para iniciar el modo seguro mínimo, la tecla F5 para “Modo seguro con funciones de red” o F6 para “Modo seguro con indicador de comando” Y de esta manera su Windows 10 se reiniciará en modo seguro
Conclusión
Todos los métodos indicados anteriormente están completamente probados y son capaces de iniciar su sistema en el modo seguro, así que no se preocupe por su funcionamiento.
Aplícalos uno por uno según la condición de tu PC.
También se sugiere escanear su PC con un Escáner de errores de PC profesional, esta herramienta le ayudará a hacer que su PC esté libre de errores y rápido. Es una herramienta completamente automática, por lo que no necesita ninguna habilidad profesional para correr esta herramienta..

Always up to help others with their PC-related issues, Jack loves to write on subjects such as Windows 10, Xbox, and numerous technical things. In his free time, he loves to play with his dog “Bruno” and hang out with his friends.