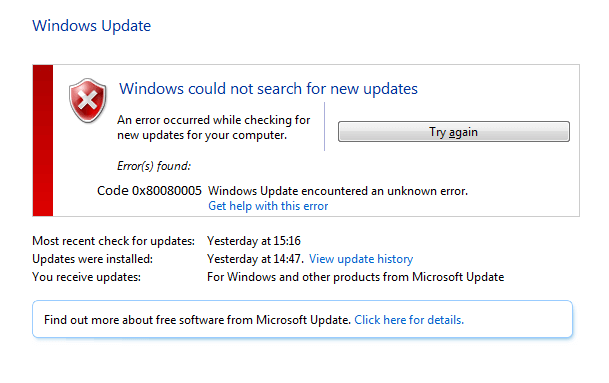
“Windows Update Error 0x80080005” es uno de los molestos errores que aparece cada vez que los usuarios intentan actualizar su sistema Windows 10 o descargar cualquier actualización disponible.
Por lo tanto, aquí, en este blog aprenderá sobre las diferentes técnicas para deshacerse de Windows Update Error 0x80080005 con facilidad.
Antes de aplicar las soluciones dadas, primero, profundizaremos en el Error de actualización de Windows 0x80080005.
Hay varias causas que pueden desencadenar el Código de error de actualización de Windows 0x80080005, por lo que no puede culpar a ningún problema específico. Las actualizaciones de Windows son importantes para operar su computadora sin ningún problema, las actualizaciones incluyen varias cosas necesarias, como las últimas actualizaciones de seguridad, parches y más.
En caso de que no pueda actualizar su sistema o ejecutar y el sistema desactualizado, su computadora o computadora portátil se volverá vulnerable a varios tipos de exploits, por lo que se recomienda actualizar su sistema operativo lo antes posible, solucionando cualquier tipo de problema.
Para evitar cualquier tipo de error, debe actualizar varios componentes de Windows que incluyen controladores del sistema, aplicaciones instaladas, archivos importantes del sistema, definiciones activas de antivirus y más.
A través de esto, puede deshacerse de los errores del sistema, los bloqueos no deseados, la falta de respuesta del servicio y las infecciones de virus informáticos.
Ahora, al llegar al punto “¿Cómo reparar el error de actualización de Windows 0x80080005?” A continuación, se describen algunas soluciones probadas, aplíquelas una a una y compruebe el problema después de aplicar cada una de ellas.
Métodos para reparar el error de actualización de Windows 0x80080005
NOTA: Antes de proceder con cualquier solución, se recomienda crear un punto de restauración para evitar cualquier situación no deseada.
Solución 1: intente descargar la actualización después de deshabilitar el programa antivirus y el cortafuegos
Paso 1: vaya al icono del programa antivirus, haga clic con el botón derecho en el icono y seleccione Deshabilitar.
Paso 2: después de esto, debe seleccionar el intervalo de tiempo para el cual el Antivirus permanecerá desactivado.
Paso 3: Ahora intente ejecutar el Servicio de actualización de Windows y actualice su sistema. Si todo va bien y se resuelve el error, actualice su sistema.
Paso 4: abra el panel de control presionando Windows Key + X y elija el Panel de control.
Paso 5: A continuación, haga clic en Sistema y seguridad -> vuelva a hacer clic en el Firewall de Windows.
Paso 6: en el panel de la ventana izquierda, verá la opción para deshabilitar / habilitar la función Firewall de Windows. Aquí, haz clic en Activar o desactivar Firewall de Windows.
Paso 7: elige Apagar Windows Firewall y reinicia tu PC.
Después de eso, verifica si puedes Actualizar el sistema de Windows o no.
Solución 2: Reiniciar BITS (Servicio de transferencia inteligente en segundo plano)
Paso 1: abra el panel de control y luego vaya a Herramientas administrativas.
Paso 2: Luego, haga clic en Servicios y busque el Servicio de transferencia inteligente en segundo plano de la lista. Después de encontrar el BITS, haga clic derecho sobre ellos y elija Propiedades.
Paso 3: vaya a la pestaña general y luego elija Automático (inicio demorado) como el tipo de inicio. Después, haz clic en el inicio para ejecutar el servicio.
En caso de que el servicio no se ejecute correctamente, vuelve a la opción de servicios generales que contiene una lista de otros servicios.
Ahora debe abrir el registro de eventos de Windows y sus propiedades (haga clic con el botón derecho y seleccione propiedades). A continuación, configure el tipo de inicio en Automático y vuelva a la opción BITS y haga clic en iniciar.
Se ha observado que al cambiar el Tipo de inicio de BITS a Automático se puede corregir el código de error 0x80080005.
Solución 3: ejecute el Solucionador de problemas de Windows Update
Paso 1: vaya a la configuración de la computadora, presionando la tecla de Windows + I
Paso 2: navega a la sección Actualizaciones y seguridad presente en el panel izquierdo.
Paso 3: luego haz clic en Solucionar problemas.
Paso 4: Por último, haga clic en la Actualización de Windows y seleccione Ejecutar el solucionador de problemas.
Solución 4: lleve el control completo a la carpeta Información del volumen del sistema
Paso 1: primero debe abrir el símbolo del sistema con privilegio de administrador, hacer clic en el menú Inicio y escribir cmd, luego seleccionar Símbolo del sistema (administrador).
Paso 2: ejecuta el siguiente comando en el símbolo del sistema
cmd.exe / c takeown / f “C: \\ Información del volumen del sistema \\ *” / R / DY && icacls “C: \\ Información del volumen del sistema \\ *” / grant: R SYSTEM: F / T / C / L
Paso 3: presiona la tecla Enter para ejecutarlo.
Paso 4: Por último, reinicia tu PC / computadora.
Solución 5: cambiar el nombre de la carpeta Softwaredistribution
Abra el símbolo del sistema con privilegios de administrador como se muestra en el método anterior.
Después de abrir el símbolo del sistema, ejecute los siguientes comandos uno por uno. Para ejecutarlos por separado o uno por uno, debe presionar la tecla Intro después de cada uno de los comandos.
net stop wuauserv
net stop cryptSvc
net stop bits
net stop msiserver
Después, ejecuta estos comandos para cambiar el nombre de la carpeta:
ren C:\Windows\SoftwareDistribution SoftwareDistribution.old
ren C:\Windows\System32\catroot2 catroot2.old
Nuevamente, ejecute los comandos que se indican a continuación uno por uno (presione la tecla Enter cada vez):
net start wuauserv
net start cryptSvc
net start bits
net start msiserver
Por último, reinicie su PC y verifique el error.
Solución 6: habilite algunas configuraciones con Gpedit.Msc
Presione la tecla Ventana y R simultáneamente para abrir el cuadro de ejecución.
En el cuadro Ejecutar, escriba: gpedit.msc y presione la tecla Intro.
Esto abrirá una nueva ventana, ahora, navegue a la siguiente ruta:
Configuración del equipo> Políticas> Plantillas administrativas: Política> Sistema
En el Sistema, vaya al panel de la derecha que necesita para encontrar la configuración de Especificación para la instalación de componentes opcionales y la reparación de componentes.
Ahora, haga doble clic en él para abrir una nueva ventana, ahora debe verificar que esté marcado Enabled y que ‘Contact Windows Update directamente’ esté marcado.
Haga clic en Aceptar para guardar todos los cambios y cerrar todas las ventanas
Solución 7: Restablecer manualmente los componentes de actualización de Windows
Abra el símbolo del sistema, para hacerlo, presione la tecla de Windows + X y luego elija Símbolo del sistema (Administrador).
En el símbolo del sistema, ejecute el siguiente comando, uno por uno (presione la tecla Intro después de cada uno de ellos para ejecutarlos por separado):
net stop bits
net stop wuauserv
net stop appidsvc
net stop cryptsvc
Ahora, debe eliminar los archivos qmgr * .dat, para ello debe volver a abrir el símbolo del sistema y luego ejecutar el siguiente comando
Del “%ALLUSERSPROFILE%\Application Data\Microsoft\Network\Downloader\qmgr*.dat”
De nuevo ejecute el siguiente comando en el comando:
cd /d %windir%\system32
Después de eso, debe volver a registrar los archivos BITS y los archivos necesarios de actualización de Windows. Para hacer esto, ejecute los comandos dados a continuación uno por uno presionando la tecla Enter después de cada uno de los comandos:
regsvr32.exe atl.dll
regsvr32.exe urlmon.dll
regsvr32.exe mshtml.dll
regsvr32.exe shdocvw.dll
regsvr32.exe browseui.dll
regsvr32.exe jscript.dll
regsvr32.exe vbscript.dll
regsvr32.exe scrrun.dll
regsvr32.exe msxml.dll
regsvr32.exe msxml3.dll
regsvr32.exe msxml6.dll
regsvr32.exe actxprxy.dll
regsvr32.exe softpub.dll
regsvr32.exe wintrust.dll
regsvr32.exe dssenh.dll
regsvr32.exe rsaenh.dll
regsvr32.exe gpkcsp.dll
regsvr32.exe sccbase.dll
regsvr32.exe slbcsp.dll
regsvr32.exe cryptdlg.dll
regsvr32.exe oleaut32.dll
regsvr32.exe ole32.dll
regsvr32.exe shell32.dll
regsvr32.exe initpki.dll
regsvr32.exe wuapi.dll
regsvr32.exe wuaueng.dll
regsvr32.exe wuaueng1.dll
regsvr32.exe wucltui.dll
regsvr32.exe wups.dll
regsvr32.exe wups2.dll
regsvr32.exe wuweb.dll
regsvr32.exe qmgr.dll
regsvr32.exe qmgrprxy.dll
regsvr32.exe wucltux.dll
regsvr32.exe muweb.dll
regsvr32.exe wuwebv.dll
Ahora, debe reiniciar Winsock, hacer este tipo y ejecutar el comando dado en el símbolo del sistema:
netsh winsock reset
Para restablecer el BITS y el servicio de actualización de Windows a su descriptor de seguridad predeterminado, ejecute los comandos dados uno por uno:
sc.exe sdset bits D:(A;;CCLCSWRPWPDTLOCRRC;;;SY)(A;;CCDCLCSWRPWPDTLOCRSDRCWDWO;;;BA)(A;;CCLCSWLOCRRC;;;AU)(A;;CCLCSWRPWPDTLOCRRC;;;PU)
sc.exe sdset wuauserv D:(A;;CCLCSWRPWPDTLOCRRC;;;SY)(A;;CCDCLCSWRPWPDTLOCRSDRCWDWO;;;BA)(A;;CCLCSWLOCRRC;;;AU)(A;;CCLCSWRPWPDTLOCRRC;;;PU)
Por último, inicie los servicios de actualización de Windows:
net start bits
net start wuauserv
net start appidsvc
net start cryptsvc
Nuevamente intente instalar la última actualización de Windows.
Conclusión
Después de corregir el código de error 0x80080005 e instalar la actualización de Windows disponible, se sugiere escanear su computadora o computadora portátil con Windows con un profesional de PC Error Scanner. Esta es la herramienta a través de la cual uno puede deshacerse fácilmente de otros errores ocultos del sistema de Windows 10.
Simplemente descargue, instale y ejecute esta herramienta en su sistema. Esta es la única herramienta que detectará y solucionará todos los problemas ocultos presentes en su computadora o computadora portátil sin hacer nada manualmente. Por lo tanto, no necesita ninguna experiencia o habilidad profesional para operar esta herramienta y hacer que su sistema esté libre de errores.
Si tiene alguna pregunta o consulta, póngase en contacto conmigo @ http://ask.pcerror-fix.com
Hardeep has always been a Windows lover ever since she got her hands on her first Windows XP PC. She has always been enthusiastic about technological stuff, especially Artificial Intelligence (AI) computing. Before joining PC Error Fix, she worked as a freelancer and worked on numerous technical projects.