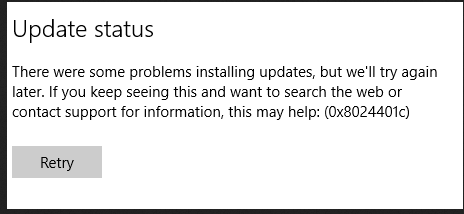
Es su Windows 10 Computer o Laptop muestra actualización de error 0x8024401c mientras intenta ejecutar Windows Update?
Si su PC se bloquea mientras instala las actualizaciones y no tiene ninguna idea para fijar este problema, a continuación, no tiene que preocuparse, usted puede configurar fácilmente este problema con la ayuda de las soluciones posteriores. Antes de aplicar las sugerencias fijas, primero, vamos a escribir más en este problema.
La pregunta principal es, por qué el error 0x8024401c suelen ocurrir? La respuesta es muy común, este error de actualización es el mismo que el otro problema de actualización. Este error común aparece en cualquier sistema de Windows 10 debido a varios internos y externos errores.
En el caso de que los controladores de estación de trabajo no estén conectados a Internet, los controladores de dispositivos están anticuados o dañados, corruptos o entradas de registro, archivos inaccesibles, instalación incorrecta de la actualización, instalación insuficiente o una instalación de las aplicaciones, corrupted Windows OS y más.
En el caso de que se trate de un problema,
Solución 1: Intente actualizar el controlador de controladores instalados
Ya se ha descrito que los controladores de sistema raíz pueden indicar este tipo de actualización de errores.
Para solucionar este problema, debe desinstalar los controladores genéricos y tratar de instalar los controladores actualizados.
Para aplicar los pasos siguientes:
Paso 1: En primer lugar, debe abrir el Administrador de dispositivos para presionar la tecla de Windows y X de su teclado y, a continuación, haga clic en el Administrador de dispositivos.
Paso 2: Ahora, elija el controlador de sistema operativo y haga clic con el botón secundario en las propiedades y las propiedades.
Paso 3: Haga clic en la ficha Detalles y, a continuación, desplácese a los identificadores de importación en la lista desplegable.
Paso 4: Después de, vaya a la ficha de controladores y uninstall el controlador.
Paso 5: Ahora, tiene que copiar la primera línea y pegar en su explorador de Internet para buscar para el sitio web del fabricante.
Paso 6: At last, descargue los controladores e instálelos, a continuación, reinicie su PC.
A continuación, intente actualizar el sistema descargando la actualización disponible.
Solución 2: Utilice Google DNS
Paso 1: Abra el Panel de control ya continuación, haga clic en la red e Internet.
Paso 2: A continuación, haga clic en el Centro de redes y en el centro y haga clic en Cambiar configuración del adaptador.
Paso 3: Elija su Wi-Fi y haga doble clic en él y, a continuación, seleccione las Propiedades.
Paso 4: Después de, elija Protocolo de Internet versión 4 (TCP / IPv4) y, a continuación, haga clic en Propiedades.
Paso 5: Ahora, tiene que marcar en el “Usar las siguientes direcciones de servidor DNS” y escriba el servidor DNS siguiente:
Preferred DNS server: 8.8.8.8
Alternate DNS server: 8.8.4.4
Paso 6: Exit de todo y verá que el error 0x8024401c aparece fijo.
Solución 3: Cambie las configuraciones utilizando Editor del Registro
Para cambiar la configuración del Registro, puede modificar la configuración del Registro en el Editor del Registro y fijar el 0x8024401c error. Para ello, siga los siguientes pasos:
Paso 1: Abra el cuadro de ejecución (presione la tecla de acceso rápido de Windows con el teclado).
Paso 2: En el cuadro de ejecución, escriba regedit y haga clic en Aceptar.
Paso 3: El editor de editor de ventanas aparecerá, ahora tiene que ir a la HKEY_LOCAL_MACHINE> Software> Directivas> Microsoft> Windows> WindowsUpdate.
Paso 4: Haga clic en el AU en Windows Update y busque el UseWUServer.
Paso 5: Ahora, tiene que reemplazar el registro de valor de fecha de presentación en el borde derecho con 0 (cero).
Paso 6: Haga clic en Aceptar para guardar los cambios y reiniciar el sistema para instalar la actualización de nuevo.
Solución 4: Try to Run System Restore
Paso 1: vuelva a abrir el cuadro de ejecución presionando Windows Key + R. Now, escriba “sysdm.cpl” en el campo de ejecución y haga clic en el botón Aceptar.
Paso 2: elija la protección del sistema y seleccione Restaurar sistema.
Paso 3: Haga clic en el siguiente y seleccione el punto de restauración del sistema Restaurar.
Paso 4: Simplemente, siga la instrucción en pantalla para realizar la recuperación de sistema.
Paso 5: Reinicie su PC y verá que Windows Updates Error 0x8024401c get fixed.
Solución 5: Ejecutar el inicio limpio para bloquear 0x8024401c
Para ello, siga los pasos siguientes:
Paso 1: Abra el cuadro de diálogo de diálogo (presione Windows + R).
Paso 2: En el cuadro de diálogo de cuadro de diálogo, necesitará el tipo msconfig y haga clic en Aceptar.
Paso 3: Haga clic en la barra de servicios y, a continuación, compruebe el cuadro siguiente a la vista de todos los servicios de Microsoft.
Paso 4: Haga clic en el Deshacer y guardar estos cambios haciendo clic en el Aceptar.
Paso 5: Reboot su PC / portátil y pruebe a descargar la actualización.
Solución 6: Uncheck iPv6 y go con la red IPv4
De acuerdo con algunos usuarios, este error se apunta a una conexión defectuosa con servidores que se produzca en tiempo de espera.
A causa de esto, el usuario no puede descargar la actualización actualizada y el mensaje de error.
Siga los pasos siguientes para deshabilitar el protocolo IPv6 y go con la IPv4 de red:
Paso 1: Abra la conexión de red, a continuación, presione Windows Key + X y seleccione las conexiones de red.
Paso 2: Ahora, haga clic con el mouse en la conexión LAN o Wi-FI que está utilizando y seleccione Propiedades.
Paso 3: En la lista, unmark the iPv6 box y comprobar la selección.
Paso 4: Navigate a la actualización de Windows y comprobar las actualizaciones.
Solución 7: Ejecute el Windows Update Troubleshooter
Paso 1: Ir a la búsqueda de Windows Search y buscar la solución de problemas, a continuación, haga clic en la solución de problemas.
Paso 2: elija la opción Mostrar todas las opciones que aparecen en la ventana de la izquierda.
Paso 3: Después de, desde la lista de solución de problemas de equipo, elija Windows Update.
Paso 4: Simplemente, siga la pantalla en pantalla y permita que el Windows Update solucione el problema.
Paso 5: En el último reinicio PC / Laptop para comprobar el problema.
Solución 8: Ejecutar SFC
Paso 1: En primer lugar, tiene que abrir el símbolo del sistema con privilegio de administrador, a partir de esto, presione la tecla de Windows Key + X y, a continuación, haga clic en el símbolo del sistema.
Paso 2: Después de esto, escriba el siguiente que haya dos comandos de uno en uno en el símbolo del sistema y, a continuación, haga clic en clave.
Sfc / scannow
Paso 3: Una vez realizada la ejecución de los comandos anteriores, a continuación, reinicie su PC.
Solución 9: Ejecutar CHKDSK
Paso 1: Abra el símbolo del sistema como se muestra en el método anterior.
Paso 2: En el símbolo del sistema, escriba y ejecute el siguiente comando
CHKDSK C
Nota: Presione la tecla de entrada para ejecutar el comando.
Paso 3: Permita que el comando se complete y, a continuación, reinicie su PC o portátil.
Solución 10: Ejecutar DISM
Paso 1: Vuelve a abrir el símbolo del sistema con el administrador de permisos (Press Windows Key + X entonces seleccione el símbolo del sistema)
Paso 2: A continuación, ejecute los siguientes comandos en una sola vez (presione la tecla de clave después de cada uno de los comandos)
Dism / Online / Cleanup-Image / CheckHealth
Dism / Online / Cleanup-Image / ScanHealth
Dism / Online / Cleanup-Image / RestoreHealth
Paso 3: Permita que el comando de comando se ejecute y se finalice.
Si aún no puede actualizar el sistema de Windows 10 debido al código de error, a continuación, pruebe los comandos siguientes:
Dism /Image:C:\offline /Cleanup-Image /RestoreHealth /Source:c:\test\mount\windows
Dism /Online /Cleanup-Image /RestoreHealth /Source:c:\test\mount\windows /LimitAccess
Tenga en cuenta que tiene que cambiar el C: \ RepairSource \ Windows con la ruta en la que tiene el reparto de la fuente (Windows Installation or Recovery Disc).
En última instancia, tiene que reiniciar el equipo y comprobar que su PC puede descargar e instalar la actualización o no.
Se salta que después de aplicar los métodos especificados en el sistema se producirá error-free y actualizado.
Si tiene cualquier clase de consulta o consulta, a continuación, se le pregunta directamente @ http://ask.pcerror-fix.com
Hardeep has always been a Windows lover ever since she got her hands on her first Windows XP PC. She has always been enthusiastic about technological stuff, especially Artificial Intelligence (AI) computing. Before joining PC Error Fix, she worked as a freelancer and worked on numerous technical projects.