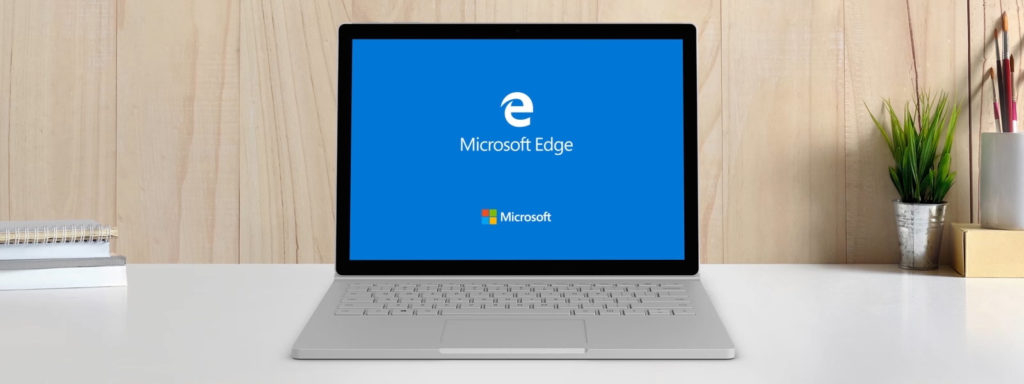
Microsoft Edge Web Browser es la versión actualizada de Internet Explorer, es el navegador de Internet predeterminado del sistema Windows 10.
Este navegador web es utilizado por la mayoría de los usuarios de Windows 10, pero en comparación con Chrome no ofrece la verdad de las extensiones, aún así, es un navegador web bastante perfecto. Este es un nuevo navegador web, por lo que aún necesita muchas mejoras para convertirse en el navegador web elegido a dedo.
Varios hilos de los foros de Microsoft contienen quejas / preguntas relacionadas con el rendimiento de Edge, menos facilidad de uso, malos gráficos, sistema de pestañas rotas, barra de URL oculta y más.
Entre los diversos problemas de Microsoft Edge, la ejecución lenta de Edge es uno de los escenarios comunes. El bajo rendimiento de Microsoft Edge se enfrenta a todos sus usuarios.
Si usted es uno de los que sufre de Microsoft Edge Slow Performance, entonces se encuentra en el lugar correcto, aquí en este blog discutiremos sobre los diversos consejos y trucos para mejorar el rendimiento del navegador Microsoft Edge. Todos los métodos proporcionados lo ayudarán a optimizar el navegador web Microsoft Edge para obtener la Máxima Seguridad y Rendimiento.
Todo lo que necesita hacer es seguir uno por uno los métodos que se detallan a continuación y solucionar el problema “Edge está funcionando muy lentamente” en Windows 10.
Métodos para aumentar el rendimiento del navegador Microsoft Edge
Método 1: borrar datos y cachés de borde
Al eliminar los datos y la memoria caché no deseados del navegador Microsoft Edge, puede ayudar a este navegador a solucionar su problema con Edge.
Paso 1: Primero, ejecute el navegador web y haga clic en los tres (…) puntos presentes en la esquina superior derecha del navegador.
Paso 2: desde el menú desplegable, haz clic en ‘Configuración’.
Paso 3: desde el menú presente en el lado derecho, elige qué borrar ‘.
Paso 4: Por último, marque “Archivos de datos en caché” y “Historial de navegación” y luego haga clic en “Borrar botón“.
Método 2: Cambie la ubicación del archivo temporal de IE y Asignar espacio en disco
- Para aplicar este método, debe abrir Internet Explorer. Vaya a la opción de búsqueda y busque Internet Explorer.
- Después de abrir Internet Explorer, vaya a la ‘Configuración’ presente en la esquina superior derecha de la ventana del navegador.
- Haga clic en ‘Opciones de Internet’ en el menú desplegable.
- Ahora, haga clic en el ‘Configuración’ presente debajo de la sección del historial de navegación. Luego haga clic en ‘Mover carpeta’ disponible en la parte inferior.
- Por último, elija la ubicación donde desea guardar los archivos temporales. Debe asignar 1024 en el espacio en disco y hacer clic en ‘Aceptar’.
Método 3: Restablecer archivos de host
Este truco seguramente lo ayudará a aumentar la velocidad del navegador web Microsoft Edge.
Nota: Haga una copia de seguridad de su antiguo archivo de host y luego siga los pasos a continuación.
Paso 1: abra el ‘Explorador de archivos’ de su PC o computadora portátil y luego en la barra de direcciones del Explorador de archivos, copie y pegue o escriba la ruta que se encuentra a continuación
% systemroot% \ system32 \ drivers \ etc
Presione la tecla ‘Enter’ para abrir la ruta dada.
Paso 2: Aparecerá una ventana con varios archivos, ahora necesitas abrir los “hosts” con el “Bloc de notas”. Para hacer esto simplemente, haga doble clic en el archivo de host y ábralo con el Bloc de notas.
Paso 3: en este paso, debe eliminar el contenido original en el archivo de host y copiar los contenidos dados a continuación en el archivo de host y guardarlos (presione CTRL + S).
# Copyright (c) 1993-2009 Microsoft Corp.
#
# This is a sample HOSTS file used by Microsoft TCP/IP for Windows.
#
# This file contains the mappings of IP addresses to host names. Each
# entry should be kept on an individual line. The IP address should
# be placed in the first column followed by the corresponding host name.
# The IP address and the host name should be separated by at least one
# space.
#
# Additionally, comments (such as these) may be inserted on individual
# lines or following the machine name denoted by a ‘#’ symbol.
#
# For example:
#
# 102.54.94.97 rhino.acme.com # source server
# 38.25.63.10 x.acme.com # x client host
# localhost name resolution is handle within DNS itself.
# 127.0.0.1 localhost
# ::1 localhost
Método 4: restablecer el navegador perimetral
Antes de restablecer el navegador Microsoft Edge, debe eliminar todas las extensiones no deseadas.
Paso 1: abra el Explorador de archivos y pegue la ruta dada a continuación en su explorador. Esto abrirá otra carpeta, debe eliminar todo lo que está dentro de la carpeta.
C: \ Users \% username \ AppData \ Local \ Packages \ Microsoft.MicrosoftEdge_8wekyb3d8bbwe
Nota: Reemplace el nombre de usuario% con su nombre de usuario de PC / Laptop.
Paso 2: después de eso, abra el “Windows PowerShell” con privilegio de administrador. Después de eso, copie y pegue el código proporcionado a continuación en PowerShell y presione Entrar para ejecutarlo:
Get-AppXPackage -AllUsers -Name Microsoft.MicrosoftEdge | Foreach {Add-AppxPackage -DisableDevelopmentMode -Register “$ ($ _. InstallLocation) \ AppXManifest.xml” -Verbose}
Este proceso tomará algunos segundos para completarse.
Método 5: ejecute el escaneo SFC
Paso 1: abra el Símbolo del sistema con privilegio de administrador.
Paso 2: Presiona Windows + K y elige Símbolo del sistema (Administrador)
Paso 3: en el símbolo del sistema, escriba el comando siguiente
sfc / scannow
Presione la tecla Enter para ejecutar este comando.
Todo este proceso tomará un poco de tiempo para terminar.
Después de ejecutar este comando, reinicie su computadora.
Después de mejorar la velocidad de su navegador Edge, también debe encargarse de la privacidad y seguridad de Microsoft Edge. Para asegurar el navegador Edge, se dan algunos trucos, aplique todos y navegue de forma segura.
Método 6: Verificar la conexión a Internet
A veces, debido a una conexión a Internet incorrecta, Microsoft Edge comienza a comportarse con lentitud. Debe seguir los trucos de solución de problemas que figuran a continuación para aumentar el rendimiento de Microsoft Edge y los tiempos de carga de la página.
- Navegue hasta Inicio> Configuración> Actualizar y seguridad> Solucione los problemas del desplazamiento hacia abajo y haga clic en Adaptadores de red.
- Por último, haga clic en Ejecutar el solucionador de problemas
Este truco de solución de problemas tomará poco tiempo, reinicie su sistema y comience a disfrutar de su sistema.
Otro truco de solución de problemas:
- Presione la tecla de Windows + X y haga clic en el Administrador de dispositivos
- Haz clic en los adaptadores de red para expandirlo
- Después de eso, haga clic derecho en su adaptador y seleccione Desinstalar
- Después de eso, marque la opción “Eliminar el software del controlador para este dispositivo”.
Cierre el Administrador de dispositivos y reinicie su sistema. Su sistema Windows 10 debe redetectar el adaptador de red y luego reinstalarlo.
Lea también: Las 3 mejores soluciones de trabajo para reparar el error de actualización de Windows 10 0xc1900107
Método 7: deshabilitar la configuración de proxy
Paso 1: navega hacia el Inicio> Configuración> Red e Internet> Proxy.
Paso 2: y simplemente desactive “Detectar configuraciones automáticamente y usar un servidor proxy”
Paso 3: Después de desplazarse hacia abajo y hacer clic en Guardar, reinicia tu computadora.
Aumente la privacidad y la seguridad del navegador Microsoft Edge
Truco 1: Eliminar las contraseñas guardadas en el navegador Microsoft Edge
- En primer lugar, abra Microsoft Edge Haga clic en la opción “Más” presente en la esquina superior derecha de la ventana del navegador. De nuevo haga clic en la opción “Configuración”.
- En la ventana de configuración, busque la opción “Configuración avanzada” y haga clic en la misma.
- En la Configuración avanzada, desplácese hacia abajo y busque la opción “Administrar contraseñas guardadas” y haga clic en ella.
- Aquí, puede ver una lista de contraseñas almacenadas en el navegador Microsoft Edge.
- Ahora, debe eliminar las contraseñas que desea, haga clic en el ícono “x” al lado de las contraseñas.
Nota: después de esto, evite guardar sus contraseñas en el navegador Edge.
Truco 2: desactivar las características de seguimiento en el navegador Microsoft Edge
- Nuevamente abra la ventana de configuraciones del navegador Microsoft Edge, instruido en el truco 1.
- Desde la ventana “Configuración”, seleccione “Configuración avanzada”.
- Aquí, deshabilite la opción “Enviar No Realizar Pistas”.
Después de esto, el navegador Microsoft Edge nunca rastreará tu actividad de navegación.
Truco 3: Navegar por Internet usando InPrivate Windows en el navegador Microsoft Edge
- Ejecute el navegador Microsoft Edge y haga clic en el botón “Más” presente en la esquina superior derecha de la ventana del navegador Edge.
- Después de eso, haga clic en la opción “Nueva ventana de InPrivate”.
A través de esto, puedes navegar en Internet en modo privado. El navegador Edge nunca almacenará tu historial de navegación, caché ni ningún otro dato.
Conclusión
Todo se trata de “¿Cómo hacer que el navegador web Microsoft Edge sea rápido y seguro?”. Todos los consejos y trucos anteriores le ayudarán a hacer que su Edge sea más rápido, libre de errores y seguro para navegar.
Después de aplicar los consejos y trucos anteriores, también se sugiere ejecutar un escaneo a través de una herramienta profesional de reparación de fallos de PC.
Este es el software capaz de manejar todo tipo de errores ocultos presentes en su PC o computadora portátil. Por lo tanto, descargue, instale y ejecute esta herramienta para deshacerse de estos problemas ocultos en su PC y hacer que su sistema esté libre de errores.
Hardeep has always been a Windows lover ever since she got her hands on her first Windows XP PC. She has always been enthusiastic about technological stuff, especially Artificial Intelligence (AI) computing. Before joining PC Error Fix, she worked as a freelancer and worked on numerous technical projects.