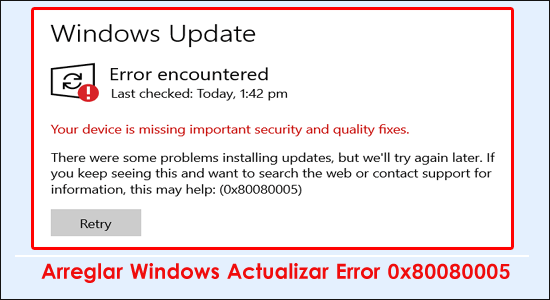
¿Tiene problemas con el error 0x80080005 en Windows 10/11 y no puede descargar e instalar la actualización en su sistema operativo Windows 10 y 11? Entonces aquí descubra cómo corregir los errores de actualización de Windows.
Para errores 0x80080005 , Recomendamos Advanced System Repair:
Este software es su solucion integral para corregir errores de Windows, protegerlo de malware, limpiar basura y optimizar su PC para obtener el maximo rendimiento en 3 sencillos pasos:
- Descargar Advanaced System Repair calificada como Excelente en Trustpilot.
- Haga clic en Install & Scan Now para escanear problemas que causan problemas en la PC.
- A continuacion, haga clic en Click Here to Fix All Issues Now para reparar, limpiar, proteger y optimizar su PC.
Es necesario actualizar el sistema Windows para hacerlo más estable y seguro. Pero el proceso no siempre es fluido ya que los usuarios comienzan a encontrar varios errores durante la actualización y la actualización se atasca entre el código de error como 0xc1900104, 0x80070422 y otros
El código de error 0x80080005 es otro error de actualización de Windows que aparece cuando Windows no puede descargar o instalar la actualización, mientras que en algunos casos los usuarios ven el error mientras buscan la última actualización y ven el mensaje de error en su pantalla:
Hubo algunos problemas al instalar las actualizaciones, pero lo intentaremos de nuevo más tarde. Si sigue viendo esto y desea buscar en la web o ponerse en contacto con el soporte para obtener información, esto puede ayudar: (0x80080005).
Entonces, estamos aquí con la lista de soluciones verificadas que funcionaron para varios usuarios para resolver el error. Pero antes de comenzar con las soluciones, conozca las posibles causas responsables del error.
¿Qué causa el error 0x80080005 en Windows 10/11?
- Conflicto de antivirus de terceros: el programa antivirus instalado en el sistema puede estar en conflicto con el proceso de actualización y evitar que se instale, lo que hace que se muestre el error.
- Internet inestable o deficiente: si su conexión a Internet es lenta o no funciona correctamente, comienza a detener el proceso de actualización y es probable que vea el mensaje de error.
- Corrupción de los componentes de la actualización de Windows: en el caso de que los componentes de la actualización de Windows se corrompan, no se instalarán y mostrarán un error, por lo que restablecer los componentes de la actualización de Windows puede funcionar para usted.
- Archivos del sistema dañados: los archivos del sistema son esenciales para instalar la actualización correctamente. Pero si algunos de los archivos de actualización se corrompen, entra en conflicto con el proceso de instalación y muestra un error.
Entonces, estos son algunos de los culpables comunes por los que está viendo el error de actualización 0x80080005 en Windows 10 y 11. Ahora siga las instrucciones paso a paso para corregir el error e instalar la actualización.
¿Cómo soluciono el error de actualización de Windows 10 0x80080005?
Arreglar 1: deshabilite el antivirus de terceros
La mayoría de las veces los programas antivirus funcionan perfectamente en la computadora. Pero, cuando se trata de actualizar Windows, los usuarios se encuentran con varios problemas. Porque impide que los usuarios descarguen algunos de los archivos de actualización y, a veces, incluso corrompe o elimina los archivos de actualización.
Entonces, si está experimentando el Error de actualización de Windows 10 0x80080005, entonces podría deberse al antivirus de terceros instalado en su computadora. En este caso, deshabilite algunas de las funciones del antivirus o deshabilite completamente el antivirus.
Si no ayuda, debe desinstalar el antivirus o cambiar a cualquier otro programa antivirus de terceros. En caso de que no conozca ninguna otra herramienta antivirus confiable, le recomendaría que pruebe Spyhunter.
Es una de las herramientas de detección de malware más fiables y avanzadas. Es compatible con muchas otras características de las que carece Windows Defender o cualquier otra herramienta antivirus normal.
Obtenga Spyhunter para mantener su PC libre de virus
Después de desinstalar el antivirus, intente actualizar su Windows y verifique si esto resolvió el problema de actualización o no.
Arreglar 2: Ejecute el Solucionador de problemas de actualización de Windows
A veces, fallas menores en su sistema pueden impedirle descargar las últimas actualizaciones. Por lo tanto, si se enfrenta al código de error 0x80080005 en su PC con Windows 10, entonces puede probar el solucionador de problemas incorporado de Windows. Para ello, es necesario seguir estos pasos:
- Pulse la tecla Windows + I para abrir la Configuración de Windows.
- En la configuración de Windows, haga clic en Actualización y seguridad.
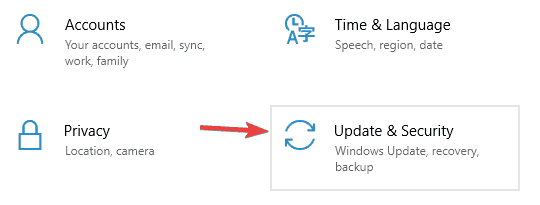
- Luego haga clic en Solucionar problemas ubicado en el lado izquierdo de la ventana.
- Vaya a la sección Actualización de Windows y haga clic en el botón Ejecutar solucionador de problemas.
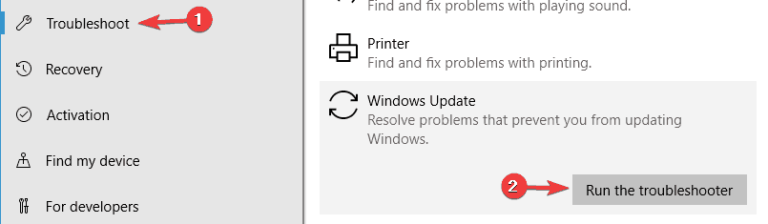
- El solucionador de problemas tardará un tiempo en escanear y detectar el problema y lo solucionará automáticamente.
Una vez que finalice la solución de problemas, verifique el error e intente actualizar Windows nuevamente.
Arreglar 3: reparar archivos de sistema corruptos
Como se dijo anteriormente, los archivos del sistema de Windows dañados también entran en conflicto con los componentes de actualización y bloquean su instalación. Por lo tanto, se sugiere ejecutar el comando incorporado Comprobador de archivos del sistema y reparar los archivos del sistema dañados.
Sigue los pasos para hacerlo
- Presione la tecla Windows + X y de la lista elija PowerShell con administrador
- Ahora, en el símbolo del sistema, escriba sfc/scannow y presione Enter
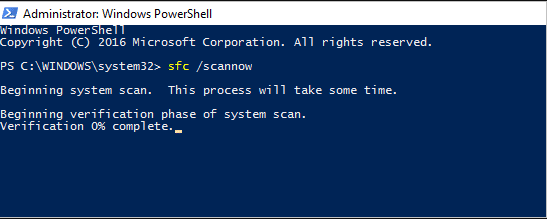
- Espere a que finalice el escaneo (mínimo 15 min.)
Y reinicie su PC, luego intente actualizar para ver si se solucionó el error.
Ahora, si sigue viendo el error, intente ejecutar el análisis DISM, ya que es más potente y capaz de reparar archivos de sistema corruptos.
Ejecutar el escaneo DISM
- Inicie Powershell como administrador nuevamente y en el símbolo del sistema, escriba el comando que se indica a continuación y presione Entrar.
- DISM /Online /Cleanup-Image /RestoreHealth
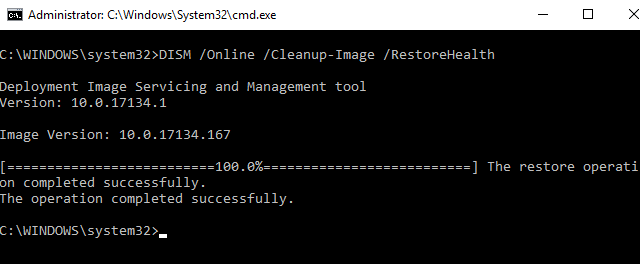
- Espere a que finalice el proceso de escaneado (30 min.)
Ahora reinicie su sistema y verifique si puede actualizar Windows sin ver el error 0x80080005 o diríjase a la siguiente solución.
Arreglar 4: tome el control completo sobre la carpeta de información de volumen del sistema
Según muchos usuarios, el error 0x80080005 aparece cuando Windows no puede acceder a la carpeta Información del volumen del sistema por algún motivo. Si este es tu caso, entonces puedes arreglarlo con estos simples pasos:
- Primero, debe abrir el Símbolo del sistema con privilegios de administrador. Para esto, presione la tecla Windows + X y luego seleccione Símbolo del sistema (administrador).
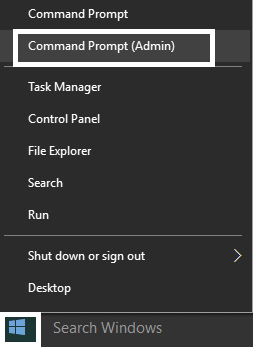
- En el Símbolo del sistema, escriba el comando dado y presione la tecla Enter para ejecutarlo:
cmd.exe /c takeown /f”C:\\System Volume Information\\*” /R /D Y && icacls “C:\\System Volume Information\\*” /grant:R SYSTEM:F /T /C /L

- Por último, reinicie su PC/Computadora.
Con este comando, puede tomar el control total sobre la carpeta Información del volumen del sistema y verá que el problema de actualización de Windows está resuelto.
Arreglar 5: desactivar el servicio de actualización de Windows
Algunos usuarios sugirieron que el servicio de actualización de Windows está bloqueando la instalación de la actualización y causando el error, por lo que en esta situación, deshabilitar el servicio de actualización de Windows puede funcionar para usted.
Siga los pasos para hacerlo:
- Presione la tecla Win + R y en el cuadro Ejecutar que aparece escriba services.msc y presione OK
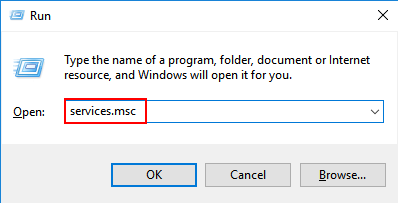
- Luego, en la ventana Servicios, busque el Servicio de actualización de Windows, haga doble clic en él y seleccione Propiedades.
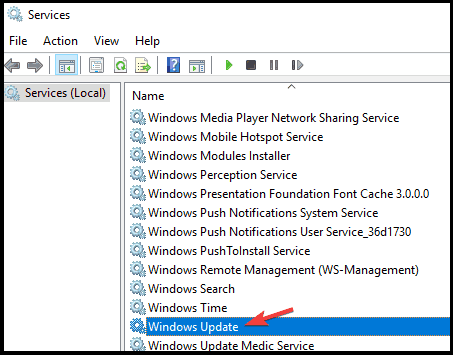
- Cuando se abra la ventana Servicios, localice el servicio Actualización de Windows y haga doble clic en él para abrir sus propiedades.
- Luego haga clic en el tipo de Inicio y elija Deshabilitado y haga clic en Aplicar y luego en Aceptar
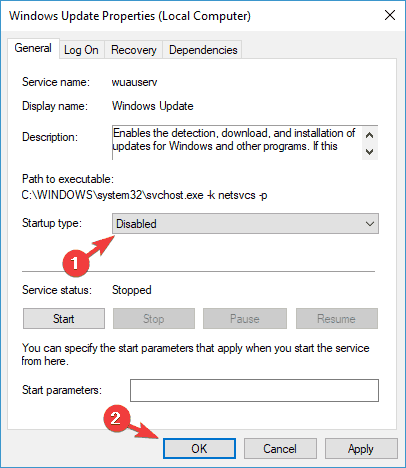
- Reinicie su sistema Windows
- Y cuando el sistema se inicie, vaya a la ventana Servicios e inicie las propiedades del servicio de actualización de Windows, luego elija el Tipo de inicio en Automático e inicie el servicio.
Arreglar 6: restablecer los componentes de actualización de Windows
Si hay un problema con los componentes de Windows Update, es mucho más probable que experimente el error de actualización 0x80080005. Por lo tanto, para solucionarlo, debe restablecer los componentes de Windows Update manualmente.
- Presione la tecla Windows + X y luego seleccione Símbolo del sistema (Administrador).
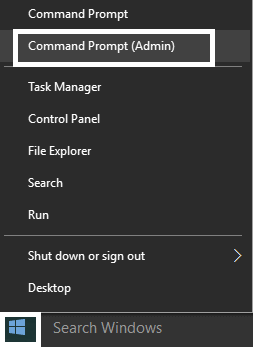
- En el símbolo del sistema, ejecute los siguientes comandos uno por uno y presione la tecla Enter después de cada uno de ellos:
net stop bits
net stop wuauserv
net stop appidsvc
net stop cryptsvc
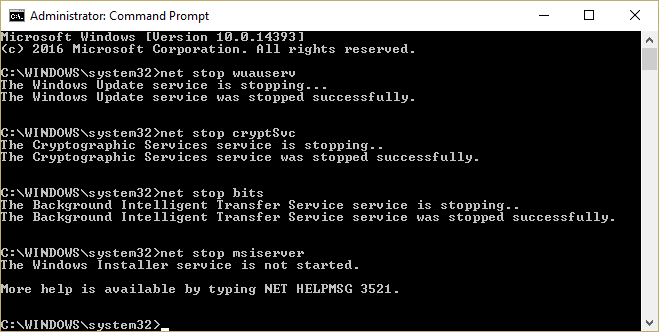
- Ahora, debe eliminar los archivos qmgr*.dat, para hacer esto, debe abrir nuevamente el símbolo del sistema y luego ejecutar el comando que se indica a continuación.
Del “%ALLUSERSPROFILE%\Application Data\Microsoft\Network\Downloader\qmgr*.dat”
- Vuelva a ejecutar el siguiente comando en el símbolo del sistema:
cd /d %windir%\system32
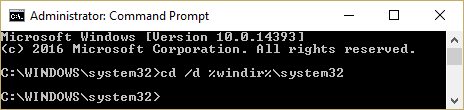
- Después, debe volver a registrar los archivos BITS y los archivos necesarios de Windows Update. Para hacer esto, ejecute los comandos a continuación uno por uno presionando la tecla Enter después de cada uno de los comandos:
regsvr32.exe atl.dll
regsvr32.exe urlmon.dll
regsvr32.exe mshtml.dll
regsvr32.exe shdocvw.dll
regsvr32.exe browseui.dll
regsvr32.exe jscript.dll
regsvr32.exe vbscript.dll
regsvr32.exe scrrun.dll
regsvr32.exe msxml.dll
regsvr32.exe msxml3.dll
regsvr32.exe msxml6.dll
regsvr32.exe actxprxy.dll
regsvr32.exe softpub.dll
regsvr32.exe wintrust.dll
regsvr32.exe dssenh.dll
regsvr32.exe rsaenh.dll
regsvr32.exe gpkcsp.dll
regsvr32.exe sccbase.dll
regsvr32.exe slbcsp.dll
regsvr32.exe cryptdlg.dll
regsvr32.exe oleaut32.dll
regsvr32.exe ole32.dll
regsvr32.exe shell32.dll
regsvr32.exe initpki.dll
regsvr32.exe wuapi.dll
regsvr32.exe wuaueng.dll
regsvr32.exe wuaueng1.dll
regsvr32.exe wucltui.dll
regsvr32.exe wups.dll
regsvr32.exe wups2.dll
regsvr32.exe wuweb.dll
regsvr32.exe qmgr.dll
regsvr32.exe qmgrprxy.dll
regsvr32.exe wucltux.dll
regsvr32.exe muweb.dll
regsvr32.exe wuwebv.dll
- Ahora, debe restablecer Winsock, hacer este tipo y ejecutar el comando dado en el símbolo del sistema:
netsh winsock reset
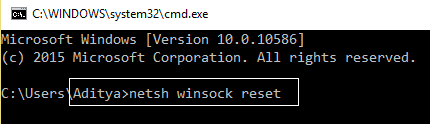
- Para restablecer el BITS y el servicio de actualización de Windows a su descriptor de seguridad predeterminado, ejecute los comandos dados uno por uno:
sc.exe sdset bits D:(A;;CCLCSWRPWPDTLOCRRC;;;SY)(A;;CCDCLCSWRPWPDTLOCRSDRCWDWO;;;BA)(A;;CCLCSWLOCRRC;;;AU)(A;;CCLCSWRPWPDTLOCRRC;;;PU)
sc.exe sdset wuauserv D:(A;;CCLCSWRPWPDTLOCRRC;;;SY)(A;;CCDCLCSWRPWPDTLOCRSDRCWDWO;;;BA)(A;;CCLCSWLOCRRC;;;AU)(A;;CCLCSWRPWPDTLOCRRC;;;PU)
- Por último, inicie los servicios de actualización de Windows:
net start bits
net start wuauserv
net start appidsvc
net start cryptsvc
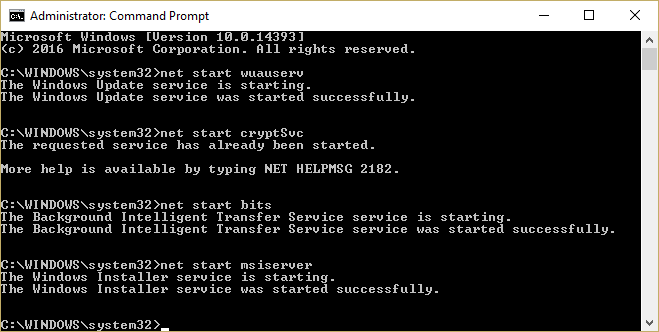
Después de ejecutar todos estos comandos, se reiniciarán todos los componentes necesarios para la actualización de Windows y ahora no se encontrará con ningún error.
Arreglar 7: reiniciar BITS (servicio de transferencia inteligente en segundo plano)
Windows Update depende del Servicio de transferencia inteligente en segundo plano (BITS), ya que utiliza BITS para descargar actualizaciones.
Por lo tanto, si BITS está deshabilitado o no se ejecuta en segundo plano en su sistema, Windows no podrá descargar las actualizaciones automáticamente y dará como resultado el código de error de actualización 0x80080005.
Si este es su caso, entonces necesita reiniciar el BITS en su sistema y para ello, puede seguir estos pasos:
- Presione la tecla Windows + R y escriba Control en el cuadro de diálogo Ejecutar, luego haga clic en el botón Aceptar.
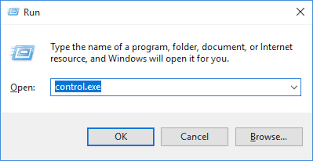
- En el Panel de control, haga clic en Categoría y seleccione Iconos pequeños
![]()
- Vaya a las Herramientas administrativas.
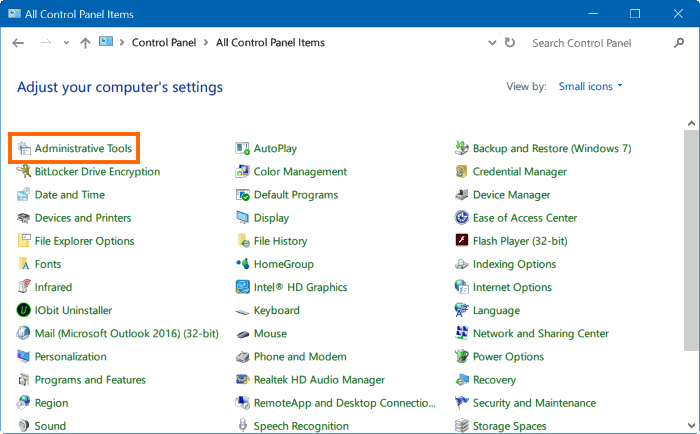
- Luego, haga clic en Servicios y busque Servicio de transferencia inteligente en segundo plano de la lista.
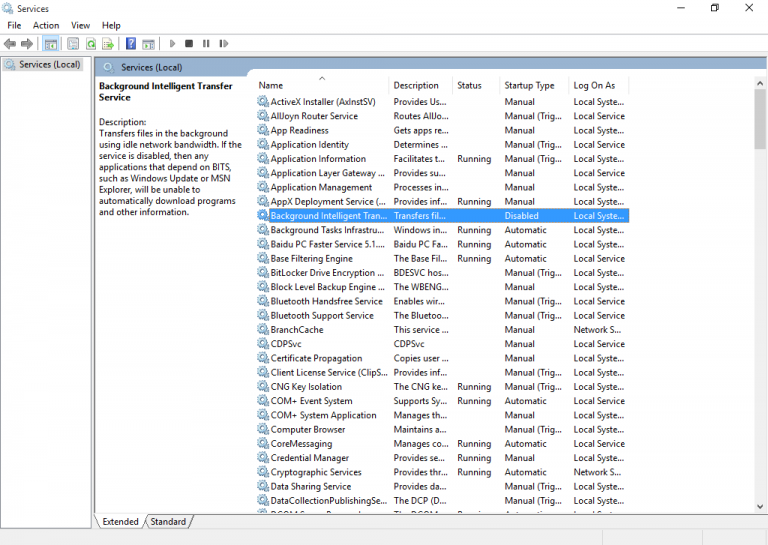
- Después de encontrar los BITS, haga clic con el botón derecho en él y elija Propiedades.
- Vaya a la pestaña General y luego elija Automático (inicio retrasado) como el tipo de Inicio. Después, haga clic en el botón Iniciar para ejecutar el servicio.
- Por último, haga clic en el botón Aceptar.
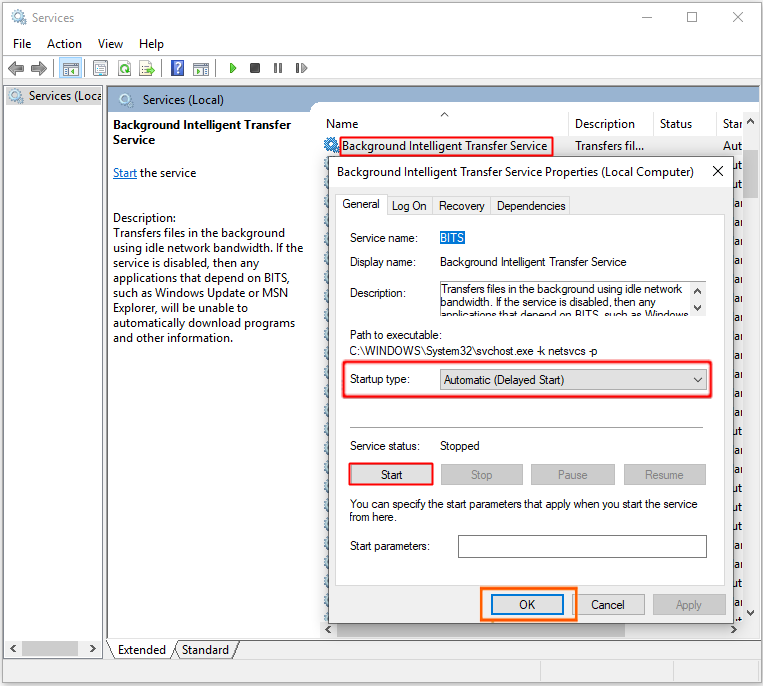
- En caso de que el servicio no se ejecute correctamente, vuelve a la opción de servicios generales que contiene una lista de otros servicios.
- Ahora, debe abrir el registro de eventos de Windows y sus propiedades. Luego configure el tipo de inicio en Automático y regrese a BITS y haga clic en la opción inicio.
Se ha observado que Cambiar el tipo de inicio de BITS a Automático ha solucionado el código de error 0x80080005 para muchos usuarios.
Arreglar 8: restablecer manualmente los descriptores de seguridad del servicio BITS
Otra solución notablemente eficaz para arreglar el código de error de actualización de Windows 0x80080005 es restablecer manualmente los descriptores de seguridad del servicio BITS. Puedes hacerlo simplemente siguiendo estos pasos:
- Abra el Símbolo del sistema con privilegios de administrador como se muestra en el método anterior.
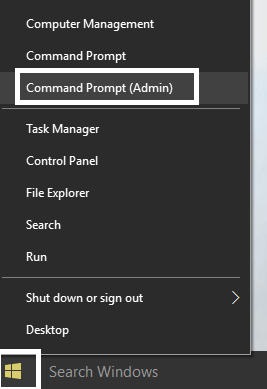
- Después de abrir el símbolo del sistema, ejecute los siguientes comandos uno por uno. Para ejecutarlos, debe presionar la tecla Enter después de cada uno de los comandos.
net stop wuauserv
net stop cryptSvc
net stop bits
net stop msiserver
ren C:\Windows\SoftwareDistribution SoftwareDistribution.old
ren C:\Windows\System32\catroot2 catroot2.old
net start wuauserv
net start cryptSvc
net start bits
net start msiserver
pause
- Por último, reinicie su PC y verifique el error.
Arreglar 9: habilite algunas configuraciones usando Gpedit.Msc
A veces, para arreglar el error de actualización de Windows, debe habilitar algunas de las configuraciones usando el editor de grupos y también debe hacer algunos cambios en el editor de grupos. Para esto, necesitas hacer lo siguiente:
- Presione la tecla Window + R simultáneamente para abrir el cuadro Ejecutar.
- En el cuadro Ejecutar, escriba gpedit.msc y presione la tecla Enter.
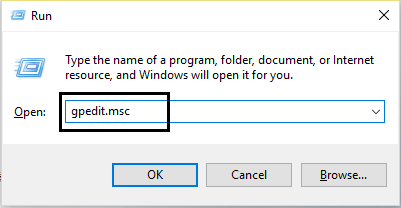
- Esto abrirá una nueva ventana. Ahora, navegue a la siguiente ruta:
Computer Configuration > Policies > Administrative Templates: Policy > System
- En el Sistema, vaya al panel derecho, y aquí debe encontrar Especificar configuraciones para la instalación y reparación de componentes opcionales.
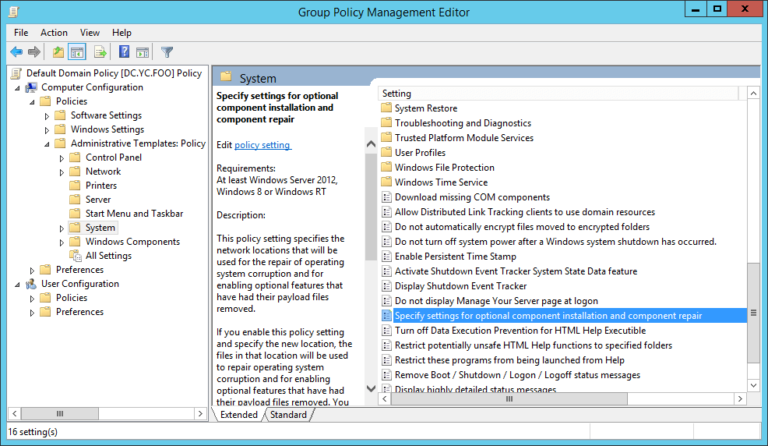
- Ahora, haga doble clic en él para abrir una nueva ventana. Ahora, debe verificar que estén marcados Habilitado y Contactar directamente con Windows Update.
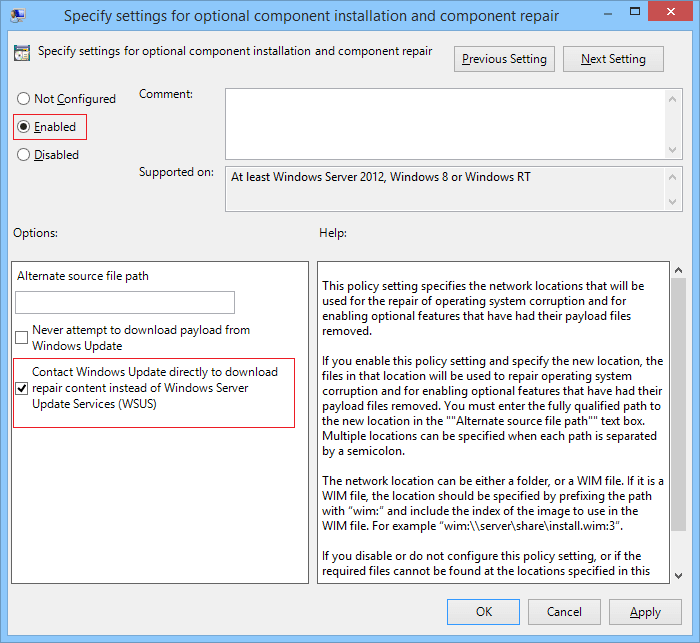
- Haga clic en el botón Aplicar y Aceptar para guardar todos los cambios.
Arreglar 10: utilice la herramienta de creación de medios
Si ninguna de las correcciones anteriores funciona para corregir el error de actualización de Windows 0x80080005, se sugiere intentar realizar una instalación limpia guardando todos los archivos, configuraciones y aplicaciones con la herramienta de creación de medios.
Una vez que finalice el proceso de instalación, tendrá instalada la última versión de Windows y el problema debería resolverse.
- Primero, necesita descargar la herramienta de creación de medios.
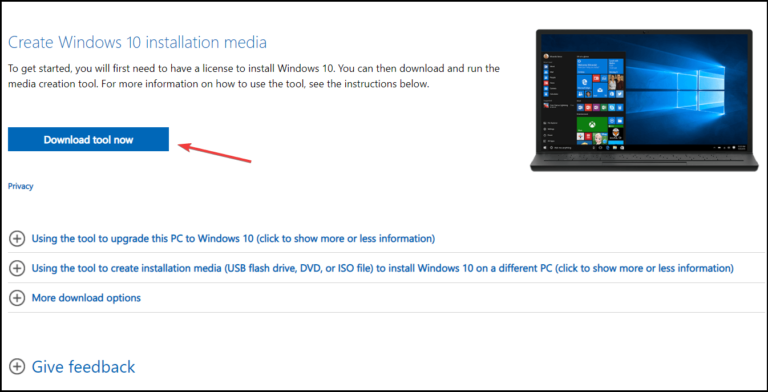
- Y a medida que se descarga Windows 10, debe aceptar el acuerdo de licencia.
- Luego ejecute la herramienta y elija la opción Actualizar esta PC ahora.
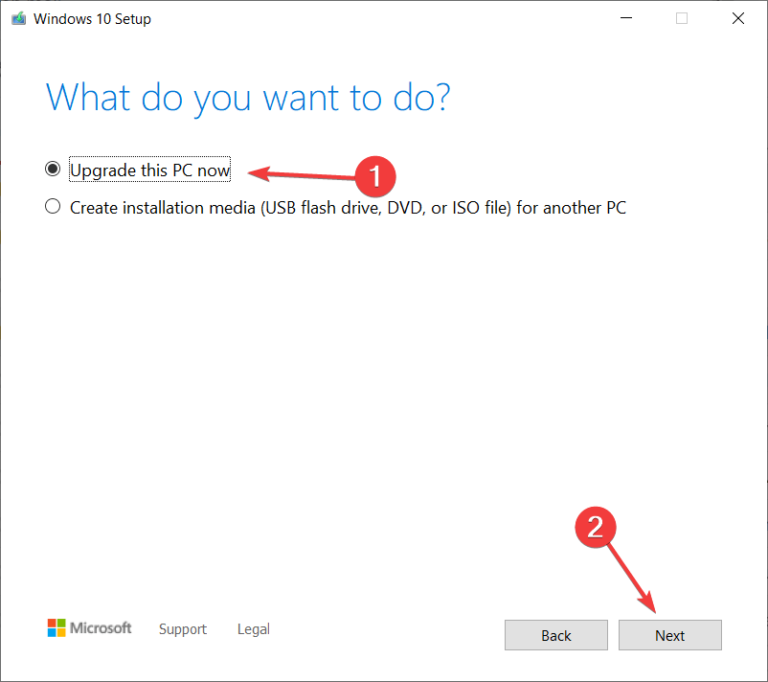
- Espere hasta que la actualización descargue todos los archivos necesarios.
- Y siga los pasos en pantalla hasta que ingrese a Listo para instalar
- Luego haga clic en Cambiar qué guardar y elija la opción Guardar archivos y aplicaciones personales.
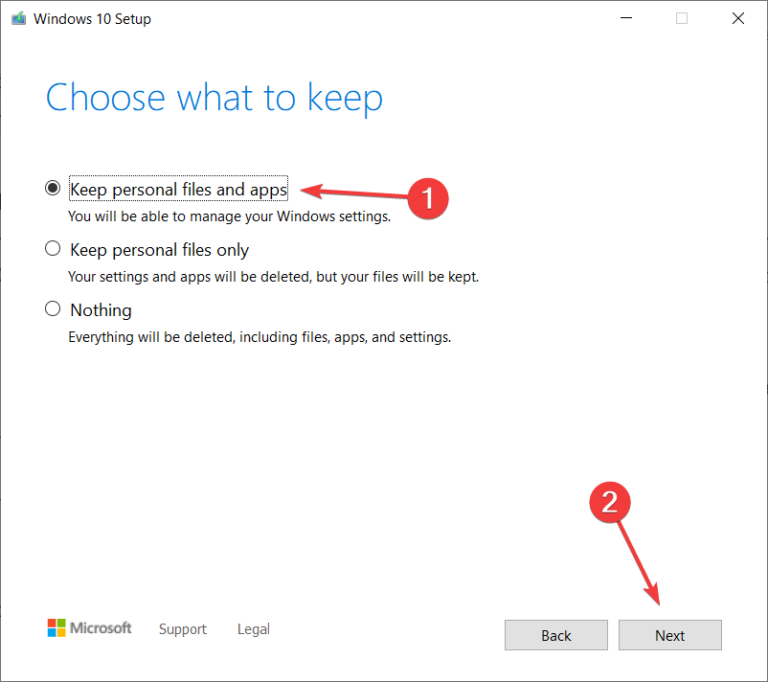
- Haga clic en Siguiente, verá que se inicia el proceso de instalación, siga las instrucciones que aparecen en la pantalla para finalizar el proceso.
Espero que ahora se resuelva el ‘Error de actualización de Windows 10 0x80080005’.
La mejor y más fácil solución para corregir el error 0x80080005
En algunos casos, las soluciones manuales no son suficientes para corregir dichos errores de actualización en una PC con Windows y, en esta situación, es mejor escanear su sistema con una PC Reparar Herramienta recomendada por un profesional.
Esta es una herramienta altamente avanzada diseñada para resolver los errores y problemas comunes de la PC, como DLL, BSOD, juego, registro, errores de aplicación, etc. Junto con esto, también protege contra la pérdida de archivos y mantiene la PC segura contra virus/ programa malicioso
Además, optimiza la PC para brindar el máximo rendimiento y hacer que funcione como una nueva. ¿Entonces, Qué esperas?
Obtenga PC Reparar Herramienta para reparar el error de actualización de Windows 0x80080005
Conclusión
En resumen, en este artículo, le presenté el Error de actualización de Windows 10 0x80080005, sus causas y sus soluciones.
Estas son las soluciones que se pueden tener en cuenta para corregir el error 0x80080005 en su PC con Windows 10 e iniciar el proceso de actualización en Windows 10 sin tener que enfrentar más problemas.
Espero que les haya gustado este artículo y que estas correcciones les hayan resultado útiles. Si es así, comparte este artículo con aquellos que están experimentando el mismo problema.
Además de esto, si tiene alguna otra consulta con respecto a las presentadas aquí, no dude en ponerse en contacto con nosotros en nuestra página de Facebook o Twitter.
Hardeep has always been a Windows lover ever since she got her hands on her first Windows XP PC. She has always been enthusiastic about technological stuff, especially Artificial Intelligence (AI) computing. Before joining PC Error Fix, she worked as a freelancer and worked on numerous technical projects.