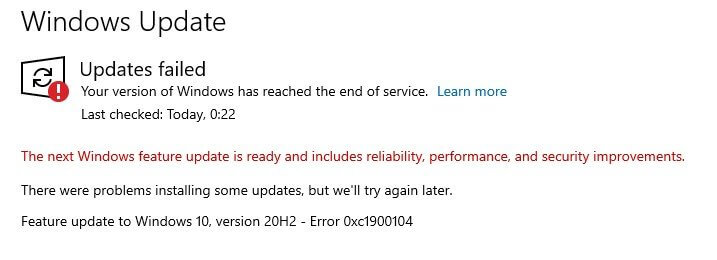Es posible que vea el error 0xc1900104 al instalar la actualización de funciones de Windows 10. El error simplemente significa que el proceso de actualización se atasca o no se completa dentro del tiempo requerido (MOSETUP_E_PROCESS_TIMEOUT).
Bueno, también hay posibilidades de que la unidad reservada o de recuperación de su sistema se esté quedando sin espacio. Y como resultado, la actualización 20H2 falla o se atasca durante la instalación en un cierto porcentaje como 61% o 99% y muestra el mensaje de error en la pantalla.
El error de actualización de Windows 10 0xc1900104 es muy irritante y, después de investigar, descubrimos que la razón principal responsable de que la actualización se cuelgue con el error 20h2 error 0xc1900104 es el controlador Conexant instalado .
Por lo tanto, antes de dirigirse a las soluciones, es importante comprender los culpables comunes que desencadenan el error.
¿Qué causa el error de actualización de Windows 10 0xc1900104?
- Poco espacio: otra razón más posible responsable del error de actualización de Windows es el poco espacio en disco. La instalación de la actualización de funciones requiere al menos 16 MB, por lo que si se está quedando sin espacio, libere espacio en el disco para instalar la actualización sin errores.
- El BIOS del sistema está desactualizado : si falta el BIOS del sistema debido a correcciones de errores o los últimos parches de seguridad, su actualización de Windows se vuelve incompatible mientras instala la última versión y es posible que encuentre el código de error 0xc1900104 en su sistema Windows 10.
- Dispositivo Conexant incompatible o su controlador : si su OEM y su controlador de audio Conexant no están actualizados, entonces su sistema no puede instalar nuevas actualizaciones y se encontrará con el error 0xc1900104 en su PC con Windows 10.
Entonces, antes de pasar a los métodos de solución de problemas, verifique si no tiene otras actualizaciones pendientes de instalar en lugar de 20H2. Y también asegúrese de verificar que los controladores del sistema estén actualizados o no.
Si encuentra que todo está bien, continúe con los métodos de solución de problemas uno por uno hasta que resuelva el error de actualización de Windows 0xc1900104.
¿Cómo reparar el error de actualización de Windows 10 0xc1900104?
Solución 1: ejecute la solución de problemas de actualización de Windows
Aquí se sugiere ejecutar el Solucionador de problemas de Windows Update . Es una herramienta preconstruida de Windows que se ocupa de los errores o fallas que hacen que la actualización falle y resuelve los problemas relacionados con la actualización.
Siga las instrucciones a continuación para ejecutar el Solucionador de problemas de Windows Update:
- Haga clic en el icono de Windows y luego haga clic en la opción de configuración.
- Ahora, haga clic en la opción Actualización y seguridad .

- En el lado derecho del menú, haga clic en la opción Solucionar problemas
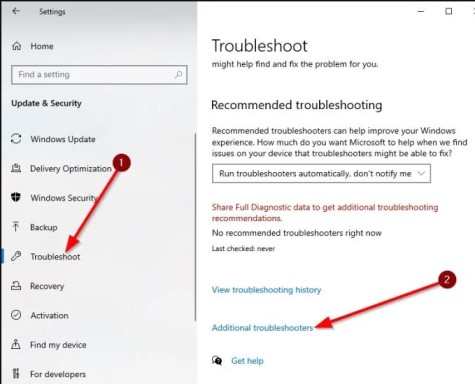
- Después de eso, haga clic en la opción Solucionador de problemas adicional .
- Ahora, de la lista, seleccione la opción Aplicación de la tienda de Windows .
- Haga clic en la opción Ejecutar solucionador de problemas.
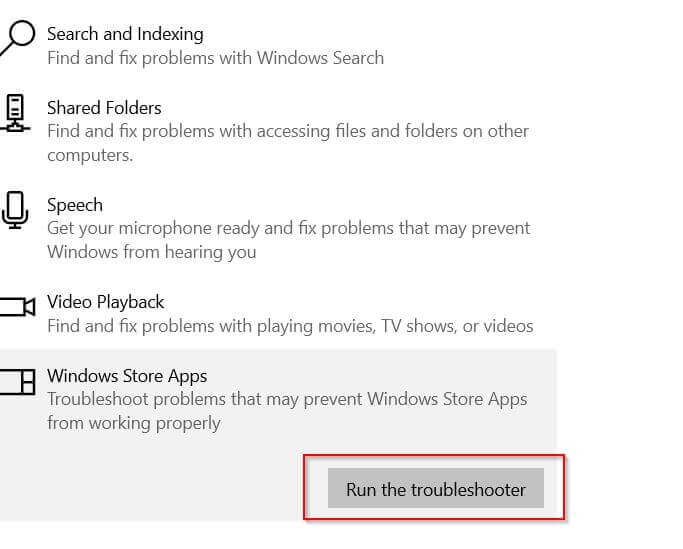
Después de completar el proceso, la herramienta de solución de problemas escaneará su problema y lo solucionará. Una vez que finalice el proceso, cierre la aplicación de solución de problemas de Windows .
Ahora, intente actualizar Windows 10 una vez más y vea si el problema se soluciona o no.
Solución 2: deshabilite el dispositivo de audio Conexant y elimine el controlador Conexant
Como ya se confirmó en la comunidad oficial de Microsoft, los controladores Conexant pueden hacer que la actualización se atasque y no pueda instalar la actualización 20H2 en su PC con Windows 10.
Por lo tanto, si está utilizando el dispositivo de audio Conexant, deshabilite el dispositivo de audio Conexant, desinstalar los controladores Conexant del dispositivo administrado podría funcionar para superar el error.
Siga las instrucciones para hacerlo:
- Presione las teclas Windows + R y en el cuadro Ejecutar que aparece, escriba devmgmt.msc y presione Entrar

- Ahora en el administrador de dispositivos, expanda la opción Controladores de sonido, video y juegos y luego haga clic derecho en la opción de dispositivo de audio Conexant .
- Elija Disable Device y confirme para deshabilitar el dispositivo de audio Conexant.
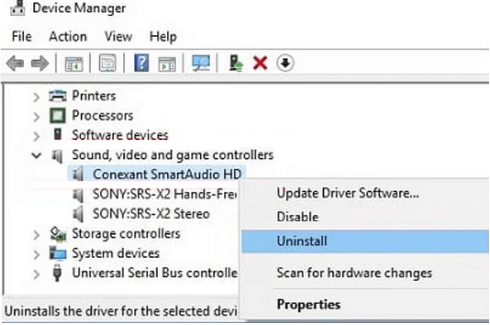
- Luego, en el dispositivo de audio Conexant, haga clic con el botón derecho y elija Desinstalar.
- Haga clic en la casilla de verificación junto a Eliminar el software del controlador de este dispositivo y haga clic en Aceptar
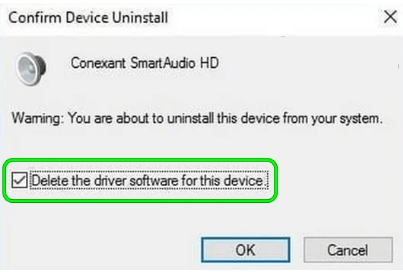
- Luego siga las instrucciones en pantalla para desinstalar el controlador Conexant
- Ahora repita el proceso para eliminar los dispositivos de audio Conexant en Entradas y salidas de audio (si está disponible) en el Administrador de dispositivos .
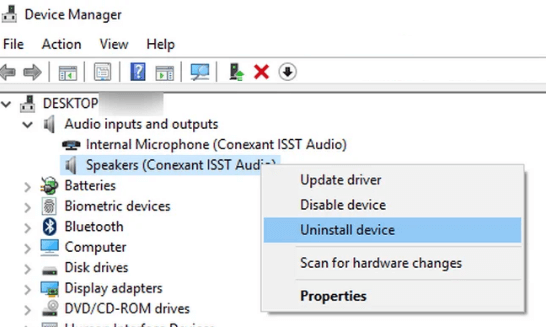
- Ahora elija la opción Reiniciar su PC
Una vez que su PC se reinicie, intente instalar la actualización de funciones de Windows 10 20H2 y, si aún ve el error 0xc1900104, siga las siguientes soluciones posibles.
Solución 3: aumentar el tamaño de la partición del sistema
La razón principal detrás del error es el bajo tamaño de la partición del sistema. La última actualización de Windows requiere de 16 a 32 MB de espacio en el sistema y, si el espacio de su sistema tiene poco espacio, auméntelo.
Ejecutar la herramienta Administración de discos lo ayuda a reducir el volumen de otras particiones en su disco y agregar espacio a la partición de su sistema. A veces, su unidad C: se vuelve muy pequeña, debe extender la partición.
Si tiene espacio sin asignar junto a la partición C: puede aumentarlo. Para aumentar el espacio de la partición, utilice cualquier software de gestión de particiones. A veces, las herramientas del sistema de Windows 10 no pueden hacerlo. Pero puede reducir el tamaño de la partición del sistema del controlador C: y crear una nueva partición. Estos son los sencillos pasos para hacerlo:
- Primero, haga clic en la tecla Windows + R juntas para abrir el cuadro de diálogo Ejecutar .
- Después de eso, en el cuadro de texto, escriba diskmgmt.msc y luego haga clic en el botón Entrar para abrir la Administración de discos.
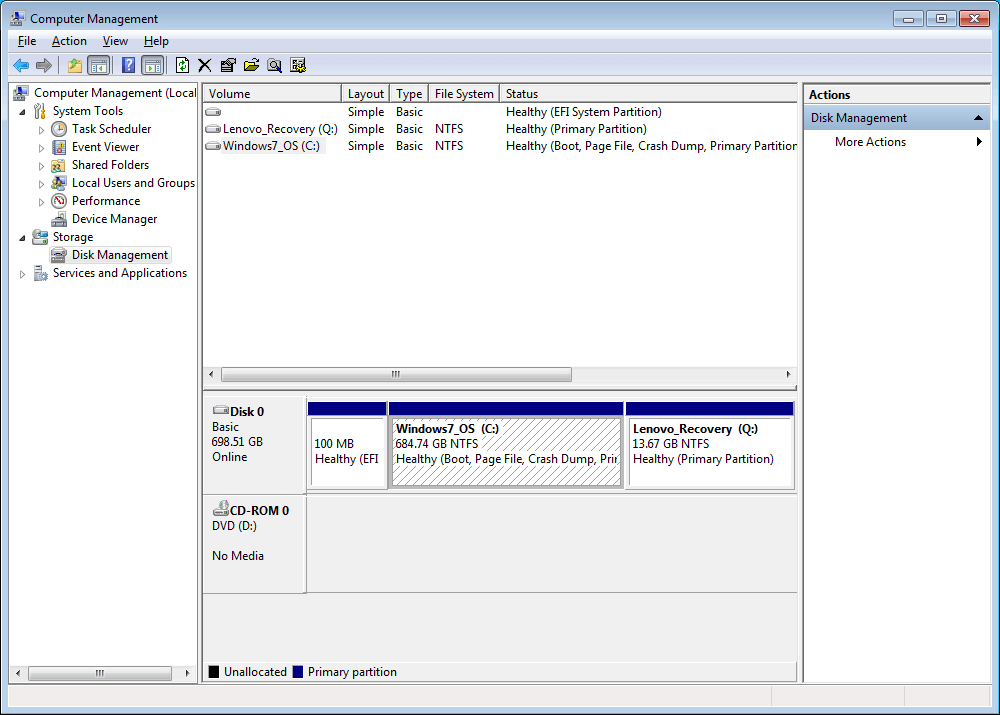
- Ahora, haga clic derecho en la unidad C y seleccione la opción Reducir volumen .
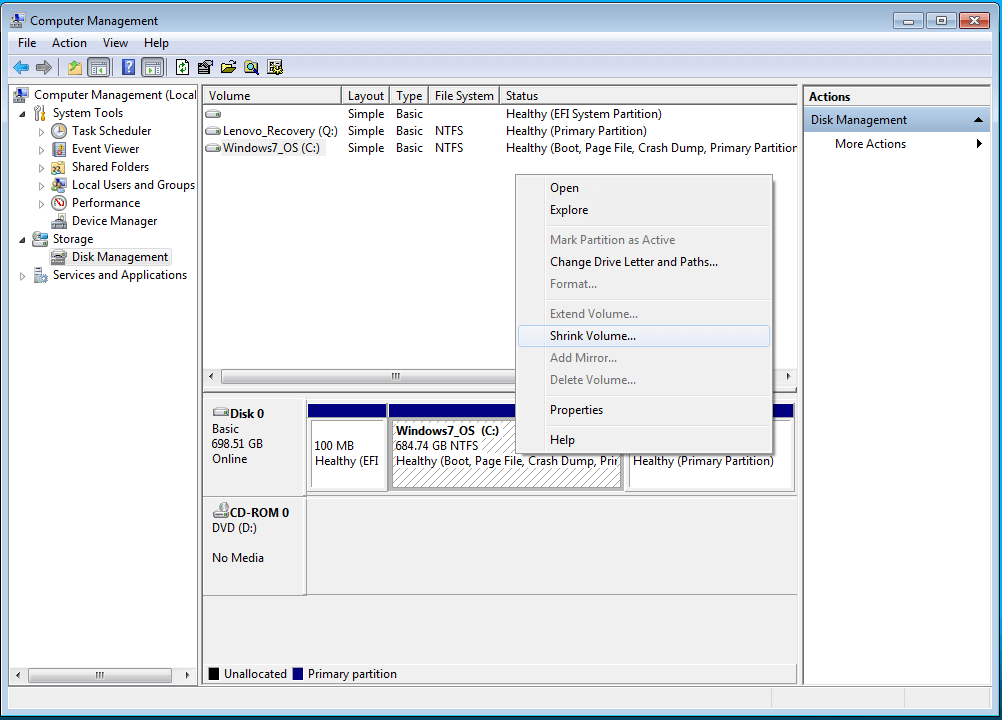
- En la otra pantalla, puede establecer el tamaño de reducción.
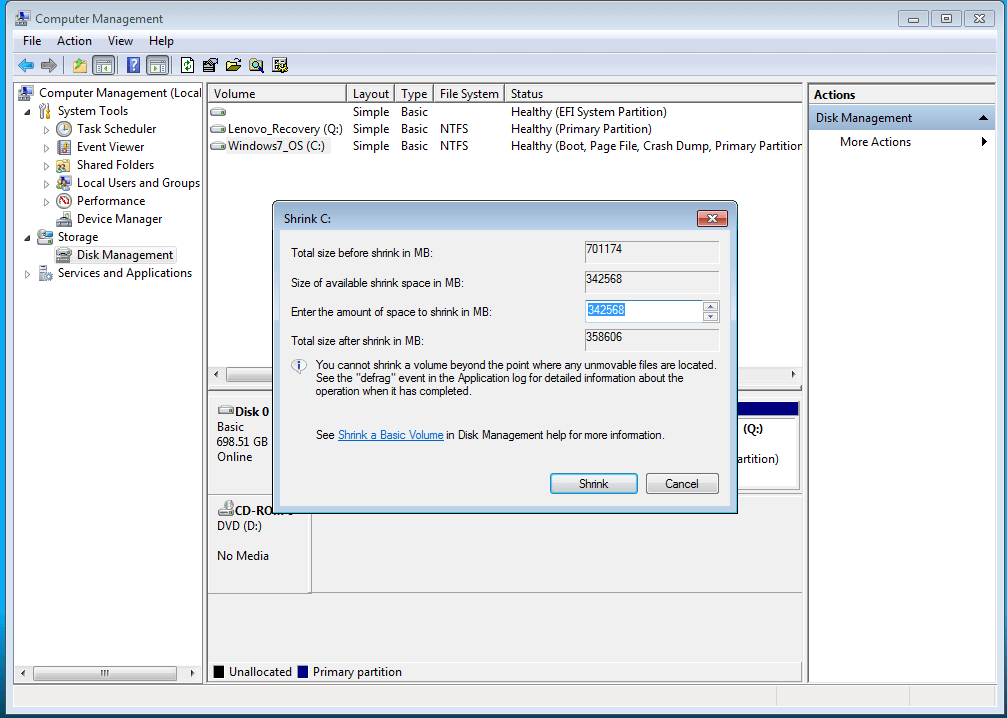
- Después de eso, la unidad C se reducirá y aparecerá un nuevo espacio en disco sin asignar.
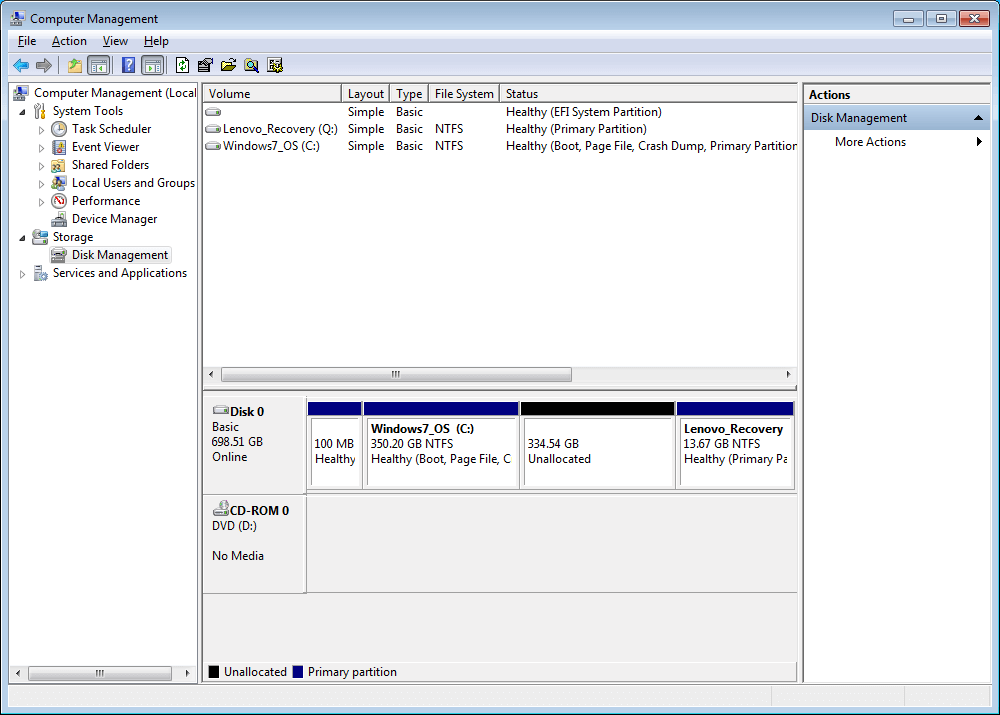
- También puede crear una nueva partición en el espacio de disco no asignado. Solo necesita hacer clic derecho en el Nuevo volumen simple y seleccionarlo.
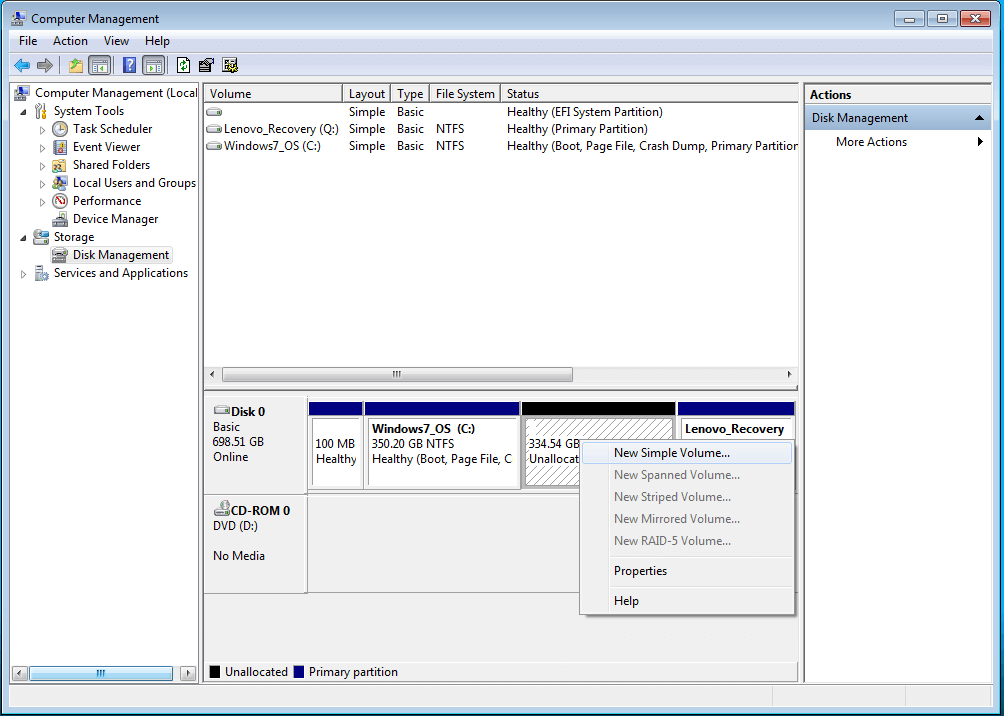
- Aquí debe seleccionar el tamaño de su partición y luego presionar el botón Siguiente para finalizar el proceso.
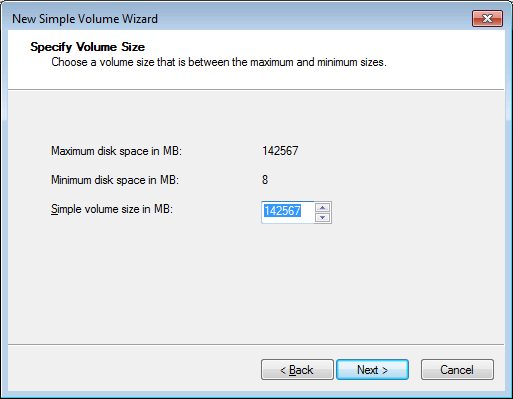
Si aumentar el espacio del sistema no funciona para corregir el error 0xc1900104 al instalar la actualización 20H2, siga la siguiente solución posible.
Solución 4: cambiar el nombre de la carpeta de distribución de software
Cambiar el nombre de la carpeta SoftwareDistribution puede solucionar este problema con seguridad. Siga las instrucciones dadas a continuación para cambiar el nombre de la carpeta SoftwareDistribution:
- Presione las teclas Win + R juntas para abrir el comando de ejecución
- En el cuadro de texto, escriba cmd y presione el botón Intro .
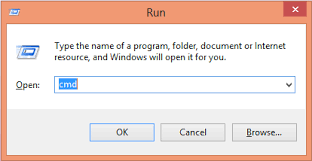
- Ahora, abra CMD como administrador.
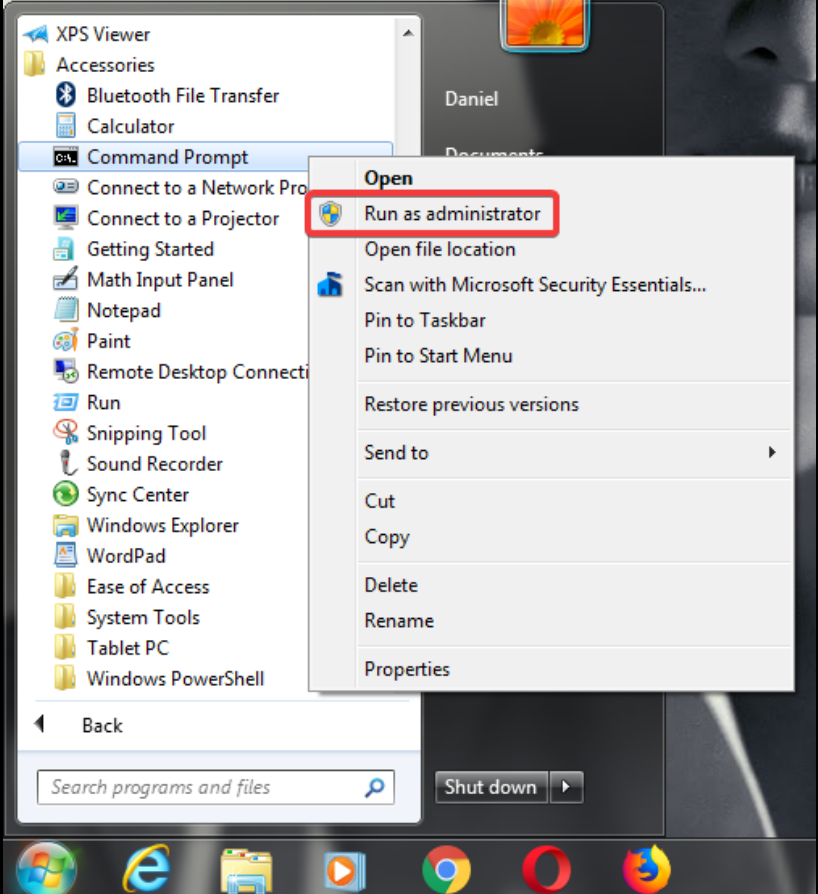
- Hay procesos de 3 pasos en el primer paso, debe congelar algunos de los servicios. Para eso, debe escribir los comandos que se indican a continuación y presionar Entrar después de cada comando.
parada neta wuauserv
parada neta cryptSvc
bits de parada de red
servidor de parada neta
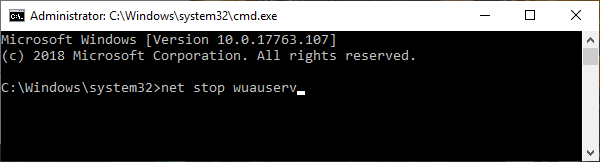
- Después de eso, ejecute el siguiente comando para cambiar el nombre de la carpeta existente. Con la ayuda de este comando, puede cambiar el nombre de la carpeta en lugar de la anterior.
ren C:\Windows\SoftwareDistribution SoftwareDistribution.old

- Una vez que haya editado el nombre de la carpeta, deberá reanudar esos servicios detenidos. Para hacerlo, ejecuta estos 4 comandos en la terminal.
- Después de hacerlo, ahora ejecute el siguiente comando:
inicio neto wuauserv
inicio neto cryptSvc
bits de inicio neto
servidor de inicio neto
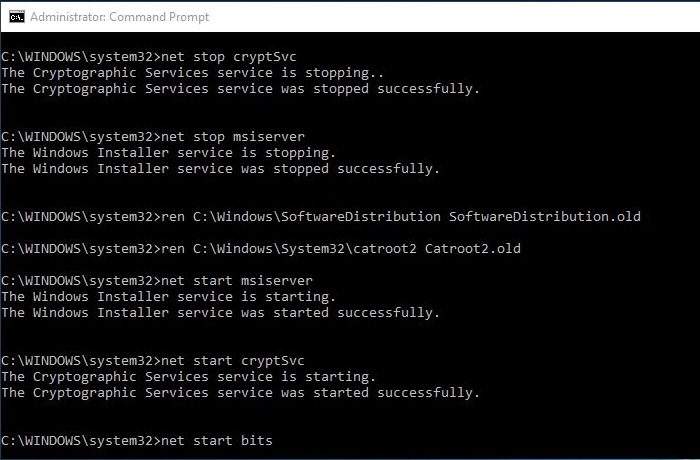
Una vez que se hayan ejecutado todos los comandos en su computadora, cierre el símbolo del sistema de Windows.
Después de eso, reinicie su PC y busque actualizaciones nuevamente después de reiniciar su computadora.
Solución 5: use la herramienta de creación de medios
Después de probar todas las soluciones anteriores, aún así, la actualización no se pudo instalar, luego instale la actualización manualmente usando la Herramienta de creación de medios (MCT) que lo ayudará a actualizar Windows 10 fácilmente. Para ello, siga las instrucciones que se indican a continuación:
- Primero, abra la página oficial de descarga de software de Microsoft .
- Ahora, desplácese hacia abajo y presione ” Descargar herramienta ahora “.
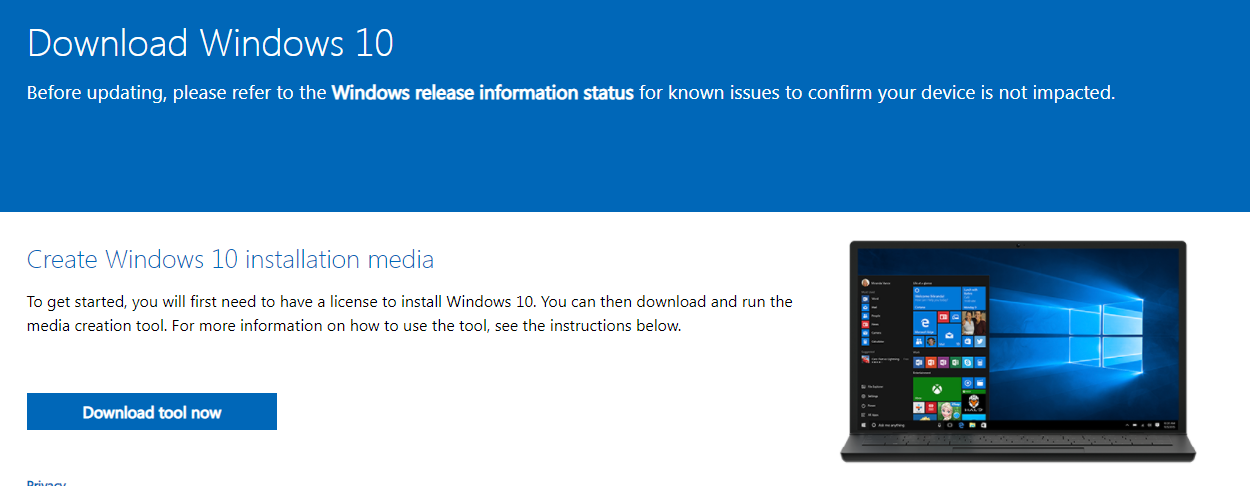
- Seleccione una ubicación donde desee guardar el archivo descargado.
- Presione el botón Guardar para guardar el archivo/paquete.

- Ahora, abra el archivo descargado en la ventana del Explorador de archivos .
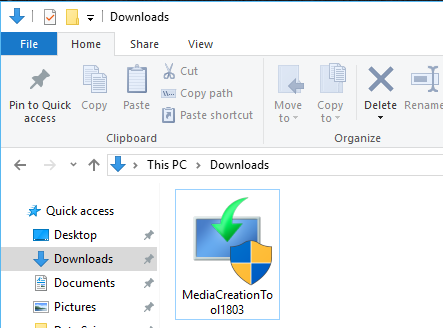
- Después de eso, haga doble clic en ” MediaCreationTool2004 ” y luego haga clic en el botón Aceptar
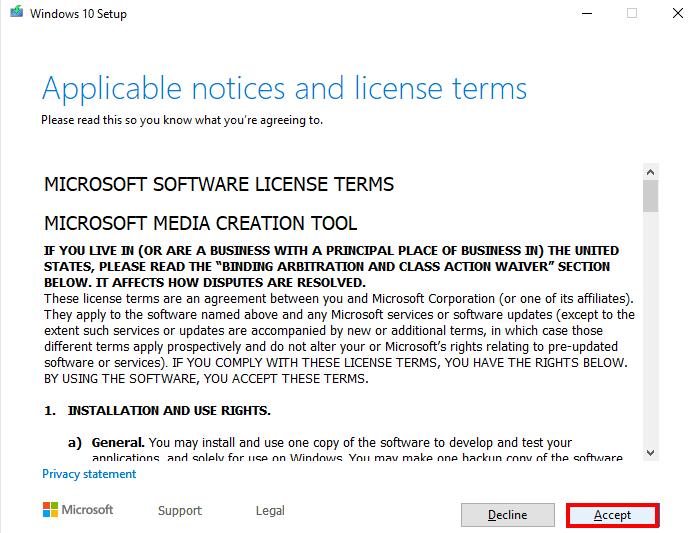
- Aquí haga clic en el botón de radio junto a Actualizar esta PC ahora y actualice su PC.
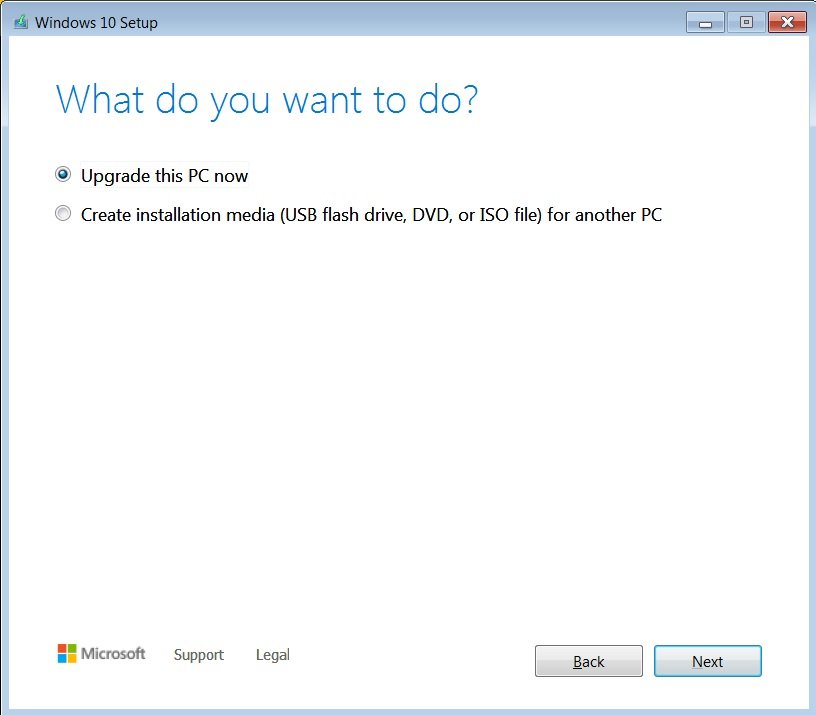
- Ahora haga clic en el botón Siguiente para iniciar el proceso de actualización.
Después de completar el proceso, reinicie su PC y se estima que el error de actualización de Windows 10 está resuelto.
La mejor solución para corregir el error de actualización de Windows 10 0xc1900104
A veces, debido a fallas o fallas internas, su sistema no puede instalar la actualización, por lo que si las soluciones manuales proporcionadas no funcionan para que resuelva el error, escanee su sistema con la PC Reparar Herramienta.
Esta poderosa herramienta escanea su PC y repara los archivos dañados o perdidos de su PC. No solo eso, también puede solucionar varios problemas, como eliminar archivos basura no deseados, errores internos de la PC, limpiar el registro, prevenir virus o malware, y muchos más.
No necesita hacer nada, simplemente descargue esta poderosa herramienta e instálela en su PC, y luego esta herramienta hará su trabajo automáticamente.
Obtener PC Reparar Herramienta, A Arreglar Windows 10 Actualizar Error 0xc1900104
Conclusión:
Se trata del error de actualización de Windows 10 0xc1900104, aquí hice todo lo posible para brindarle las soluciones más efectivas para superar el error en su PC con Windows 10.
Espero que con la ayuda de las soluciones anteriores pueda corregir fácilmente el error de actualización de Windows 10. Si encuentras útil este artículo, dale me gusta y compártelo.
Además, si tiene alguna pregunta o duda con respecto a este tema, por favor compártala en nuestra página de Facebook .
Gracias.
Hardeep has always been a Windows lover ever since she got her hands on her first Windows XP PC. She has always been enthusiastic about technological stuff, especially Artificial Intelligence (AI) computing. Before joining PC Error Fix, she worked as a freelancer and worked on numerous technical projects.