
¿Está experimentando el problema de uso elevado del iniciador de procesos del servidor DCOM en su PC / portátil con Windows 10? Bueno, usted no es el único. Hay tantos usuarios que experimentan el mismo problema. Por lo tanto, lea este artículo hasta el final y aprenda las diferentes formas de solucionar el problema de alto uso del servidor DCOM.
DCOM es el concepto de Microsoft para la informática distribuida. Es una tecnología de Microsoft e interfaces de programa que permiten que una computadora ejecute programas en otra computadora a través de una red como si el programa se estuviera ejecutando localmente.
Es un proceso muy útil en Windows y la mayoría de las computadoras con Windows que tienen este proceso de servidor DCOM. Aunque es un proceso muy popular en Windows, muchos usuarios de Windows 10 se quejaron del problema del enorme consumo de recursos por parte del proceso del servidor DCOM.
Este problema de alto uso conduce a muchos otros problemas en las computadoras, como:
- Congela las aplicaciones en ejecución
- Hace que su computadora con Windows 10 no responda
- Congela el cursor
- Hace que las ventanas abiertas no respondan
Este problema de alto uso de recursos del iniciador de procesos del servidor DCOM puede interrumpir el proceso general de su computadora y hace que su PC funcione lento. Pero no necesita preocuparse más, ya que le daré las mejores soluciones para solucionar este problema.
Todo lo que necesitas hacer es seguir leyendo este artículo hasta el final y seguir las correcciones que voy a compartir contigo.
Cómo reparar DCOM Servidor Proceso Lanzacohetes Problema de uso elevado en Windows 10?
1: Desactive los Live Tiles en su computadora con Windows 10
El mosaico en vivo de Windows 10 es una de sus mejores características que muestra información importante de un vistazo sin abrir la aplicación. Puede ver estos mosaicos en vivo en un menú de inicio cuando hace clic en el botón Inicio.
Para brindarle las últimas noticias y actualizaciones, estos mosaicos se siguen sincronizando con los otros servidores. Y es por eso que también causa el problema de uso elevado del iniciador de procesos del servidor DCOM en una computadora con Windows 10.
Para resolver este problema, puede desactivar los mosaicos en vivo en su computadora con Windows 10. Para hacer esto, siga los pasos que se indican a continuación:
- Vaya al botón Inicio de Windows
- Haga clic con el botón derecho en cualquiera de las aplicaciones de mosaicos en vivo
- Haga clic en la opción Desanclar del inicio
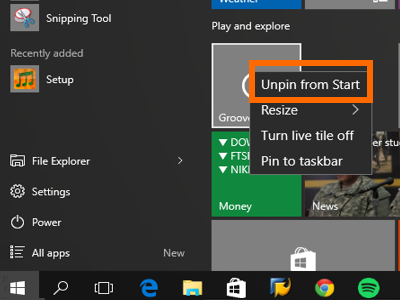
- Del mismo modo, desanclar todas las aplicaciones
Después de eliminar todas las aplicaciones del mosaico en vivo, reinicie su computadora y verifique si el problema está solucionado o no.
2: Use Process Explorer para verificar los detalles de uso
Process Explorer es una herramienta de monitoreo del sistema de Microsoft que proporciona todos los detalles sobre las DLL abiertas en su computadora junto con los detalles del proceso principal que lo inició.
También brinda información sobre el uso de la CPU, los recursos consumidos, etc.
Puede usar el explorador de procesos para verificar los procesos que usan DCOM y puede solucionar el problema. Para hacerlo, siga estos pasos:
- Instale Process Explorer desde el sitio web oficial de Microsoft
- Ahora inicie el Explorador de procesos en su computadora con Windows 10, y luego obtendrá la lista de procesos con sus detalles.
- Haga clic en el archivo
- Seleccionar muestra detalles de todos los procesos
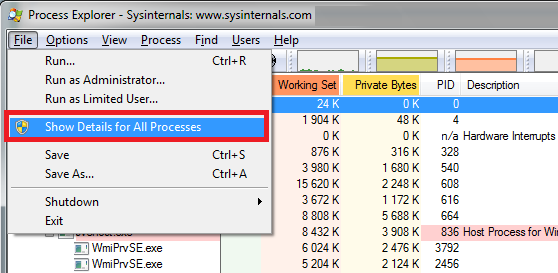
- Ahora busque svchost.exe y haga clic derecho sobre él, luego seleccione Propiedades
- Vaya a la pestaña Imagen, y ahora puede verificar qué proceso está utilizando este ejecutable.
- Busque los servicios o aplicaciones que utilizan svchost.exe y desactive los servicios o desinstale estas aplicaciones
3: deshabilite las aplicaciones de terceros
Mientras investigaba sobre este error, me encontré con tantos usuarios que informaron que, a veces, las aplicaciones de terceros instaladas en la computadora también causan un alto problema de uso de CPU o memoria en el iniciador de procesos del servidor DCOM en una computadora con Windows 10.
Entonces, para solucionar este problema, debe encontrar las aplicaciones de terceros que están causando este problema y luego desinstalarlas.
Para hacerlo, siga estos pasos:
- Ir al botón Inicio de Windows
- Haga clic en Configuración -> Aplicaciones
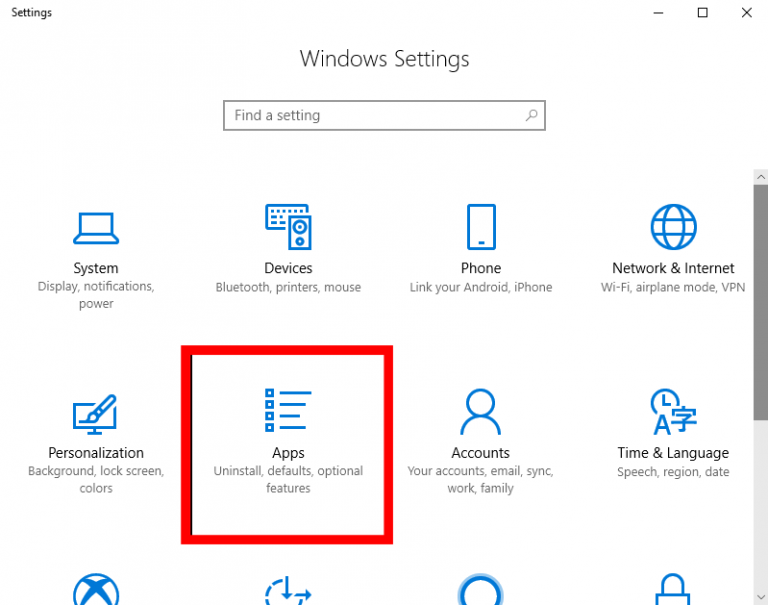
- Ahora se abrirá la ventana Aplicaciones y características, donde podrá ver la lista de todas las aplicaciones instaladas en su computadora. Aquí verifique las aplicaciones de terceros
- Haga clic en la aplicación de terceros y luego haga clic en el botón Desinstalar
- Ahora aparecerá una ventana de confirmación, haga clic en Sí para confirmar el proceso de desinstalación
- Después de desinstalar esta aplicación de terceros, verifique el uso. Si el error persiste, reinstale esta aplicación desinstalada. Ahora, siga los mismos pasos para otras aplicaciones de terceros una por una para averiguar qué aplicación está causando este problema.
4: Cree una nueva cuenta en su computadora
Crear una nueva cuenta de Microsoft en su computadora puede solucionar el problema de uso elevado del iniciador de procesos del servidor DCOM. Por lo tanto, cree una nueva cuenta en su computadora y mantenga todas las configuraciones de la cuenta en la nueva cuenta igual que la cuenta actual.
Pero antes de crear una nueva cuenta, inicie su sistema en modo seguro.
Siga los pasos dados para iniciar su sistema en modo seguro:
- Vaya al botón Inicio y luego haga clic en el botón Encendido
- Presione la tecla Shift y haga clic en la opción Reiniciar sin dejar la tecla
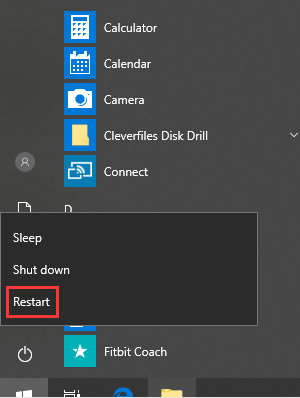
- Ahora obtendrá una lista de opciones, y aquí haga clic en la opción Solucionar problemas
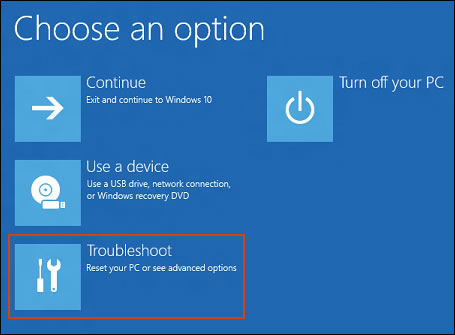
- Haga clic en las opciones avanzadas
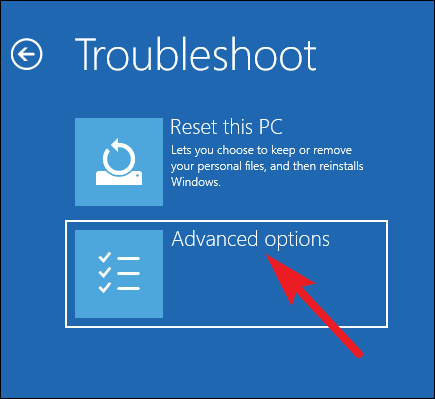
- Ahora, en la pantalla de opciones avanzadas, haga clic en la opción Configuración de inicio
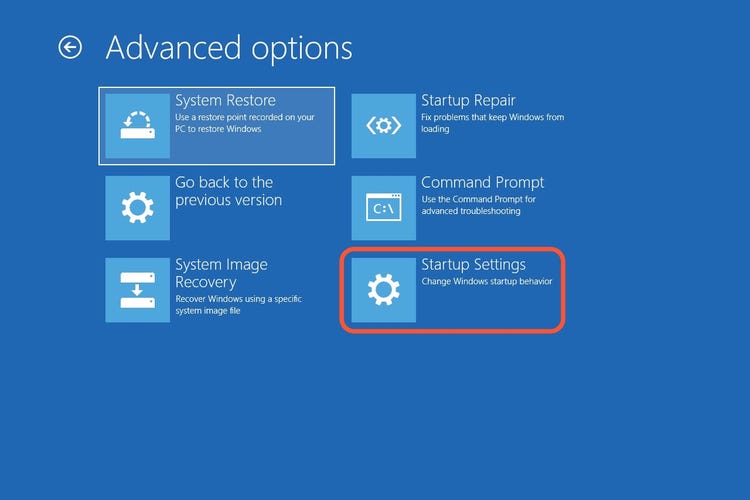
- Después de reiniciar la PC, obtendrá opciones para seleccionar las teclas de función F1 a F9. Para iniciar su computadora en modo seguro, debe presionar cualquier tecla de f4, f5 y f6 de acuerdo con sus requisitos.
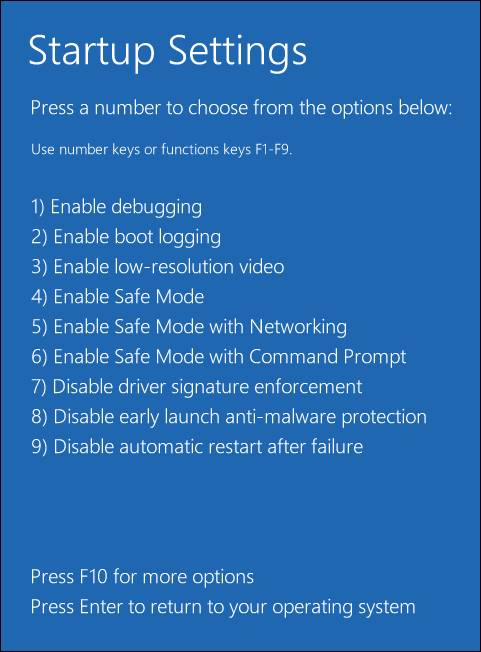
Ahora, para crear una nueva cuenta en su computadora con Windows 10, siga los pasos que se indican a continuación:
- Vaya al botón Inicio y haga clic en Configuración
- Haga clic en las cuentas
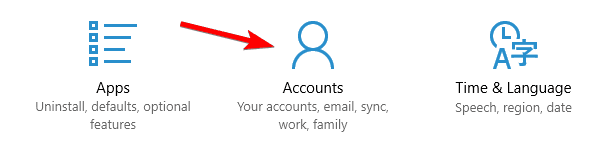
- Vaya a la opción Familia y otras personas que se encuentra en el lado izquierdo del panel
- Haga clic en la opción Agregar a otra persona a esta PC
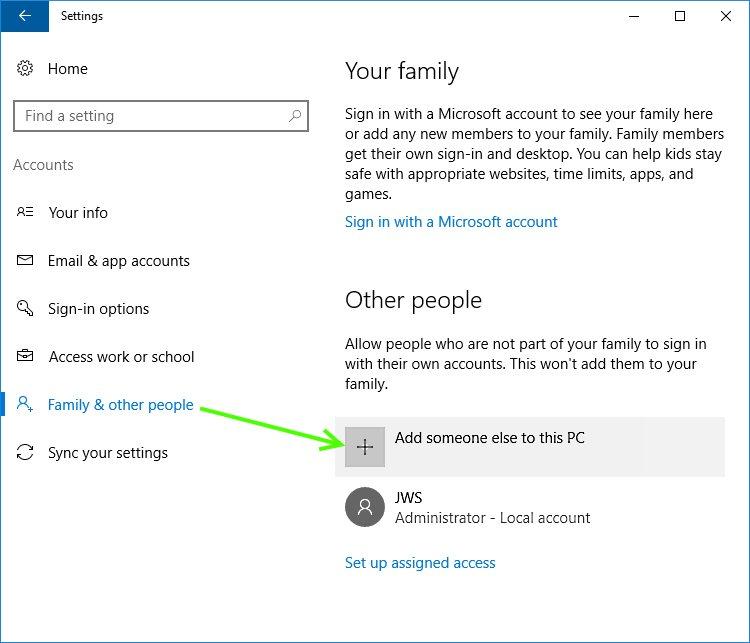
- Ahora siga el asistente de Windows, que lo guiará para crear una nueva cuenta.
- Después de esto, aparecerá una nueva ventana. Luego, haz clic en No tengo la información de inicio de sesión de esta persona.
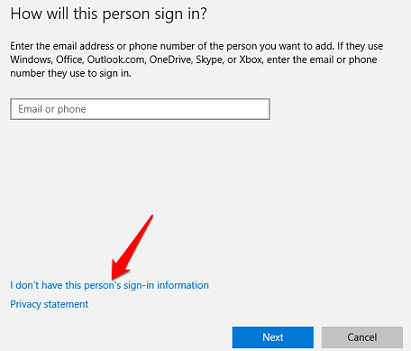
- Seleccione la opción Agregar un usuario sin Microsoft
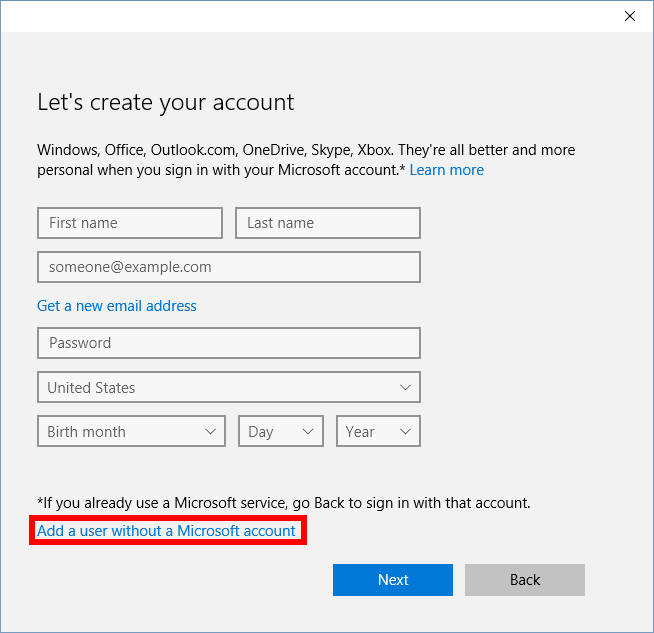
- Ahora Windows lo llevará a la nueva ventana, donde debe ingresar toda la información y elegir una contraseña
- Ir a la configuración
- Haga clic en Cuentas -> Su cuenta
- Ahora haga clic en la opción Iniciar sesión con una cuenta local presente debajo de la imagen de su cuenta
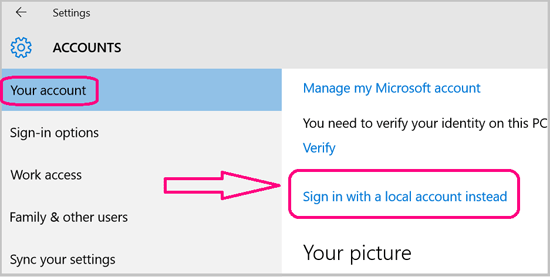
- Ingrese su contraseña actual y haga clic en el botón Siguiente
- Después de eso, ingrese el nombre de usuario y la contraseña de la cuenta local y luego haga clic en Cerrar sesión y finalizar
- Ahora cambie a la nueva cuenta local
- Mueva archivos personales a su nueva cuenta local
- Ahora ve a Configuración -> Cuentas
- Haga clic en su cuenta
- Seleccione la opción Iniciar sesión con una cuenta de Microsoft.
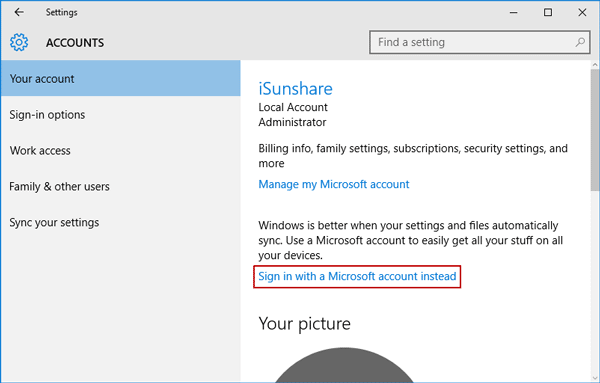
- Ingrese su nombre de usuario y contraseña
- Haga clic en el botón Iniciar sesión
- Ahora elimine su cuenta anterior y comience a usar esta nueva cuenta
Método alternativo:
En caso de que no pueda acceder a la configuración de su cuenta, intente usar el símbolo del sistema para crear una nueva cuenta.
Pero para realizar este método, debe tener privilegios administrativos.
Ahora siga los pasos dados para crear una nueva cuenta usando el símbolo del sistema:
- Vaya a la barra de búsqueda y escriba Símbolo del sistema
- Haga clic con el botón derecho en el símbolo del sistema de resultados y seleccione Ejecutar como administrador
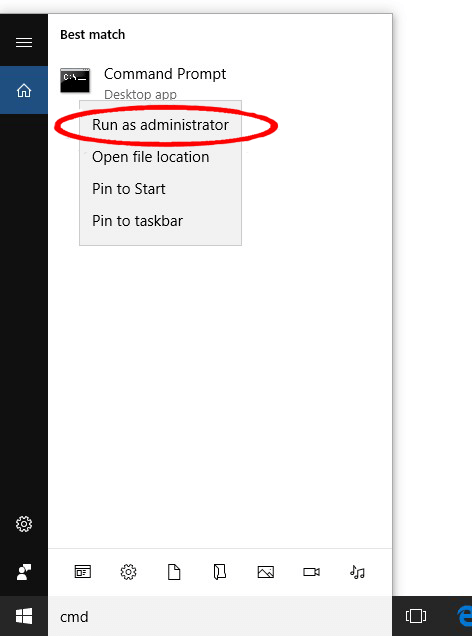
- En el símbolo del sistema, escriba el comando que se indica a continuación y presione la tecla Intro:
- net user /add [username] [password]
- El comando anterior creará una nueva cuenta. Para otorgar a esta cuenta todos los privilegios administrativos, ingrese el siguiente comando y luego presione la tecla Enter:
- new localgroup administrators [username] /add
- Ahora reinicie su computadora e inicie sesión en su nueva cuenta
5: desconecte los dispositivos externos
Para solucionar el problema de uso elevado del iniciador de procesos del servidor DCOM en Windows 10, puede intentar desconectar todos los dispositivos externos de su computadora.
En muchos casos, los usuarios afirmaron que este método es bastante útil para solucionar este problema. Cuando dispositivos externos como PlayStation, Xbox, tabletas, teléfonos inteligentes, etc. se conectan a su computadora, comienzan a consumir recursos de su computadora para sincronizarse con su sistema. No solo el proceso de sincronización, sino que los procesos en segundo plano también consumen recursos en su computadora.
Entonces, para solucionar este problema, desconecte todos los dispositivos externos de su computadora y reinicie su computadora y verifique si el servidor DCOM todavía tiene un problema de uso elevado.
Solución recomendada: solucione los errores y problemas de su PC
Si está experimentando varios errores y problemas en su computadora, y no desea solucionar estos problemas manualmente, entonces tengo una solución para usted. Prueba el PC Reparar Herramienta para solucionar todos los problemas relacionados con la PC automáticamente.
Esta es una herramienta de reparación multifuncional avanzada que corrige todos los errores de la PC con solo unos pocos clics. Soluciona problemas y errores en la PC, como DLL, limpia las entradas de registro, error BSOD, errores del juego, protege su sistema de infecciones de virus / malware, repara archivos de sistema de Windows dañados y mucho más.
Esta herramienta no solo corrige errores, sino que también optimiza su PC para mejorar su rendimiento.
Obtenga la PC Reparar Herramienta para corregir errores y problemas de PC automáticamente
Conclusión
Por lo tanto, estas fueron las soluciones para solucionar el problema de uso elevado del iniciador de procesos del servidor DCOM en su computadora con Windows 10. Si está experimentando este problema en su computadora con Windows 10, pruebe estas soluciones.
He tratado de ofrecerle la mejor y más eficaz solución para solucionar este problema y espero que estas soluciones funcionen para usted.
Si tiene otros problemas relacionados con la PC, comuníquese con nosotros en Facebook o Twitter y háganos saber sobre los errores / problemas de su PC para obtener las mejores soluciones.
Hardeep has always been a Windows lover ever since she got her hands on her first Windows XP PC. She has always been enthusiastic about technological stuff, especially Artificial Intelligence (AI) computing. Before joining PC Error Fix, she worked as a freelancer and worked on numerous technical projects.