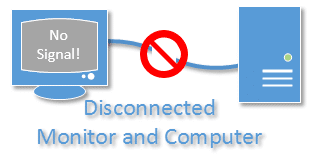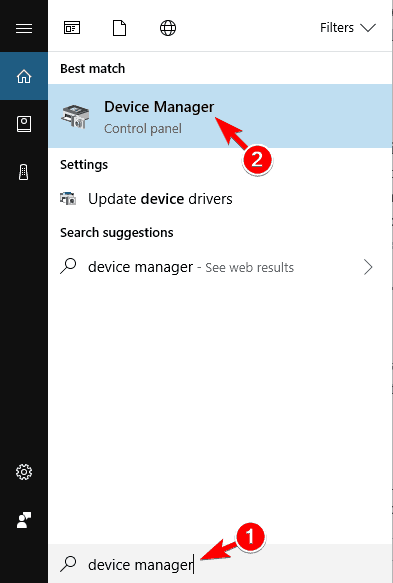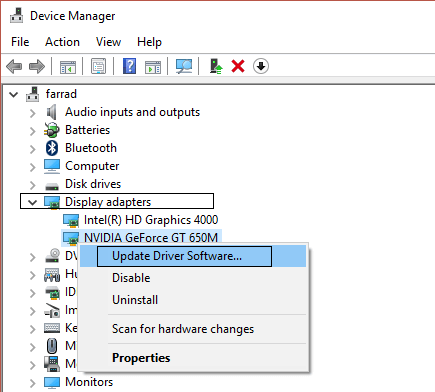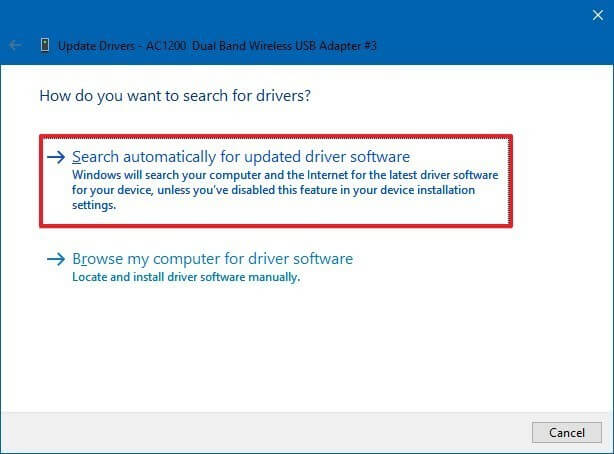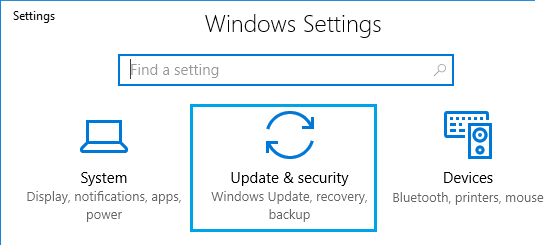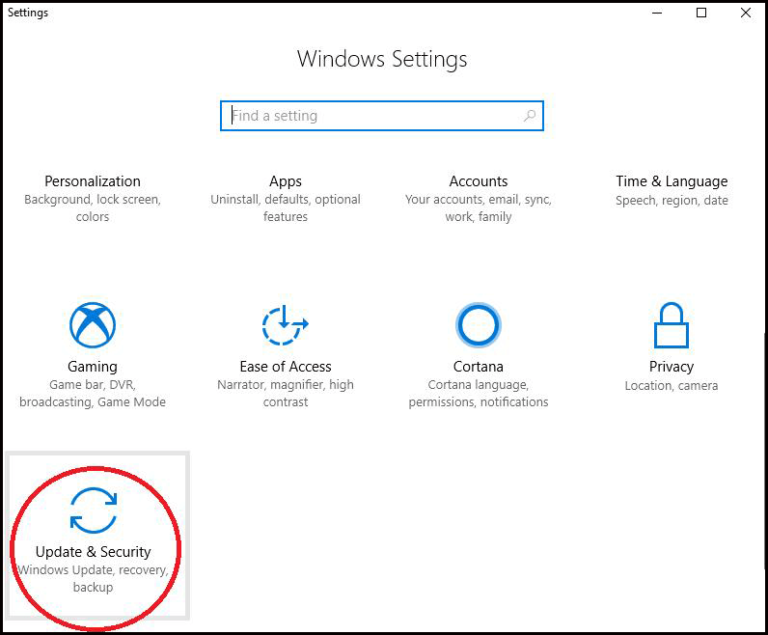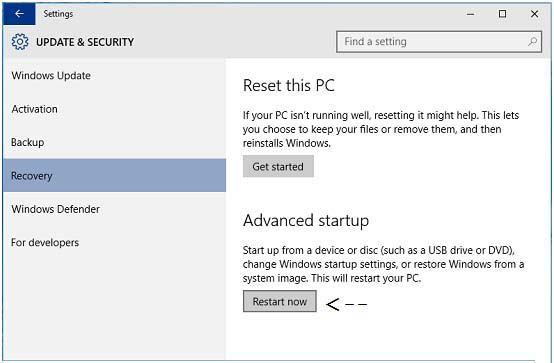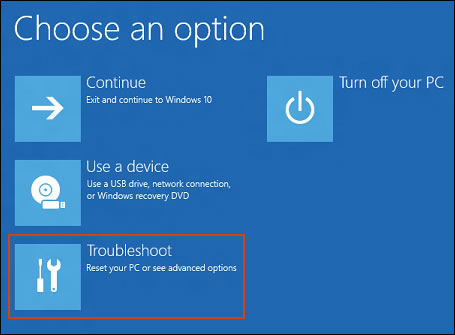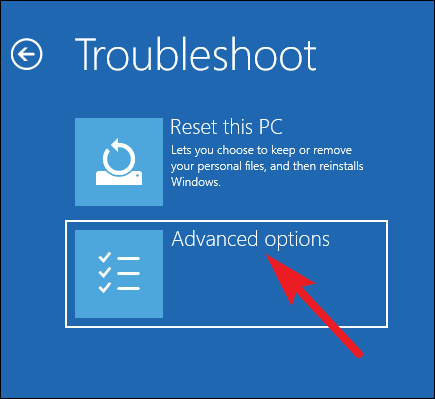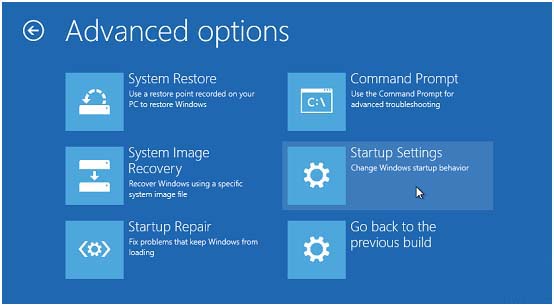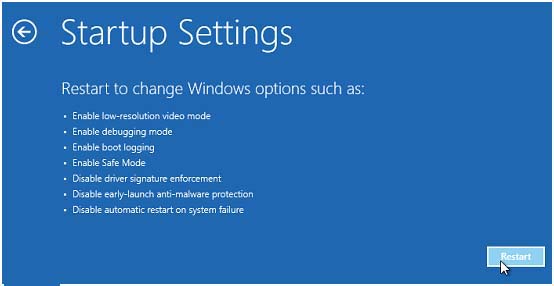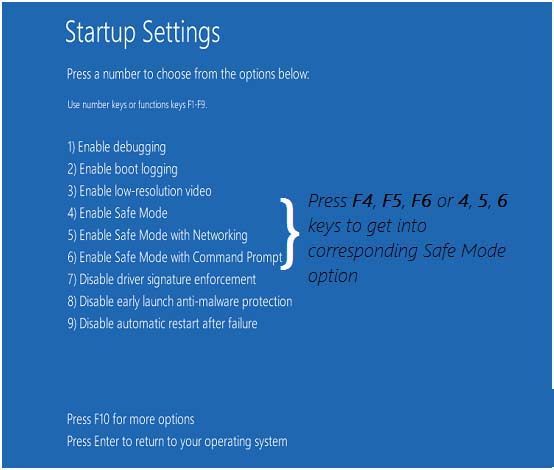Mientras trabaja en su PC, si en la pantalla aparece un error VGA sin señal, obviamente significa que no hay señal en el monitor VGA.
Soy participante del programa Windows Insider e instalé la última actualización build 14955.
Después de reiniciar, veo VGA sin señal (si uso un cable DVI a VGA) o HDMI sin señal (si uso una conexión HDMI).
Estaba tratando de restablecer CMOS pero no me ayudó. Tengo gráficos internos instalados en mi computadora (Gigabyte GA-H97N-Wi-Fi).
Publicado originalmente en la comunidad de Microsoft
En primer lugar, no debe entrar en pánico y, en segundo lugar, si se encuentra con un error de señal VGA sin señal, simplemente verifique si su tarjeta de video está conectada y su monitor está encendido.
Si todavía tiene problemas de sin señal VGA en Windows 10, entonces su única misión es asegurarse de que la conexión funcione correctamente.
Aquí, en este artículo, he indicado algunas de las soluciones de resolución de problemas que le ayudarán a resolver el error sin señal de VGA.
Antes de avanzar hacia las soluciones, conozca para qué se usa VGA. y por qué no aparece ningún error de señal.
Para optimizar el rendimiento de la PC con Windows, Recomendamos Advanced System Repair:
Este software es su solucion integral para corregir errores de Windows, protegerlo de malware, limpiar basura y optimizar su PC para obtener el maximo rendimiento en 3 sencillos pasos:
- Descargar Advanaced System Repair calificada como Excelente en Trustpilot.
- Haga clic en Install & Scan Now para escanear problemas que causan problemas en la PC.
- A continuacion, haga clic en Click Here to Fix All Issues Now para reparar, limpiar, proteger y optimizar su PC.
¿Para qué se utiliza VGA?
La array de gráficos de video (VGA) es básicamente un tipo de conexión para los dispositivos de video como el proyector y el monitor.
VGA también se refiere a los tipos de puertos, conectores y cables que se utilizan para conectar el monitor a las tarjetas de video.
En caso de que se pierda la conexión, entonces VGA no error de señal aparece ningún en la pantalla.
¿Por qué mi monitor dice que no hay señal VGA?
Cuando su monitor muestra ninguna sin señal VGA o PC no reconoce monitor VGA, simplemente significa que su monitor ha comenzado a funcionar pero no ve que la PC está encendida.
El monitor no capta ni recibe ninguna señal de su PC, y luego no muestra ninguna señal en la pantalla de su computadora.
Lo mejor que puede hacer es asegurarse de que su PC esté encendida y transmita la señal al monitor.
¿Cómo solucionar un problema VGA sin señal?
Hay algunas soluciones que he indicado a continuación que seguramente funcionarán para resolver el problema de VGA sin señal en Windows. Siga las soluciones una tras otra y obtenga la señal para continuar con su trabajo.
Solución 1: Solucione el problema de hardware
El problema de no señal de VGA generalmente se debe a una conexión defectuosa que tiene algo relacionado con el problema de hardware.
Por lo tanto, asegúrese de que el conector esté enchufado en el puerto correcto y no se pueda sacar fácilmente. Además, compruebe si el puerto VGA está dañado.
Si el puerto VGA no funciona Windows 10. Eche un vistazo dentro de ese puerto y vea si hay algún problema que impida que VGA transmita señales.
Compruebe los cables si funcionan correctamente o no. Si no es así, cámbielos. Trate de colocar el conector hasta que las puntas puntiagudas del enchufe lo bloqueen.
Ahora, puede intentar encender su PC y monitor y ver si el error de VGA sin señal se resuelve o no.
Solución 2: Reinicie sus dispositivos y vuelva a conectarse
Existen numerosos problemas técnicos que se resolvieron con solo reiniciar el dispositivo y luego volver a conectarlos.
A veces, este simple truco es suficiente para solucionar el problema de VGA sin señal en Windows 10.
- Apague el monitor y la computadora por completo
- Desenchufe los cables de alimentación y espere un par de minutos
- Vuelva a conectar el cable VGA al monitor y la computadora
- Además, conecte los cables de alimentación
- Encienda el monitor y la computadora
Ahora, vea si hay una señal en su computadora y se deshizo de Windows 10 VGA sin problema de señal.
Solución 3: compruebe si su computadora está en modo de hibernación
Muchas veces sucede que la computadora entra en modo de ahorro de energía, modo de suspensión o modo de hibernación debido a que el monitor no recibe una señal transmitida a través de la computadora.
Para reactivar su computadora de cualquiera de estos modos presione la tecla Intro o cualquier otra tecla. Esto activará la computadora y solucionará el problema de VGA sin señal en Windows 10.
Solución 4: Actualizar el controlador de la tarjeta gráfica
El error de VGA sin señal o PC no reconoce monitor VGA también puede aparecer en la pantalla de su computadora debido a controladores de tarjeta gráfica desactualizados o faltantes.
Siga los pasos para actualizar el controlador de la tarjeta gráfica:
- Haga clic en el icono de Windows
- Escriba Administrador de dispositivos y presione la tecla Intro
- Seleccione el dispositivo y expanda la categoría
- Haga clic con el botón derecho en el controlador y seleccione actualizar el software del controlador
- En la siguiente ventana, haga clic en Buscar automáticamente el software del controlador actualizado
- Esto buscará la actualización del controlador si hay alguna actualización disponible, entonces puede instalarla
Si no puede actualizar el controlador de la tarjeta gráfica manualmente con la array de gráficos de video (VGA), intente con otra conexión como HDMI.
O puede visitar el sitio web de su fabricante o probar Driver Updater para actualizar los controladores automáticamente.
Esta herramienta de controlador no solo actualizará el controlador obsoleto, sino que también resolverá cualquier problema relacionado con el controlador con facilidad.
Obtener Driver Updater para actualizar los controladores automáticamente
Información Adicional
El problema de VGA sin señal se puede resolver con las soluciones proporcionadas anteriormente, pero ¿qué sucede si el puerto VGA no funciona? El problema de Windows 10.
A continuación, mencioné dos soluciones que lo ayudarán a resolver el problema del puerto VGA que no funciona. Revíselos y supere el problema.
Solución 5: Ejecute el solucionador de problemas de Windows
Hay una función incorporada en Windows que ayuda a resolver varios problemas. Pruebe la solución de problemas para solucionar el problema del puerto VGA que no funciona y conecte su VGA a Windows 10 fácilmente.
Siga los pasos para ejecutar el solucionador de problemas:
- Toque el icono de Windows
- Haga clic en configuración
- Seleccione la opción Actualización y seguridad
- Haga clic en Solucionar problemas
- Seleccione Solucionador de problemas de hardware y dispositivos en buscar y solucionar otros problemas
- Haga clic en Ejecutar el solucionador de problemas
Ahora, espere a que el solucionador de problemas diagnostique su sistema y resuelva el problema.
Una vez completado el proceso de solución de problemas, verifique si el puerto está conectado a Windows 10 y si el problema del puerto VGA no funciona está resuelto.
Solución 6: arranque en modo seguro
Incluso después de ejecutar el solucionador de problemas, si el puerto VGA aún no funciona, inicie Windows en modo seguro. Esto seguramente solucionará el problema.
Siga los pasos a continuación para iniciar el sistema en modo seguro:
- Presione la tecla de Windows en su teclado
- Ir a la configuración
- Seleccione la sección Actualización y seguridad
- Haga clic en Recuperación
- Seleccione Reiniciar ahora en el inicio avanzado
- Ahora, Windows se reiniciará
- En Elija una opción, haga clic en solucionar problemas
- Haga clic en Opciones avanzadas en solucionar problemas
- Seleccione la opción de ajustes de inicio
- Ahora, en la configuración de inicio, haga clic en el botón Reiniciar
- En la siguiente ventana, hay varias opciones de modo seguro.
- Presione F4 para habilitar el modo seguro
Su Windows está ahora en modo seguro, verifique si el puerto VGA no funciona, el problema de Windows 10 está resuelto o no.
En caso de que necesite volver al modo normal, simplemente reinicie su PC.
Compruebe su PC con Windows y hágalo sin errores
Es esencial seguir revisando su PC con Windows y ver si está libre de errores o si está rodeada de problemas y errores.
Para eso necesitas escanear tu PC. Pruebe la PC Reparar Herramienta para escanear su sistema, detectar el problema, si lo hay, y resolverlo automáticamente sin problemas.
Esta herramienta evitará el virus de su PC, reparará archivos de sistema inaccesibles, dañados o corruptos, corrige errores como DLL, registro, actualización, aplicación, BSOD, juego y mucho más.
Aumentará el rendimiento de su PC como si fuera nuevo. Solo necesita descargar esta herramienta y dejar el resto del trabajo en esta herramienta.
Obtenga PC Reparar Herramienta para que su PC / computadora portátil con Windows esté libre de errores
Envolver Arriba
Array de gráficos de video (VGA) no aparece ningún error de señal debido a una conexión incorrecta entre el monitor y el dispositivo de video.
Lo mencionado anteriormente son las correcciones que resolverán el error de VGA sin señal en Windows 10 y el problema del puerto VGA no funciona.
Después de resolver el problema, escanee su PC con la herramienta recomendada para limpiar su PC en busca de otros problemas.
Espero que este artículo le haya ayudado a resolver sus consultas y que pueda conectar su monitor al dispositivo de video.
Si tiene alguna sugerencia o pregunta con respecto a este artículo, escríbanos visitando nuestra página de Facebook.
Hardeep has always been a Windows lover ever since she got her hands on her first Windows XP PC. She has always been enthusiastic about technological stuff, especially Artificial Intelligence (AI) computing. Before joining PC Error Fix, she worked as a freelancer and worked on numerous technical projects.