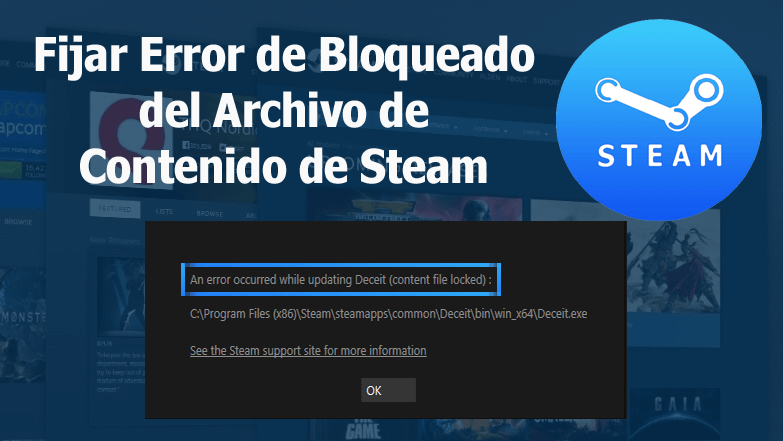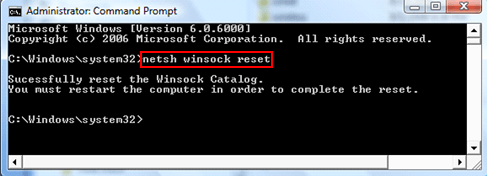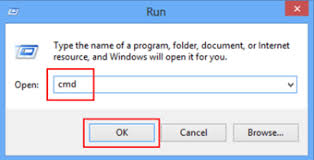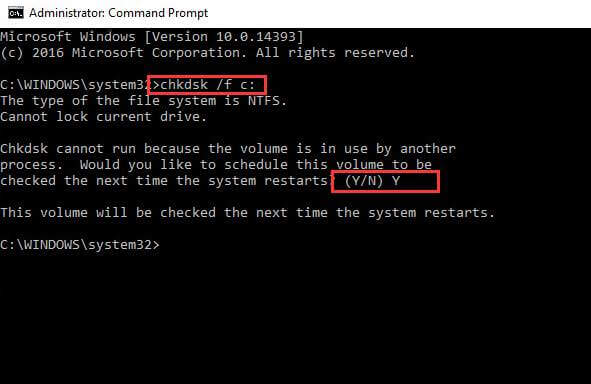Actualizar juegos en Steam es algo muy común. Pero a veces, puede encontrar varios problemas, como el error de bloqueo del archivo de contenido de Steam.
Se produjo un error al actualizar [juego] (archivo de contenido bloqueado)
Entonces, en la serie de Steam, hoy vamos a discutir sobre el error El b. En los últimos tiempos, muchos usuarios de Steam han informado de este error. Según estos usuarios, este mensaje de error aparece al intentar actualizar ciertos juegos en Steam.
Bueno, este error simplemente significa que Steam no puede escribir los archivos en el disco duro. El error de bloqueo del archivo de contenido en Steam a menudo se malinterpreta como un problema grande y complejo. Sin embargo, puede corregir este error fácilmente con un poco de esfuerzo.
Entonces, en este artículo, le mostraré cómo puede corregir el error de bloqueo del archivo de contenido en Steam. Simplemente siga los métodos que se muestran en este artículo y solucione este problema sin ningún problema.
¿Cómo se puede corregir el error de archivo de contenido de Steam bloqueado?
Solución 1: verifique el antivirus
En muchos casos, aparece un error de archivo de contenido bloqueado en Steam debido al antivirus instalado en su computadora. Bueno, no es de extrañar ya que los antivirus suelen entrar en conflicto con diferentes programas.
Y esto podría estar marcando el archivo Steam como un virus potencial, y es por eso que está recibiendo este mensaje de error en Steam.
Por lo tanto, para verificar si su antivirus está causando el error de bloqueo del archivo de contenido de Steam o no, debe desactivar el antivirus en su computadora mientras actualiza el juego en Steam. El procedimiento para deshabilitar el antivirus varía según el antivirus / antimalware que utilice.
Si simplemente deshabilitar el juego no te ayuda a corregir el error, entonces es posible que debas desinstalar el antivirus de tu computadora o cambiar a otro software antimalware / antivirus.
Si está buscando una herramienta antivirus / antimalware confiable para su computadora que no interfiera con ninguno de los programas, entonces busque Spyhunter. Es una herramienta antimalware que mantendrá su PC segura sin entrar en conflicto con ninguno de los programas instalados en su computadora.
Obtenga Spyhunter para mantener su PC a salvo de ataques de virus / malware
Solución 2: reinicia Winsock
Otra razón que podría ser responsable de que el archivo de contenido se bloquee en el error de Steam es el catálogo de Winsock. Sin embargo, simplemente puede solucionar este problema restableciendo la manga de viento. Para hacer esto, necesita hacer lo siguiente:
- Presione la tecla Windows + R para abrir el cuadro de diálogo Ejecutar.
- En el cuadro Ejecutar, escriba netsh winsock reset y presione la tecla Intro.
- Por último, reinicie su computadora.
Solución 3: reubicar la instalación de Steam y los archivos del juego
Si los métodos anteriores no te ayudaron, entonces debes cambiar la ubicación de la instalación de Steam y los archivos del juego. Con suerte, esto solucionará el error de bloqueo del archivo de contenido de Steam al actualizar el juego.
Para ello, siga cuidadosamente las instrucciones dadas:
- Abra el cliente Steam y haga clic en Configuración.
- Haga clic en Descargas y luego seleccione Carpetas de la biblioteca de Steam.
- Ahora, haga clic en el botón Agregar carpeta de biblioteca y seleccione la nueva ruta donde desea reubicar Steam.
- Salga del cliente Steam.
- Ahora, abra el directorio de Steam (ubicación predeterminada: C:\Program Files\Steam)
- Elimine el exe y todos los demás archivos, pero asegúrese de no eliminar las carpetas UserData y SteamApp.
- Mueva todos estos archivos a la nueva ubicación que haya elegido.
- Reinicie el cliente Steam e inicie sesión.
Si encuentra algún error al reubicar los archivos, siga estos pasos:
- Cierre el Steam
- Vaya a la ubicación donde ha reubicado el Steam.
- Mueva la carpeta SteamApps a su escritorio.
- Desinstale Steam y vuelva a instalarlo en la nueva ubicación.
- Ahora, mueva la carpeta SteamApps al directorio Steam.
- Abra el cliente Steam e inicie sesión.
Solución 4: repare los archivos corrupto
Si aún obtiene el archivo de contenido bloqueado en el error de Steam, puede solucionar el problema reparando los archivos dañados y faltantes. Para ello, puede seguir estos métodos:
- Cierre el directorio Steam y vaya al directorio Steam.
- Vaya a la carpeta Logs y haga clic en Txt
- Ahora, vaya al final del archivo de texto y busque los errores recientes.
- Vaya a la carpeta raíz.
- Reinicie el cliente Steam y vaya a la carpeta de descarga.
- Ahora Steam te pedirá que actualices el juego. Por lo tanto, actualice los archivos necesarios para arreglar el juego.
Solución 5: Verifique el disco duro
Existe la posibilidad de que el disco duro que incluye la instalación del juego esté dañado. Si su disco duro contiene sectores defectuosos o está dañado, entonces el disco duro se volverá inaccesible y arrojará este error de Steam.
Por lo tanto, para solucionar este problema, debe ejecutar el escaneo Disk Check. Para hacer esto, siga los pasos que se enumeran a continuación:
- Presione la tecla Windows + R para abrir el cuadro Ejecutar.
- En el cuadro Ejecutar, escriba cmd y haga clic en el botón Aceptar.
- En el símbolo del sistema, escriba este comando y presione la tecla Intro:
chkdsk /f C:
- Presione Y para confirmar la programación del escaneo de verificación del disco.
- Espere hasta que se complete el proceso de escaneo y verifique si el error persiste.
Si aún encuentra el error de bloqueo del archivo de contenido de Steam en una computadora con Windows 10, siga el siguiente método.
Solución 6: Ejecute Steam como administrador
A veces, Steam requiere algún tipo de permiso especial para acceder a los archivos y carpetas. Si no se otorga el permiso a Steam, es posible que Windows lo bloquee y no pueda acceder a los archivos y carpetas, y el mensaje de error Archivo de contenido bloqueado en Steam podría aparecer.
Para solucionar este problema, debe ejecutar Steam como administrador:
- En primer lugar, vaya al icono de Steam y haga clic derecho sobre él y seleccione Propiedades para el menú.
- Cambiar a la pestaña Compatibilidad
- Marque la casilla junto a la opción Ejecutar como administrador que se encuentra en la sección Configuración.
- Haga clic en el botón Aplicar y Aceptar.
- Ejecute Steam y compruebe si corrige el error o no.
La mejor manera de mantener su PC libre de errores
Si desea mantener su PC con Windows libre de errores pero no desea seguir ningún método manual, esta es una solución fácil para usted. Pruebe la PC Reparar Herramienta para que su computadora esté libre de errores / problemas.
Esta herramienta multifuncional puede resolver la mayoría de los errores y problemas de Windows que enfrentan los usuarios en sus computadoras. No solo errores, sino que también ayuda a mantener la PC a salvo de cualquier infección de virus / malware.
Además de esto, también optimiza la PC para proporcionar el máximo rendimiento sin ningún problema de retraso o bloqueo. Por lo tanto, pruebe esta herramienta una vez y haga que su PC esté libre de errores.
Obtenga PC Reparar Herramienta para solucionar errores y problemas comunes de PC con Windows
Conclusión
Así que aquí lo tienes todo.
Si obtienes el error de bloqueo del archivo de contenido de Steam mientras actualizas un juego, este artículo te saldrá bien. Todas las soluciones mencionadas aquí seguramente te ayudarán a corregir este error y podrás ejecutar los juegos de Steam sin ningún problema.
Ciertamente, si tiene alguna otra pregunta o desea ayuda con respecto a la mencionada aquí, no dude en contactarnos en Facebook o Twitter. Estaremos más que felices de ayudarlo a resolver sus consultas y problemas.