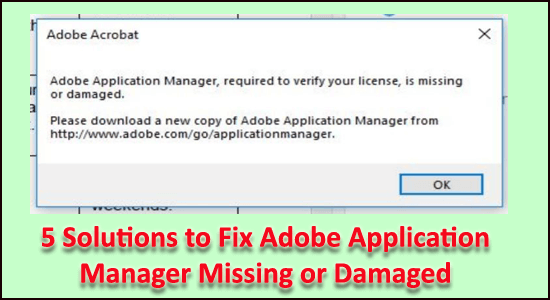
¿Cómo reparar el administrador de aplicaciones de Adobe que falta o está dañado? ¿Es esto lo que estás buscando? Entonces tenga la seguridad de que aterrizó en el lugar correcto.
Hoy en este artículo, estoy aquí con las soluciones expertas que funcionan para muchos usuarios afectados para solucionar el problema de falta o daño de Adobe Application Manager en Windows 10.
Bueno, Adobe Application Manager es el conjunto de aplicaciones creativas y todo lo que necesita para administrar todas las aplicaciones de Adobe instaladas en el sistema.
Por lo tanto, cuando cualquier usuario obtiene el administrador de aplicaciones de Adobe que falta o está dañado, entonces esto debe solucionarse lo antes posible.
Según los usuarios, cuando abren el error, reciben un mensaje de error:
Adobe Application Manager, necesario para verificar su licencia, no se encuentra o está dañado. Descargue una nueva copia de Adobe Application Manager.
Bueno, esto es muy irritante para los usuarios que dependen completamente de las aplicaciones de Adobe. Además, la acción rápida para solucionar el problema de Adobe Application Manager dejó de funcionar es desinstalar y reinstalar la aplicación Adobe Creative Cloud.
También hay otras soluciones que vale la pena probar, así que siga las soluciones que se detallan a continuación para solucionar los problemas del administrador de aplicaciones de Adobe.
Pero primero, eche un vistazo a algunas de las razones comunes responsables del problema de pérdida o daño de Adobe Application Manager.
Para reparar archivos de sistema de Windows corruptos, Recomendamos Advanced System Repair:
Este software es su solucion integral para corregir errores de Windows, protegerlo de malware, limpiar basura y optimizar su PC para obtener el maximo rendimiento en 3 sencillos pasos:
- Descargar Advanaced System Repair calificada como Excelente en Trustpilot.
- Haga clic en Install & Scan Now para escanear problemas que causan problemas en la PC.
- A continuacion, haga clic en Click Here to Fix All Issues Now para reparar, limpiar, proteger y optimizar su PC.
¿Por qué me aparece un error de Adobe Application Manager que falta o está dañado?
Los usuarios generalmente obtienen el error debido a diferentes problemas relacionados con la suite de Adobe. A continuación, eche un vistazo a algunos de los más comunes:
- Algún componente de Adobe Suite se elimina por error
- Los archivos principales necesarios para ejecutar la aplicación se pierden o se corrompen
- Otras aplicaciones o la actualización de Windows provocan la interrupción
- Es posible que se eliminen los archivos de Creative Cloud u otras aplicaciones
Ahora siga las soluciones detalladas proporcionadas para corregir el error.
¿Cómo reparo el administrador de aplicaciones de Adobe que falta o está dañado?
Si no desea desinstalar y reinstalar la aplicación Adobe Creative Cloud, aquí compartí otras posibles soluciones aquí, eche un vistazo:
Solución 1: vuelva a crear el Administrador de aplicaciones de Adobe
Como sugiere el mensaje de error, los archivos necesarios para ejecutar su producto faltan o están dañados en su PC con Windows 10.
Por lo tanto, aquí se sugiere reconstruir todos los archivos necesarios para iniciar Adobe Application Manager descargando e instalando una copia nueva de Adobe App Manager.
Siga los pasos para hacerlo:
- En su sistema Windows, diríjase a la ruta que se indica a continuación (si está disponible) > cámbiele el nombre a old
C:/Program Files(X86)/Common Files/Adobe/OOBE
- Ahora haga clic en el enlace junto a usted aquí> descargue e instale Premiere Pro CC. (Evite desinstalar la copia actual de creative cloud. Y cierre la que está usando e instale la última)
- Ahora aparece la opción para activar Adobe Application Manager> haga clic en Activar una vez que haya terminado.
Ahora intente ejecutar la aplicación y compruebe si falta el Adobe Application Manager necesario para ejecutar su producto o si el error dañado se ha resuelto o aún persiste.
Solución 2: use Adobe Creative Cloud Cleaner & Diagnostics
Ejecute la utilidad Adobe Creative Cloud Cleaner para reparar los archivos corruptos, dañados y faltantes de Adobe Creative Cloud.
Bueno, esta utilidad oficial de Adobe permite a los usuarios eliminar aplicaciones Creative Suite completas o Creative Cloud instaladas en el sistema.
Además, muchos usuarios informaron que ejecutar esta utilidad les funciona para corregir el error faltante de Adobe App Manager. Por lo tanto, se recomienda ejecutar esta utilidad, pero primero, siga los pasos preliminares y luego use Cloud Cleaner.
Paso 1: Verifique el estado de sincronización de sus archivos creativos
Siga los pasos indicados para asegurarse de que sus archivos nativos de Adobe estén sincronizados con la biblioteca en la nube o, de lo contrario, los archivos podrían eliminarse para siempre.
Siga los pasos para sincronizar todos los archivos por completo:
- Abra la aplicación de escritorio Creative Cloud.
- Luego, en la esquina superior derecha, haga clic en el ícono de actividad en la nube> asegúrese de que muestre que la sincronización de archivos está actualizada.
Y sigue el siguiente paso.
Paso 2: cierre el servicio de escritorio de Adobe y el servicio Core Sync
Compruebe que Adobe Desktop Service y Core Sync Service estén desactivados en Windows. Puede abrir el Administrador de tareas y verificar si ambos servicios se están ejecutando, luego haga clic con el botón derecho en él y haga clic en desactivar.
Ahora dirígete a la siguiente solución.
Paso 3: Copia de seguridad de los archivos Core Sync
Siga los pasos para hacer una copia de seguridad de los archivos de sincronización principales para evitar más problemas.
Diríjase a la ubicación que se indica a continuación en su PC y guarde una copia de los archivos ubicados en estas carpetas.
- C:\Users\username\AppData\Roaming\Adobe\CoreSync
Paso 4: cierre todas las aplicaciones y servicios de Adobe
Compruebe las aplicaciones de Adobe que se están ejecutando en segundo plano y ciérrelas, así como la aplicación Creative Cloud.
A continuación, consulte la lista de procesos que pueden estar ejecutándose en segundo plano y deben cerrarse.
- Creative Cloud
- CCXProcess
- CCLibrary
- CoreSync helper
- Adobe IPC Broker
- armsvc
- AGS Service
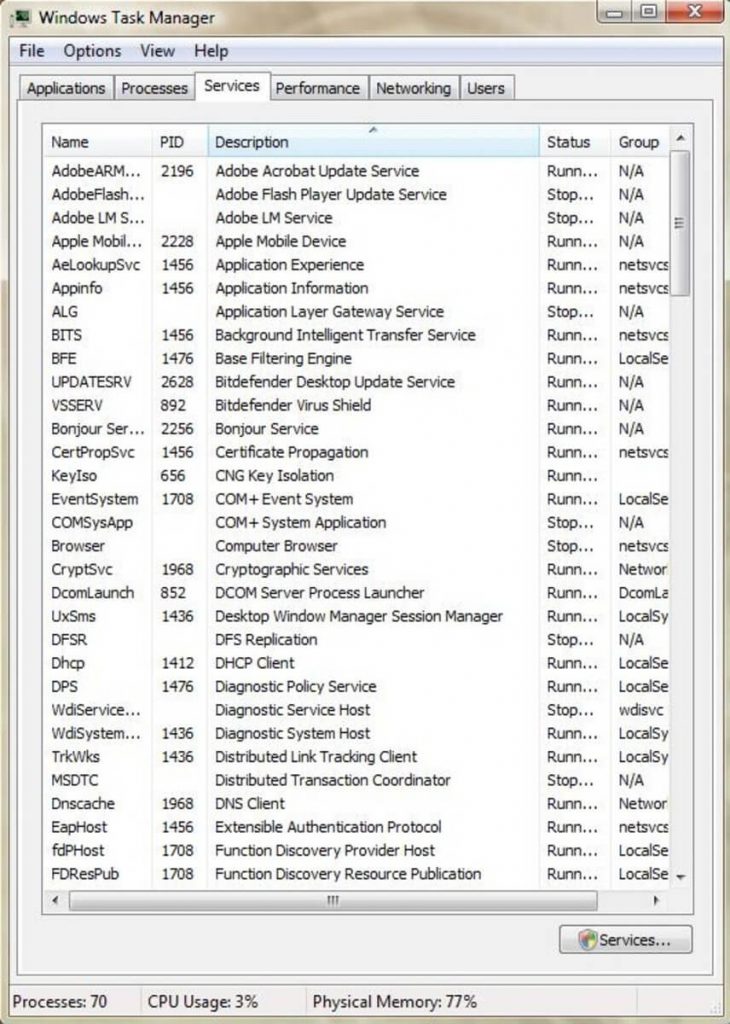
Para cerrar el servicio, abra el Administrador de tareas y verifique si se está ejecutando algún servicio y luego ciérrelo.
Paso 5: guarde datos, complementos u otro contenido de Adobe de terceros
hora intente copiar y guardar todo el contenido presentado en las carpetas de productos de Adobe. Y también los archivos de preferencias de terceros, así como los complementos de terceros, si los ha instalado.
Después de seguir los pasos anteriores, intente usar Adobe Creative Cloud Cleaner.
Siga los pasos para usar Adobe Creative Cloud Cleaner.
- Descargue Creative Cloud Cleaner > ejecute el archivo como administrador.
- Ahora seleccione su idioma (“e” para inglés y “j” para japonés)> presione Enter.
- Y escriba “y” para aceptar el acuerdo de licencia de usuario final> presione Entrar
- A continuación, la lista de opciones se representa en la secuencia numérica > seleccione la tercera opción que muestra CC Apps, Creative Cloud y CS6 Products > presione Enter
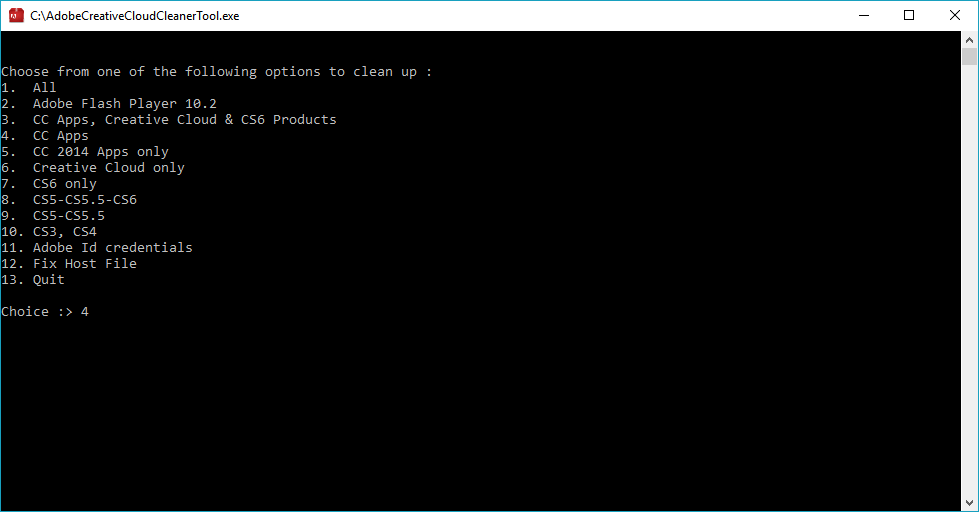
- Y cuando vea el mensaje Adobe Creative Cloud Cleaner Tool se completó con éxito> reinicie su sistema.
- Vaya a la carpeta de ubicación dada y cambie el nombre de las carpetas a OOBE.old:
\Program Files (x86)\Common Files\Adobe\OOBE
\Users\\AppData\Local\Adobe\OOBE
E instale el Administrador de aplicaciones de Adobe nuevamente
Espero que esto funcione para corregir el error de falta o daño de Adobe Application Manager.
Solución 3: agregue la aplicación Adobe CC a la excepción antivirus
Si está ejecutando un programa antivirus de terceros en su sistema, existe la posibilidad de que su programa antivirus haya bloqueado los archivos de la aplicación Adobe Creative Cloud.
Bueno, los pasos enumerados difieren según su antivirus, a continuación comparto los pasos para el antivirus Avast.
Siga los pasos para agregar la aplicación a la lista de excepciones del antivirus:
- Haga doble clic en el escritorio > abra la GUI del antivirus Avast o haga clic en el icono del menú de inicio.
- Luego, en Protección > busque Baúl de virus.
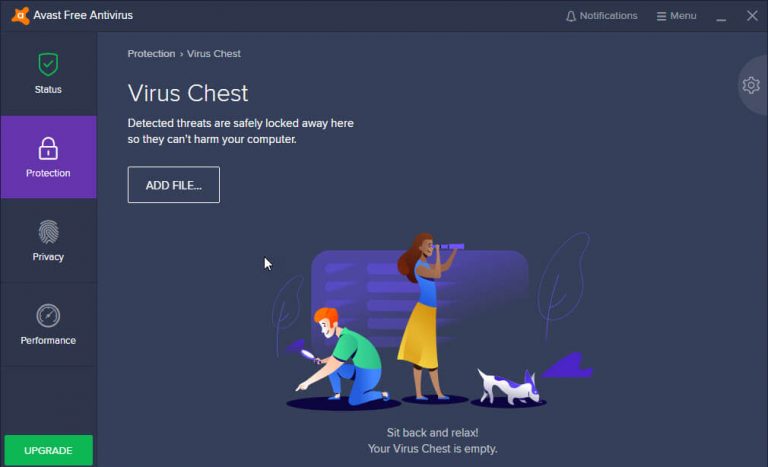
- Aquí aparece la lista de aplicaciones y archivos eliminados que están marcados como peligrosos por Avast.
- Ahora ubique los archivos de la aplicación Adobe y relacionados con ellos> haga clic con el botón derecho en ellos.
- Y desde el menú contextual> elija Restaurar y agregar a las exclusiones.
Al hacer esto, recuperará los archivos eliminados y los agregará a las excepciones de su antivirus. Y ahora necesita agregar la aplicación Adobe CC a la lista de excepciones:
- Desde el botón Menú > abrir Configuración de Avast
- Luego, en la pestaña General > haga clic en Excepciones.
- Y haga clic en Agregar excepción
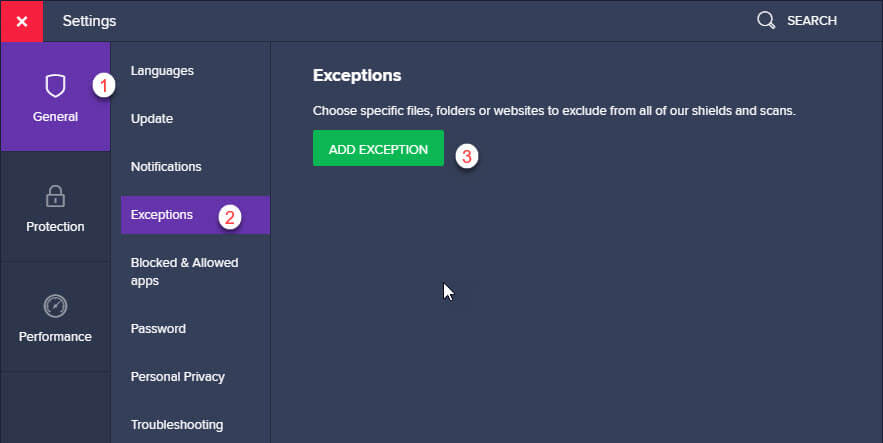
Y ejecute la aplicación para ver si el error sigue apareciendo o no. Además, también se sugiere escanear su sistema en busca de virus e infecciones de malware.
Si su sistema está infectado con virus o malware, esto también puede causar un problema.
Obtenga SpyHunter para eliminar completamente la infección de virus o malware
Solución 4: desinstale y vuelva a instalar la aplicación Adobe Creative Cloud
Si después de seguir las soluciones anteriores sigue recibiendo el error de falta o daño de Adobe App Manager. Entonces aquí se recomienda desinstalar y reinstalar la aplicación de adobe.
Para desinstalar:
- Presiona Win+X > para abrir Configuración
- Ahora elija Aplicaciones y características.
- Y en la lista de aplicaciones, busque la aplicación Adobe Creative Cloud, selecciónela > haga clic en Desinstalar.
- Ahora, para completar el proceso de desinstalación, siga las instrucciones en pantalla.
Y de esta manera, puede eliminar la aplicación Adobe Creative Cloud de su PC, además, también puede ejecutar el desinstalador de terceros para eliminarlo por completo.
Obtenga Revo Uninstaller para desinstalar la aplicación Adobe Creative Cloud
Para reinstalar:
- Para reinstalar la aplicación > visite el sitio web oficial de Adobe para descargar Adobe Creative Cloud.
- E inicia sesión con tus credenciales.
- Ahora haga clic en el botón Descargar > siga las instrucciones en pantalla para completar el proceso de configuración.
Asegúrese de instalar Creative Cloud con privilegios de administrador para proteger su cuenta de terceros. Además, si no tiene el privilegio de administrador, esto puede causar que algunos archivos no se instalen correctamente.
Por lo tanto, para evitar más problemas, se sugiere reinstalar la aplicación después de iniciar sesión o crear una nueva cuenta de administrador.
Se estima que ahora puede solucionar el problema de falta o daño de Adobe App Manager.
Solución 5: utilice la herramienta Log Collector
Si el problema persiste, aquí se sugiere utilizar la herramienta Log Collector. Esto se utiliza para recopilar los registros del sistema en el formulario de archivo ZXP firmado y lo envía al Servicio de atención al cliente de Adobe para identificar los problemas con la aplicación Adobe Creative Cloud.
Por lo tanto, vale la pena intentarlo. Sigue los pasos para usarlo:
- Descargue Adobe Log Collector según su versión de Windows
- Para Windows: Windows (32 bit)| Windows (64 bit)
- Y en Windows, haga doble clic en el archivo .exe> busque la ubicación donde desea extraer los archivos> haga clic en Siguiente
- Compruebe si ya ha iniciado sesión en Adobe Creative Cloud o bien inicie sesión con su credencial. Ahora la aplicación le pide permiso para compartir los archivos de registro con el Servicio de atención al cliente de Adobe.
- Y como ha compartido los registros con el Servicio de atención al cliente de Adobe, recibirá un correo electrónico de confirmación en su dirección de correo electrónico registrada.
Ahora, espere a que el servicio de atención al cliente examine el problema y lo solucione.
Mejor y más fácil manera de solucionar problemas y errores de Windows 10
Si su PC o computadora portátil con Windows 10 funciona lentamente o muestra varios errores y problemas, aquí se sugiere escanear su sistema con la PC Reparar Herramienta.
Esta es una herramienta multifuncional que, con solo escanear una vez, detecta y corrige varios errores informáticos, elimina malware, fallas de hardware, previene la pérdida de archivos y repara archivos corruptos del sistema para acelerar el rendimiento de la PC con Windows.
No solo esto, sino que también puede reparar otros errores fatales de PC como errores BSOD, errores DLL, reparar entradas de registro, errores de tiempo de ejecución, errores de aplicación y muchos otros.
Obtenga PC Reparar Herramienta para optimizar el rendimiento de su PC con Windows 10
Conclusión:
Entonces, eso es todo..!
Traté de compartir la mejor solución factible posible para corregir el error del administrador de aplicaciones de Adobe que falta o está dañado.
Asegúrese de aplicar las soluciones proporcionadas cuidadosamente y solucione los errores del administrador de aplicaciones de Adobe con cualquiera de nuestras soluciones enumeradas.
Nos encanta saber de usted, no dude en informarnos si la guía lo ayudó a corregir el error de Adobe. Espero que el artículo funcione para usted y que pueda acceder a Adobe Application Manager ahora.
Pero si hay algo que me perdí o si tiene alguna sugerencia, consulta o comentario relacionado con el presentado, no dude en compartirlo con nosotros en nuestra página de Facebook.
Buena suerte..!
Hardeep has always been a Windows lover ever since she got her hands on her first Windows XP PC. She has always been enthusiastic about technological stuff, especially Artificial Intelligence (AI) computing. Before joining PC Error Fix, she worked as a freelancer and worked on numerous technical projects.