
Problemas con el problema de “retraso de discord” al jugar o comunicarse con otros jugadores en una PC con Windows 11/10. Pues bien, este temido problema lo reportan miles de jugadores.
Según los usuarios, la discord está retrasada pero Internet está bien, y escuchan la voz de su compañero con una voz robótica y, a veces, tartamudean en cierto punto.
Este es un problema terrible, ya que la experiencia de juego divertida se arruina cuando te encuentras con un retraso en el flujo de discord y muchos de nosotros comenzamos a buscar cómo solucionar el problema o por qué la discord es tan lenta.
Sin embargo, afortunadamente, hay correcciones confirmadas por muchos usuarios que solucionan problemas de retraso de discordia y pueden ayudarlo a solucionar el problema.
He preseleccionado las soluciones probadas para solucionar el problema en las computadoras con Windows en este artículo. Pero, antes de pasar directamente a las correcciones, aprenda el retraso común de Discord, los problemas relacionados experimentados por los usuarios y por qué es mi problema de retraso de Discord.
Para reparar archivos de sistema de Windows corruptos, Recomendamos Advanced System Repair:
Este software es su solucion integral para corregir errores de Windows, protegerlo de malware, limpiar basura y optimizar su PC para obtener el maximo rendimiento en 3 sencillos pasos:
- Descargar Advanaced System Repair calificada como Excelente en Trustpilot.
- Haga clic en Install & Scan Now para escanear problemas que causan problemas en la PC.
- A continuacion, haga clic en Click Here to Fix All Issues Now para reparar, limpiar, proteger y optimizar su PC.
Problemas comunes de retraso de discord experimentados por los usuarios
- La pantalla de discordia sigue recortando
- Problema de retraso del micrófono de discordia
- La discordia se retrasa al jugar juegos
- Las videollamadas siguen rezagadas en Discord
- Retraso de sonido de audio de discordia
- Almacenamiento en búfer / retraso / congelación de transmisión en vivo de Discord
- El robot de música Discord no funciona o se retrasa
¿Por qué Discord Lag en PC con Windows?
- Programas que entran en conflicto con Discord: los problemas de retraso a menudo ocurren debido a que los programas entran en conflicto con otras aplicaciones instaladas y no permiten que funcionen correctamente.
- Archivos de caché dañados: si sus archivos de caché de Discord están dañados o corrompidos, no podrá ejecutar Discord correctamente.
- Configuración de voz incorrecta: la configuración de voz incorrecta también puede provocar problemas de retraso de Discord en la computadora con Windows 10.
- controlador de dispositivo obsoleto: los controladores de dispositivo son los principales responsables del rendimiento de las aplicaciones en el sistema. Por lo tanto, ejecutar los controladores de dispositivo obsoletos afectará el rendimiento de Discord y puede provocar problemas de retraso.
¿Cómo solucionar problemas de retraso de discord en Windows 10/11?
Solución 1: verifique el servidor Discord
Si Discord enfrenta problemas, también puede causar el problema. Entonces, primero verifique el estado del servidor Discord para ver si esto está causando problemas de retraso en la transmisión. Siga los pasos para hacerlo:
- Abre tu navegador web
- Y abra el https://discordstatus.com/
- Verifique el estado del servidor si se informan interrupciones y bajo mantenimiento.
Si encuentra que el servidor está actualmente inactivo o en mantenimiento, debe esperar a que el servidor comience a funcionar correctamente. Pero si el servidor funciona bien, diríjase a la siguiente solución.
Solución 2: cierre los programas innecesarios
Si está ejecutando varios programas al mismo tiempo en su computadora, entonces es bastante común experimentar problemas de retraso de Discord . Ocurre debido al conflicto entre Discord y otros programas instalados.
Por lo tanto, la mejor manera de deshacerse de este problema es terminar con todos los programas innecesarios. Para ello, debe hacer lo siguiente:
- Presione las teclas Shift + Ctrl + Esc para abrir el Administrador de tareas .
- Haga clic con el botón derecho en el programa que no está utilizando actualmente.
- Haga clic en el botón Finalizar tarea para cerrar los programas.
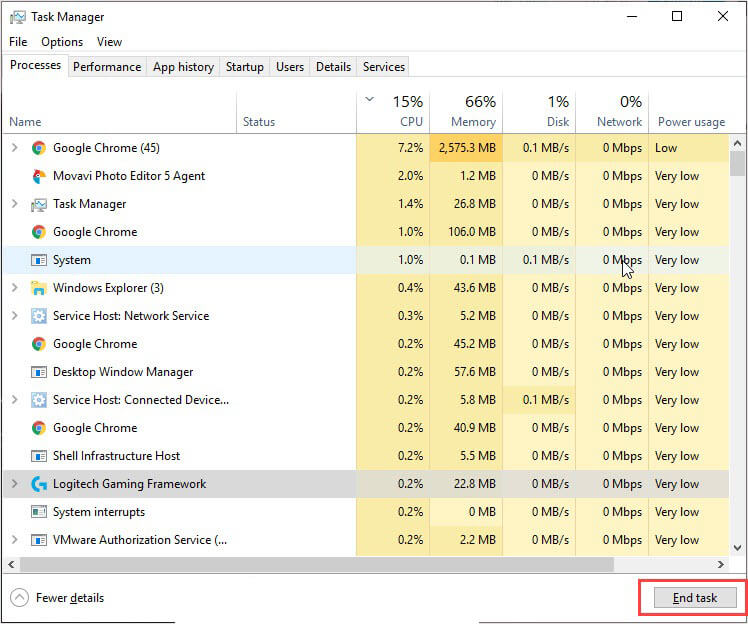
- Después de cerrar todas las aplicaciones innecesarias que se estaban ejecutando junto con Discord al mismo tiempo, verifique si su Discord está funcionando bien.
Solución 3: eliminar archivos de caché de Discord
A veces, el caché guardado y los archivos de datos de cookies se acumulan en la computadora, lo que comienza a causar varios problemas. Por lo tanto, para solucionar el problema rezagado de Discord , debe seguir los pasos que se indican a continuación y borrar los archivos de caché de la aplicación Discord:
- Primero, cierre Discord y los demás programas relacionados.
- Presione las teclas Win + R simultáneamente para iniciar el cuadro de diálogo Ejecutar .
- Escriba % APPDATA% / Discord / Cache en el cuadro Ejecutar y haga clic en el botón Aceptar .
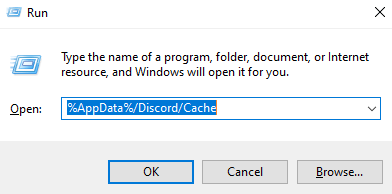
- Ahora, presione las teclas Ctrl + A para seleccionar todos los archivos de la carpeta de caché.
- Presione la tecla Supr para eliminar los archivos en caché seleccionados.
- Ahora, vuelva a abrir la aplicación Discord y verifique si el problema está solucionado o no.
Si los problemas de retraso de Discord no se resuelven, pruebe la siguiente solución para solucionar el problema.
Solución 4: Apague y encienda la aceleración de hardware
Siempre que ejecuta cualquier programa o aplicación en la computadora, consume la CPU. Cuando se trata de ejecutar cualquier tarea pesada, como transmitir o jugar juegos en Discord, la aplicación no solo usa CPU sino también otros componentes de hardware.
Sin embargo, si está utilizando una PC altamente configurada, entonces no hará ninguna diferencia en el rendimiento de la PC, pero si está ejecutando una PC vieja o con poca configuración, entonces ejecutar tareas tan pesadas provocará problemas de retraso en la aplicación.
Entonces, para ver si esto está causando el problema de retraso de Discord en Windows, entonces debe apagar y encender la Aceleración de hardware . Así es como puedes hacerlo:
- Inicie Discord en su PC.
- Vaya a la Configuración .
- Haga clic en la pestaña Apariencia que se encuentra en el panel izquierdo de la ventana , si la opción Aceleración de hardware está habilitada, apáguela, o si está deshabilitada, enciéndala.
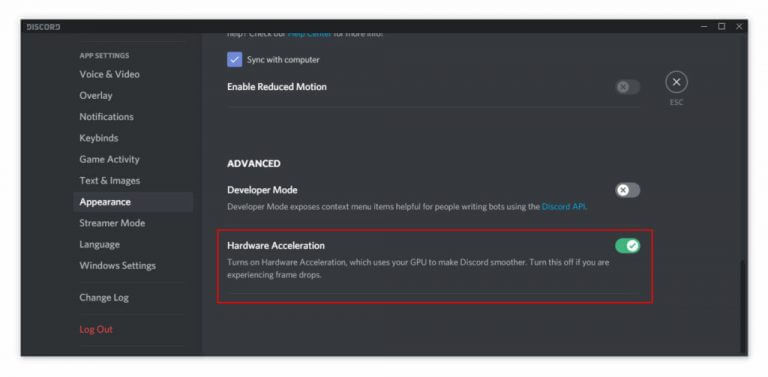
- Haga clic en el Vale botón.
- Vuelva a abrir Discord y verifique si el problema se ha resuelto.
Solución 5: restablecer la configuración de voz de Discord
Los ajustes de voz configurados incorrectamente también pueden llevarlo a un problema de voz retrasada de Discord . Por lo tanto, si ha realizado cambios en la configuración recientemente, debe restablecerlos a los valores predeterminados. Para hacer esto, debe seguir los pasos dados:
- Inicie Discord> vaya a Configuración.
- Seleccione la opción Voz y video que se encuentra en el panel izquierdo de la ventana.
- Haga clic en Restablecer configuración de voz .
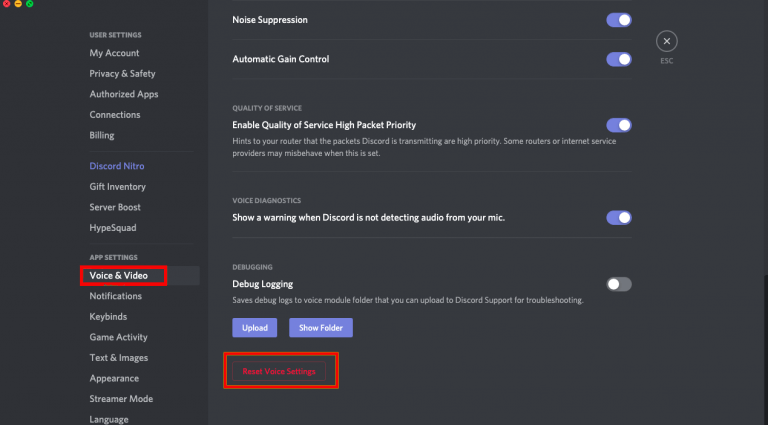
- Luego, haga clic en el botón Aceptar .
- Después de hacer esto, reinicie Discord.
Solución 6: actualizar los controladores del dispositivo
Si está experimentando problemas de retraso en la transmisión de Discord , entonces podría estar sucediendo debido a la ejecución del controlador de dispositivo dañado u obsoleto en la PC.
Para ejecutar Discord sin problemas, debe tener instalado el controlador de gráficos y audio actualizado en su PC. Por lo tanto, para solucionar el problema, verifique si su dispositivo está actualizado y, si no lo está, actualícelo ahora mismo.
- Presione las teclas Win + R para abrir la ventana Ejecutar .
- Ingrese devmgmt.msc en el cuadro Ejecutar y presione la tecla Intro .
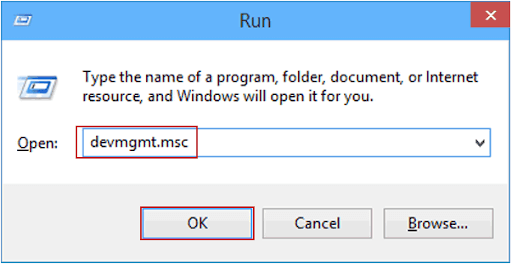
- En la ventana del Administrador de dispositivos , vaya a las entradas y salidas de audio y haga clic en él.
- Haga clic con el botón derecho en el controlador de audio > seleccione la opción Actualizar software del controlador en el menú contextual .

- Seleccione la opción Buscar automáticamente el software del controlador actualizado en la siguiente ventana.
- Ahora, siga las instrucciones en pantalla y espere a que Windows instale el controlador más reciente.
- Ahora reinicia la computadora.
Solución 7: cambiar la configuración de energía
El sistema operativo Windows viene con configuraciones de energía para que pueda elegir los diferentes tipos de opciones de energía de acuerdo con su uso. Si ha seleccionado la opción Equilibrado, su PC funcionará con funciones mínimas para ahorrar energía.
Esta opción es excelente desde la perspectiva del ahorro de energía, pero debido al uso de la función mínima, afecta el rendimiento de otras aplicaciones que requieren más energía. Por lo tanto, también podría ser una de las razones por las que su Discord se está quedando atrás en su PC con Windows.
Ahora, al llegar a la solución, debe cambiar la Configuración de energía si desea que su Discord funcione sin problemas.
- Haga clic en el botón Inicio de Windows y escriba
- Ahora, haga clic en el panel de control.
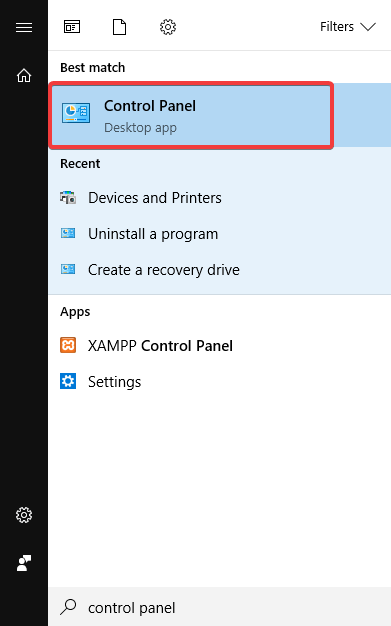
- Vaya a la sección ” Ver por” > haga clic en la opción Iconos grandes .
- Haga clic en Opciones de energía .
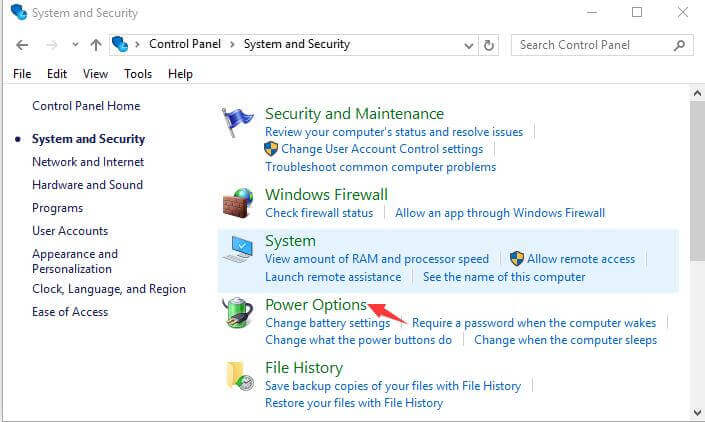
- Seleccione la opción de alto rendimiento .
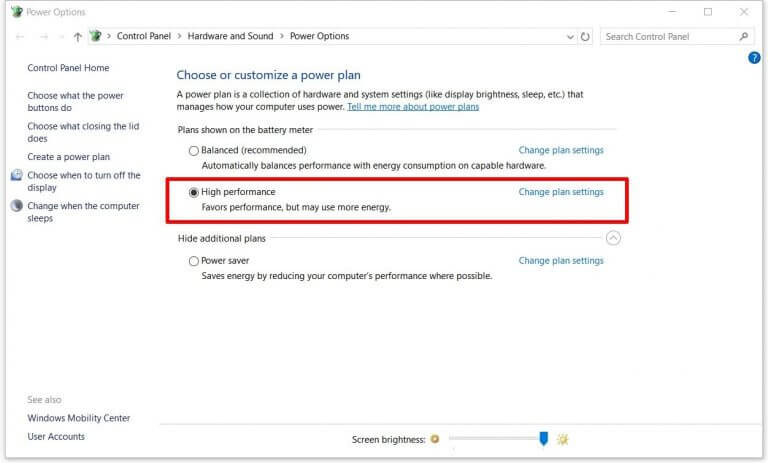
- Reinicia la computadora.
- Inicie Discord para ver si se resuelve el problema.
Solución 8: actualizar Discord
¿Ejecuta una versión desactualizada de Discord? En caso afirmativo, puede encontrarse con el problema de retraso de Discord . Para solucionar este problema, debe actualizar Discord.
- En primer lugar, inicie el cuadro de diálogo Ejecutar > escriba % localappdata% > haga clic en el botón Aceptar .
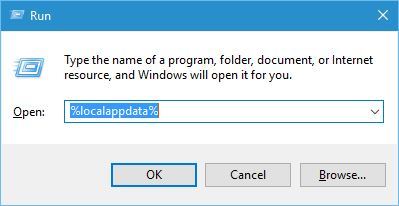
- Haz doble clic en
- A continuación, haga doble clic en Update.exe.
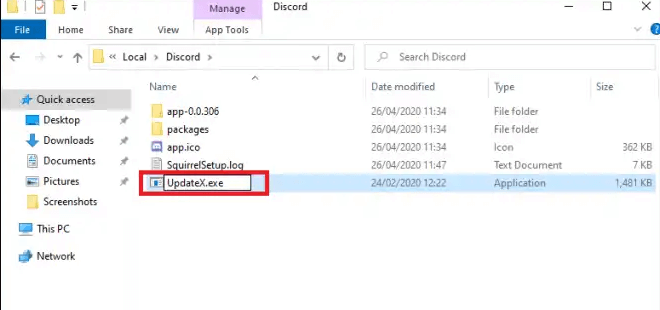
- Ahora, espere a que se complete el proceso de actualización.
- Una vez que finalice el proceso de actualización, reinicie Discord.
Solución 9: Realice el restablecimiento de la red
Si su red no funciona correctamente, comienza a causar problemas al ejecutar cualquier aplicación y, como resultado, la aplicación comienza a bloquearse o retrasarse. Por lo tanto, verifique si su Internet es lento o inestable, y restablecer la configuración de la red puede funcionar para usted.
Estos son los pasos para restablecer la configuración de red en Windows a un estado limpio:
- En la barra de tareas, haga clic con el botón derecho en el icono Red y, aquí, haga clic en Configuración de red e Internet.
- Luego baja y busca la opción Network Reset y haz clic en ella
- Espere a que terminen los pasos de reinicio.
Tenga en cuenta: este proceso eliminará toda la contraseña guardada de WIFI y la configuración de red especial. Así que asegúrese de hacer una copia de seguridad de la contraseña de WIFI.
Después de hacerlo, verifique si el problema de retraso de Discord está resuelto, pero si aún enfrenta el problema, intente transmitir otros servicios como YouTube, Netflix, etc., para verificar si su red está funcionando.
Además, también puede conectarse usando su punto de acceso móvil o cualquier otra red disponible. Además, conéctese con su proveedor de servicios de Internet para solucionar problemas relacionados con Internet.
Solución 10: reinstalar Discord
Si ninguna de las correcciones anteriores funcionó para usted, entonces los archivos de Discord corruptos / dañados también pueden provocar el problema de retraso de Discord.
En este caso, reinstalar Discord sería la mejor manera de solucionar el problema. Para ello, debe seguir las instrucciones que se dan a continuación:
- Haga clic en el botón Inicio de Windows > escriba control > haga clic en el Panel de control .
- Haga clic en Desinstalar un programa .
- Haga clic derecho en Discord y haga clic en el botón Desinstalar .
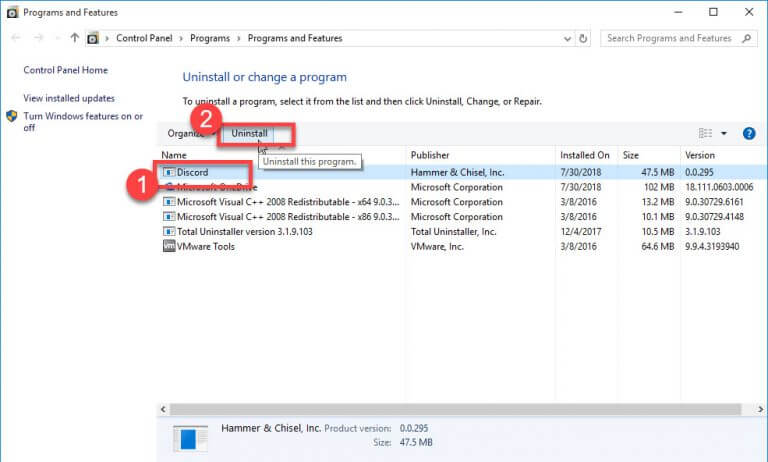
- Ahora, descargue y reinstale Discord en la PC.
Antes de reinstalar Discord, asegúrese de que se haya eliminado por completo de la PC. A veces, eliminar cualquier aplicación o programa manualmente no elimina sus archivos relacionados y, por lo tanto, deja rastros en el dispositivo.
Por lo tanto, sugiero usar Revo Uninstaller para eliminar la aplicación de la PC. Esta herramienta elimina la aplicación por completo de la PC sin dejar rastros.
Obtener Revo Uninstaller para Eliminar Aplicación / Programa Completamente de PC
Solución 11: use una VPN
Como se dijo anteriormente, los problemas de Internet también pueden causar retrasos en la transmisión de Discord para los espectadores. Además, en muchos casos, los proveedores de servicios de Internet (ISP) bloquean la conexión cuando utiliza más ancho de banda. En este caso, lo mejor es utilizar una VPN (Red Privada Virtual)
El uso de una VPN es una técnica segura para trabajar y navegar en línea. Esto oculta el tráfico de Internet del ISP y ofrece una buena velocidad de Internet y acceso regional sin restricciones.
Por lo tanto, usar un servicio VPN confiable es una buena idea para mejorar su experiencia de navegación y solucionar el problema de retraso de la discordia.
Obtenga ExpressVPN para acceso seguro a Internet sin restricciones
¿Cómo arreglar el retraso de la transmisión de Discord?
Discord también ofrece una función llamada Screen Share, en lugar de mensajes de texto, llamadas de voz y videollamadas. Esta característica le permite al usuario organizar una sesión de pantalla compartida para juegos, aplicaciones o la pantalla completa del escritorio con amigos que se unieron al mismo canal de voz en el mismo servidor de Discord.
Sin duda, esta es una excelente manera de compartir rápidamente la pantalla con muchos amigos en Windows y otras plataformas. Pero muchos usuarios informaron el problema de retraso de Discord Stream.
Entonces, aquí descubra las soluciones para corregir el retraso de la transmisión de Discord para los espectadores o la baja calidad, la tartamudez y el bajo FPS para usted.
Solución 1: deshabilitar la superposición de discord
Discord Overlay te permite abrir la discordia cuando juegas, incluso en modo de pantalla completa. Esto muestra los mensajes o las llamadas recibidas mientras estás en el juego, y la superposición te permite anclar el chat a la pantalla para que puedas verlo mientras juegas.
Pero en muchos casos, la función Superposición comienza a causar retrasos o tartamudeos mientras se transmite la pantalla compartida de Discord. Entonces, en este caso, deshabilitar la superposición del juego Discord funcionará para solucionar el problema.
Siga los pasos dados para hacerlo:
- Inicie Discord y abra Configuración
- Ahora haga clic en la opción Superposición del juego y haga clic en Habilitar superposición en el juego
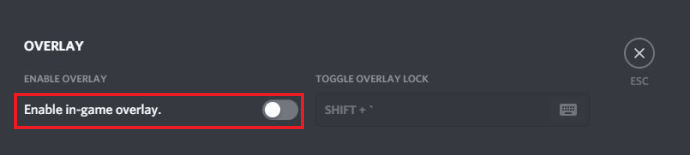
- Luego apaga la configuración
Ahora intente transmitir un juego en Discord y verifique si el problema está resuelto.
Solución 2: deshabilite el códec de video H.264 y OpenH264
Para muchos usuarios, deshabilitar el códec de video en Discord y la configuración de voz y video soluciona el problema. Por lo tanto, vale la pena probar y verificar si el problema está resuelto.
Siga los pasos para deshabilitar la configuración del códec de video
- Inicie Discord y abra la Configuración de usuario
- Luego haga clic en la configuración de la aplicación, luego haga clic en la opción Voz y video
- Y en los códigos de video, deshabilite las configuraciones OpenH264 Video Codec” y “264 Hardware Acceleration”.
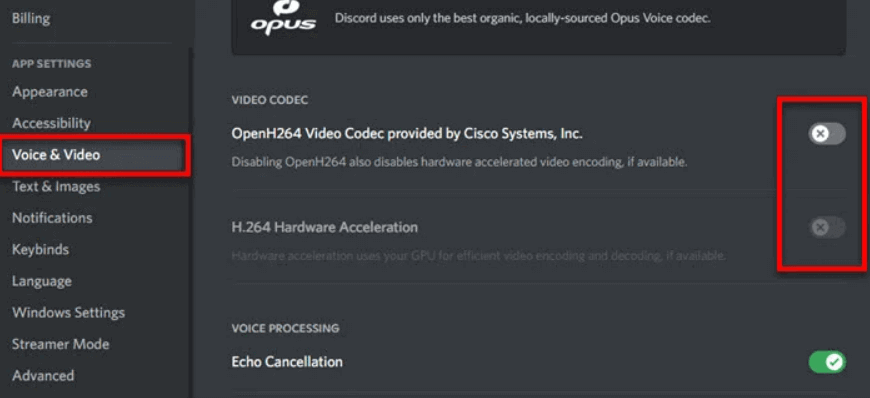
- Ahora reinicie Discord y organice otra pantalla compartida.
Se estima que ahora se solucionó el problema de retraso del vapor de Discord.
Mejor y más fácil forma de optimizar su PC con Windows 10
Si su PC / computadora portátil con Windows 10 funciona con lentitud o experimenta algún problema de rendimiento, debe escanear su computadora con la PC Reparar Herramienta.
Esta es una herramienta multifuncional avanzada que es capaz de corregir cualquier error y problema relacionado con el rendimiento en la PC. Optimiza la configuración en la PC para que los usuarios puedan experimentar el máximo rendimiento.
Aparte de esto, también corrige una amplia gama de errores de PC, como errores BSOD, errores de tiempo de ejecución, errores de juegos, errores de DLL, errores de aplicaciones, elimina malware, evita la pérdida de archivos y mucho más. Por lo tanto, vale la pena intentarlo.
Obtener PC Reparar Herramienta para Reparar Windows 10 Rendimiento Cuestiones
Conclusión
Entonces, eso es todo de mi parte. Estas son las mejores y las mejores soluciones para solucionar los problemas de retraso de Discord en Windows 10.
Con suerte, las correcciones explicadas anteriormente lo ayudarán a deshacerse de este problema de Discord . Solo necesita seguir estas soluciones efectivas compiladas en su computadora. Y podrás ejecutar Discord sin ningún problema.
Además, si tiene algún otro problema en su PC con Windows, puede compartir sus consultas con nosotros en Facebook o Twitter . Nuestro equipo lo ayudará a solucionar el problema por su parte.
Hardeep has always been a Windows lover ever since she got her hands on her first Windows XP PC. She has always been enthusiastic about technological stuff, especially Artificial Intelligence (AI) computing. Before joining PC Error Fix, she worked as a freelancer and worked on numerous technical projects.