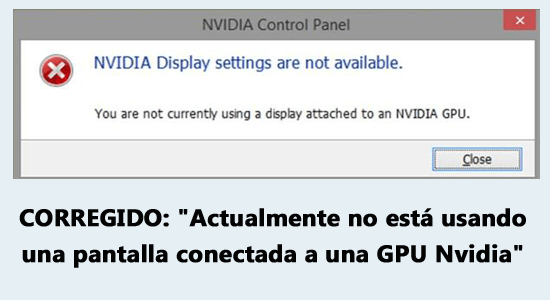
Ver el mensaje de error “Actualmente no está utilizando una pantalla conectada a una GPU NVIDIA” al abrir el Panel de control de NVIDIA.
Esto es bastante frustrante ya que afecta los beneficios normales de las tarjetas gráficas NVIDIA. El error se presenta con un mensaje corto que indica que la configuración de NVIDIA Display no está disponible. Actualmente no está utilizando una pantalla conectada a una GPU NVIDIA.
Por lo tanto, en este artículo, hemos investigado y enumerado las soluciones potenciales para resolver los problemas relacionados con los controladores. Pero primero, eche un vistazo a las causas comunes:
Para reparar archivos de sistema de Windows corruptos, Recomendamos Advanced System Repair:
Este software es su solucion integral para corregir errores de Windows, protegerlo de malware, limpiar basura y optimizar su PC para obtener el maximo rendimiento en 3 sencillos pasos:
- Descargar Advanaced System Repair calificada como Excelente en Trustpilot.
- Haga clic en Install & Scan Now para escanear problemas que causan problemas en la PC.
- A continuacion, haga clic en Click Here to Fix All Issues Now para reparar, limpiar, proteger y optimizar su PC.
¿Qué causa “Actualmente no está utilizando una pantalla conectada a una GPU NVIDIA”?
Hay muchas razones por las que NVIDIA no está utilizando actualmente una pantalla en su PC con Windows. Algunos de ellos son los siguientes.
- El puerto de su monitor no está conectado correctamente al puerto NVIDIA GPU. Cualquier conexión suelta o cables dañados podrían causar el problema.
- Los controladores instalados en su computadora no son compatibles con los procesos del sistema operativo.
- Los niveles de energía de su computadora no son adecuados, es decir, está ejecutando su PC con poca energía y, por lo tanto, la PC no puede utilizar los grandes recursos de NVIDIA GPU.
- La interfaz de enlace escalable (SLI) a menudo aumenta el rendimiento del sistema al dividir la carga de trabajo entre las múltiples GPU conectadas a su computadora. Esto también puede causar el problema discutido.
- Los componentes de su CPU no están bien asentados.
¿Cómo solucionar “Actualmente no está utilizando una pantalla conectada a la GPU NVIDIA”?
Solución 1: asegúrese de que el monitor esté conectado al puerto NVIDIA GPU
La conexión entre su monitor de pantalla y el puerto NVIDIA GPU puede estar suelta o puede estar mal conectado. Esto evita que su PC registre la conexión entre su GPU y la pantalla. Siga estos pasos para acceder a los puertos de su computadora.
- Apague su computadora y su monitor.
- Desconecte el cable entre el monitor y la PC.
- Asegúrese de que los cables no estén dañados y conecte cualquier cable al puerto GPU en la parte posterior de su computadora. Tenga en cuenta que debe conectar este cable directamente al puerto GPU.
- Ahora, conecte el cable al monitor y encienda la computadora.
- Luego, haga clic con el botón derecho en el escritorio y haga clic en Panel de control de NVIDIA.
Ahora, verifique si enfrenta el error nuevamente.
Leer también: Corregido: la tarjeta gráfica Nvidia no se detecta en Windows 10
Solución 2: verifique los niveles de batería en el dispositivo
Asegúrese de que los niveles de la batería sean intermedios o altos, no bajos.
- Si su PC tiene gráficos internos, se cambiará a ellos cuando la energía sea baja.
- Intente cargar la PC y luego acceda a la configuración de NVIDIA nuevamente.
Solución 3: actualice los controladores de NVIDIA
Esta es la solución preferida que funcionó para muchos usuarios. Si las actualizaciones del controlador se desinstalan sin saberlo, su PC no podrá saber si NVIDIA está conectado a la pantalla o no. Actualice los controladores de NVIDIA siguiendo estas instrucciones.
- Presiona la tecla de Windows.
- Ingrese GeForce en la barra de búsqueda y busque la aplicación NVIDIA GeForce en la lista de resultados.
- Seleccione la aplicación NVIDIA GeForce para abrirla.
- Vaya a la pestaña Controladores en la parte superior izquierda de la aplicación.
- Presione la opción Buscar actualizaciones si hay una actualización disponible.
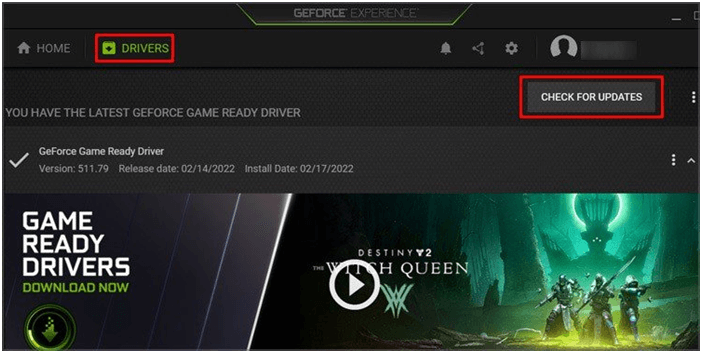
- Seleccione la opción Descargar si encuentra alguna actualización. Espere hasta que se descargue en su PC. Dependiendo del tamaño de la actualización, puede llevar algún tiempo.
- Presione el botón INSTALACIÓN RÁPIDA como se muestra.
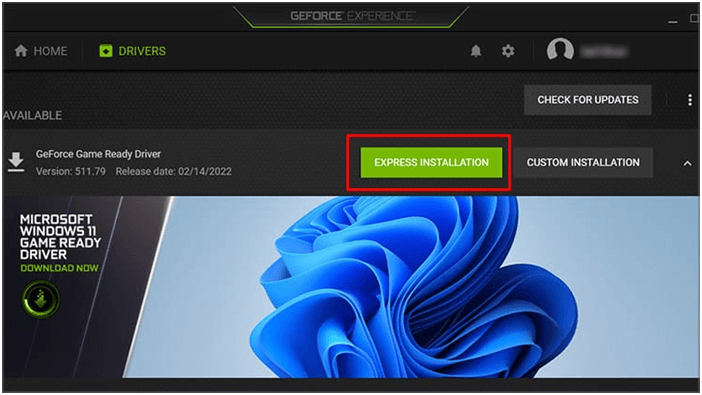
- Pulse el botón Sí para continuar.
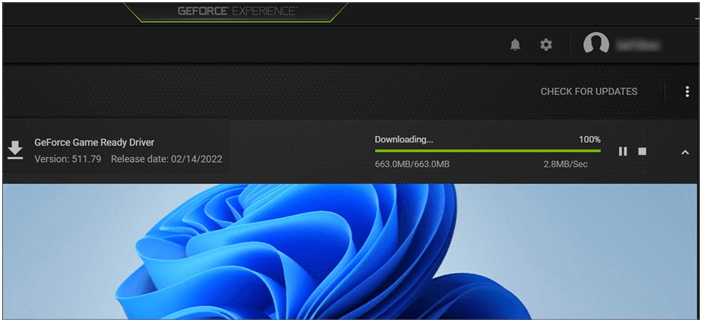
- Presione el botón Cerrar una vez que complete el proceso.
- Nuevamente, haga clic en Buscar actualizaciones para verificar si hay alguna nueva actualización disponible ahora. Ahora, la configuración de NVIDIA funcionará bien.
Solución 4: realice una instalación limpia de controladores
Una instalación limpia de los controladores de NVIDIA eliminará los problemas y almacenará la configuración de NVIDIA. Esto eliminará cualquier configuración mal configurada que contribuya al error. Siga estos pasos para limpiar e instalar los controladores.
- Presione la tecla de Windows.
- Escriba GeForce en la barra de búsqueda y busque la aplicación NVIDIA GeForce en la lista de resultados.
- Seleccione la aplicación NVIDIA GeForce para abrirla.
- Vaya a la pestaña Controladores en la parte superior izquierda de la aplicación.
- Presione la opción VERIFICAR ACTUALIZACIONES si hay una actualización disponible.
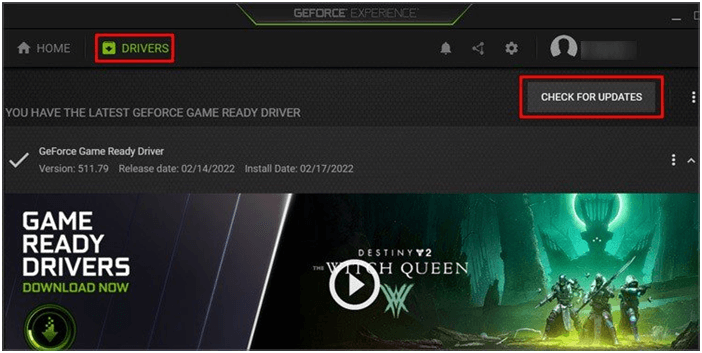
- Presiona la opción Descargar si encuentras alguna actualización. Espere hasta que se descargue en su PC. Dependiendo del tamaño de la actualización, puede llevar algún tiempo.
- Presione el botón INSTALACIÓN PERSONALIZADA como se muestra.
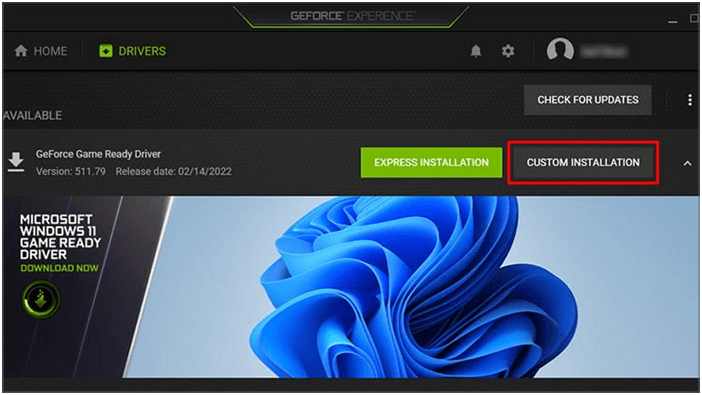
- Luego, haga clic en el botón Sí para continuar. Seleccione los componentes que desea instalar.
- El controlador de gráficos está seleccionado de forma predeterminada y no se puede eliminar. Sin embargo, puede seleccionar actualizar el software del sistema PhysX o el controlador de audio HD.
- Haga clic en la casilla Realizar una instalación limpia.
- Ahora, haga clic en INSTALAR.
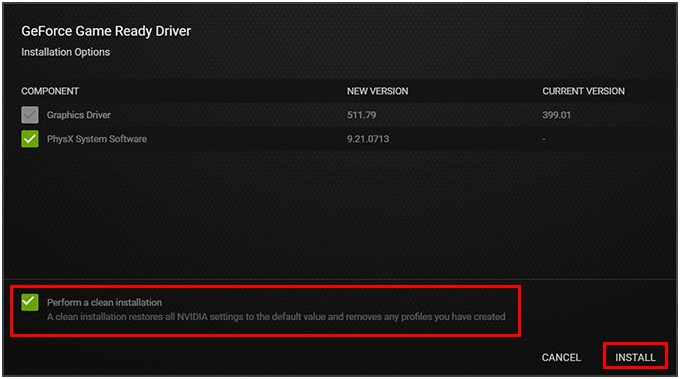
Espere hasta que se complete el proceso, reinicie su PC y verifique si la configuración de NVIDIA funciona bien.
Leer también: Arreglar NVIDIA Control Panel No muestra o Desaparecido [GUÍA ACTUALIZADA]
Solución 5: actualice sus controladores de gráficos
Otra razón importante que causa por qué la pantalla de mi computadora portátil no está conectada a la GPU NVIDIA es que los controladores de gráficos no están actualizados a su última versión. Siga las instrucciones enumeradas para actualizar los controladores gráficos.
- Presione la tecla Windows + X y elija Administrador de dispositivos para abrirlo.
- Haga doble clic en Adaptadores de pantalla. Esto expandirá el controlador.
- Ahora haga clic derecho en el controlador Nvidia y elija la opción Actualizar controlador.
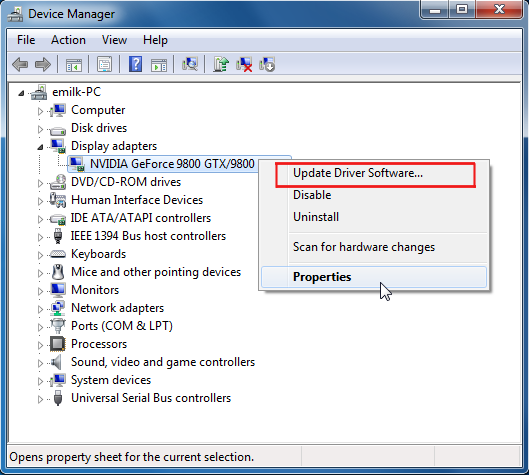
- Haga clic en la opción Buscar automáticamente controladores actualizados.
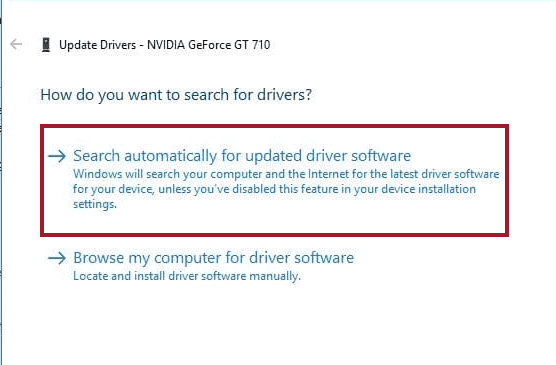
- Salga de la ventana y reinicie su PC una vez que se hayan instalado los controladores más recientes.
Además, muchas veces Windows falla al encontrar y actualizar los controladores; por lo tanto, en este caso, es mejor actualizar el controlador utilizando la herramienta automática Driver Updater. Esta es una herramienta avanzada que, con solo escanear una vez, actualiza todos los controladores del sistema.
Obtenga Driver Updater para actualizar el controlador automáticamente
Solución 6: Deshacer interfaz de enlace escalable (SLI)
Si está utilizando su tarjeta gráfica en la interfaz de enlace escalable y se enfrenta a este mensaje de error, hay algunas posibilidades de que su tarjeta gráfica principal haya muerto. Para arreglar esto,
- Retire la tarjeta gráfica de su dispositivo.
- Detenga SLI e intente usar otro, como una tarjeta independiente.
- Encontrarás al culpable si no te enfrentas al error en la otra carta.
Solución 7: Vuelva a colocar los componentes
Considere volver a colocar todos los componentes cuando haya actualizado o reemplazado su hardware recientemente. Esto arreglará las conexiones sueltas y podrá usar la configuración de NVIDIA sin ningún error.
- Apague su computadora y el interruptor PSU.
- Desconecte los cables de la toma de pared.
- Desmonte la GPU de la placa base de forma segura.
- Desconecte la memoria RAM de la placa base también.
- Limpie el polvo, las obstrucciones y las partículas diminutas de la placa base, la RAM y la GPU con aire comprimido seco.
- Vuelva a colocar todos los componentes en su posición original. Cierra tu computadora.
- Enchufe los cables de alimentación y encienda el PSU.
- Reinicie su PC y verifique si NVIDIA funciona ahora.
Solución 8: considere el reemplazo de la conexión
Aún así, si tu problema no desaparece, cambia el método de conexión. Por ejemplo, use DisplayPort a HDMI o viceversa. Si el error persiste, considere cambiar la pantalla a la GPU.
Aún así, si enfrenta el mismo problema, es posible que haya un problema con la GPU o la placa base. Considere consultar a un técnico de reparación para probar todos sus componentes. Reemplace el componente que causó la falla catastrófica de NVIDIA.
Preguntas frecuentes:
Conecte la pantalla a la GPU NVIDIA con la ayuda de un cable DisplayPort. 1: ¿Cómo habilito la pantalla NVIDIA?
2: ¿Cómo conecto mi pantalla a mi tarjeta gráfica NVIDIA?
Solución recomendada para corregir varios errores de Windows
Si está buscando una manera fácil de resolver errores y problemas de PC con Windows, aquí se sugiere que use la PC Reparar Herramienta.
Esta herramienta puede corregir errores y problemas comunes de la PC, incluidos registros corruptos, lo que evita la pérdida repentina de archivos y mantiene su PC a salvo de infecciones de virus/malware.
También puede corregir errores fatales de la computadora como BSOD, DLL, Runtime, reparar entradas de registro y más. También mantiene su PC en buen estado y la optimiza para aumentar el rendimiento.
Obtenga PC Reparar Herramienta para corregir errores de PC con Windows y optimizar su rendimiento
Conclusión:
¡Eso es todo!
Aquí hice todo lo posible para enumerar las posibles soluciones para corregir que actualmente no está utilizando una pantalla conectada a una GPU Nvidia en modo de compra. Pruebe las soluciones dadas una por una para corregir el error y comience a disfrutar de los juegos.
Espero que los artículos te funcionen. Pero si hay algo que me perdí, siéntete libre de compartirlo con nosotros en nuestra página de Facebook.
Además, no olvide seguirnos en nuestras redes sociales para obtener guías más interesantes y consejos útiles para mantener su computadora a salvo de errores y problemas.
Buena suerte..!
Hardeep has always been a Windows lover ever since she got her hands on her first Windows XP PC. She has always been enthusiastic about technological stuff, especially Artificial Intelligence (AI) computing. Before joining PC Error Fix, she worked as a freelancer and worked on numerous technical projects.