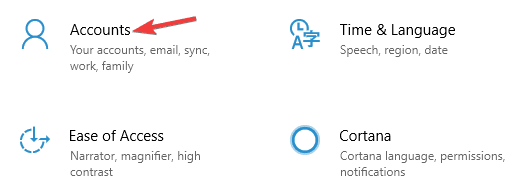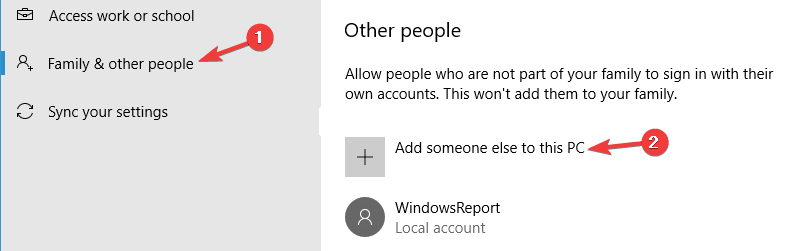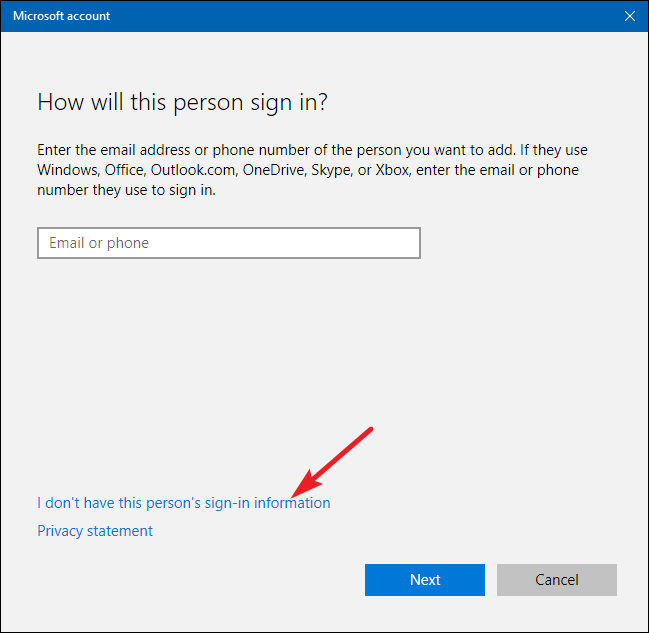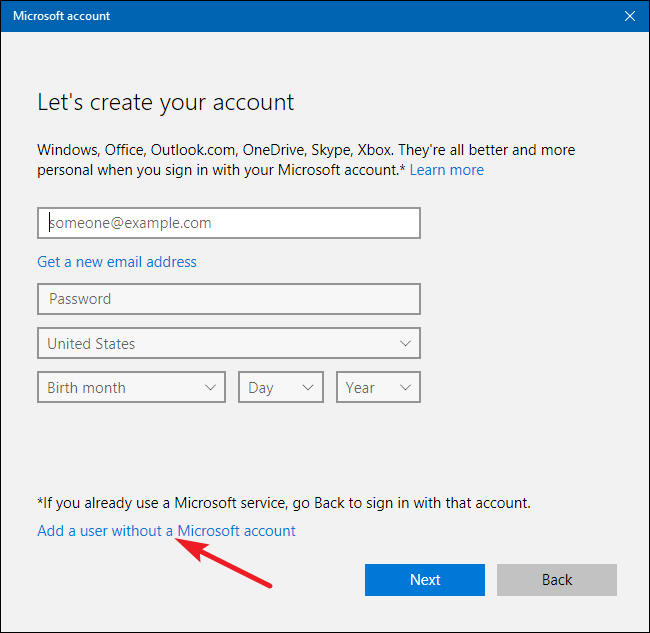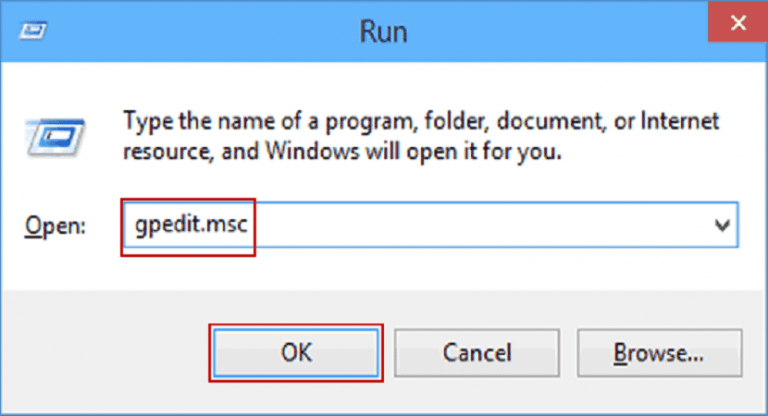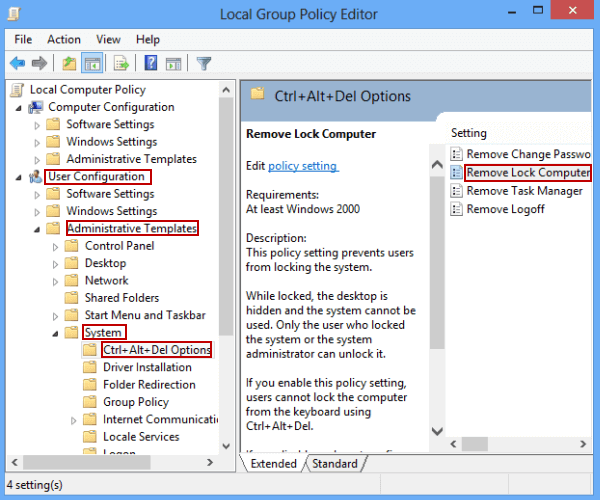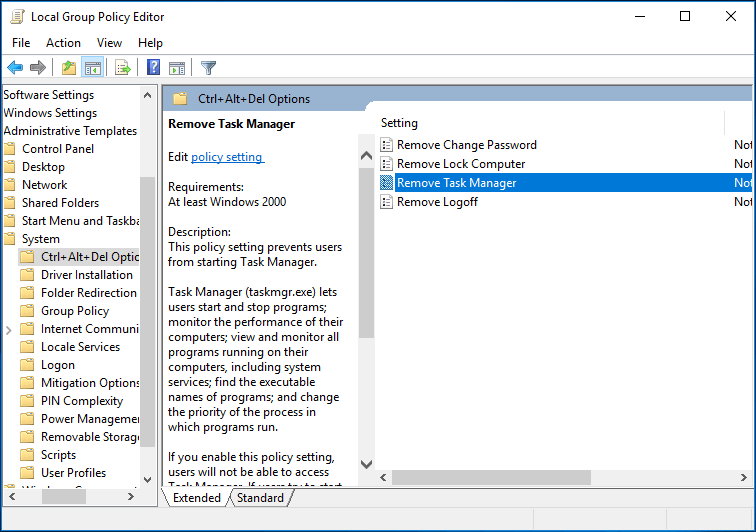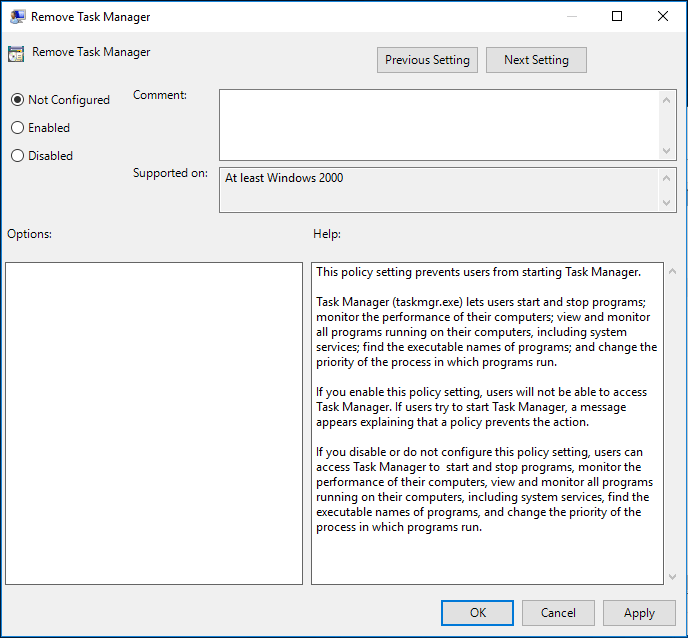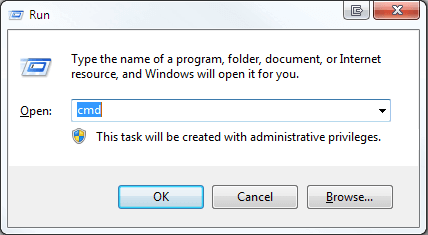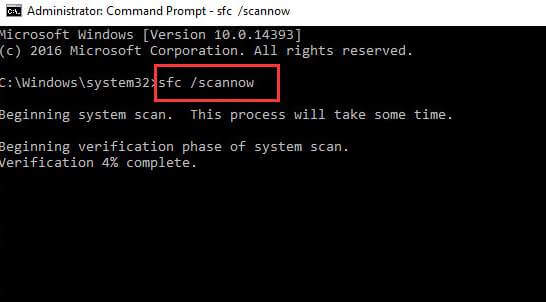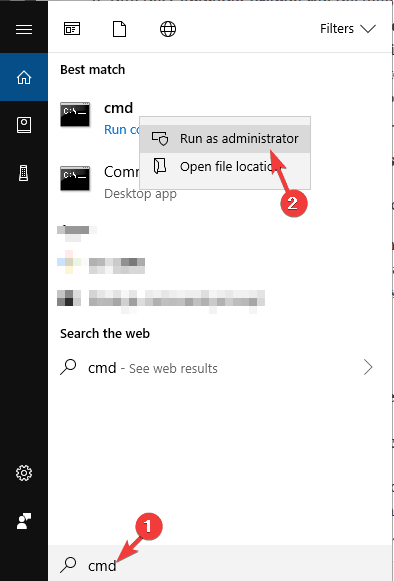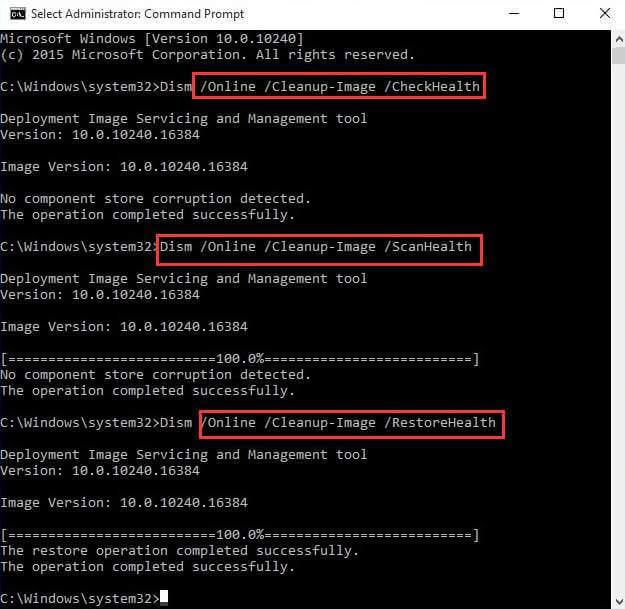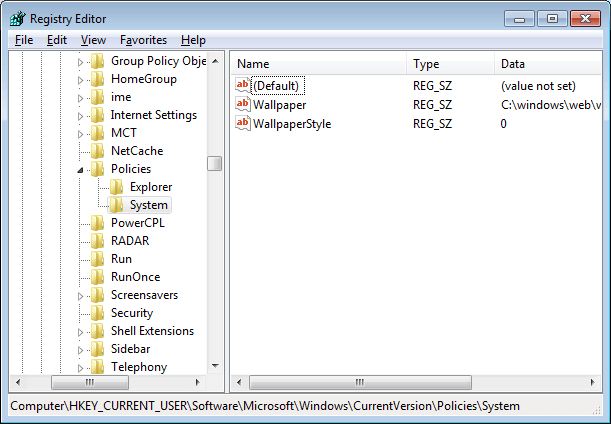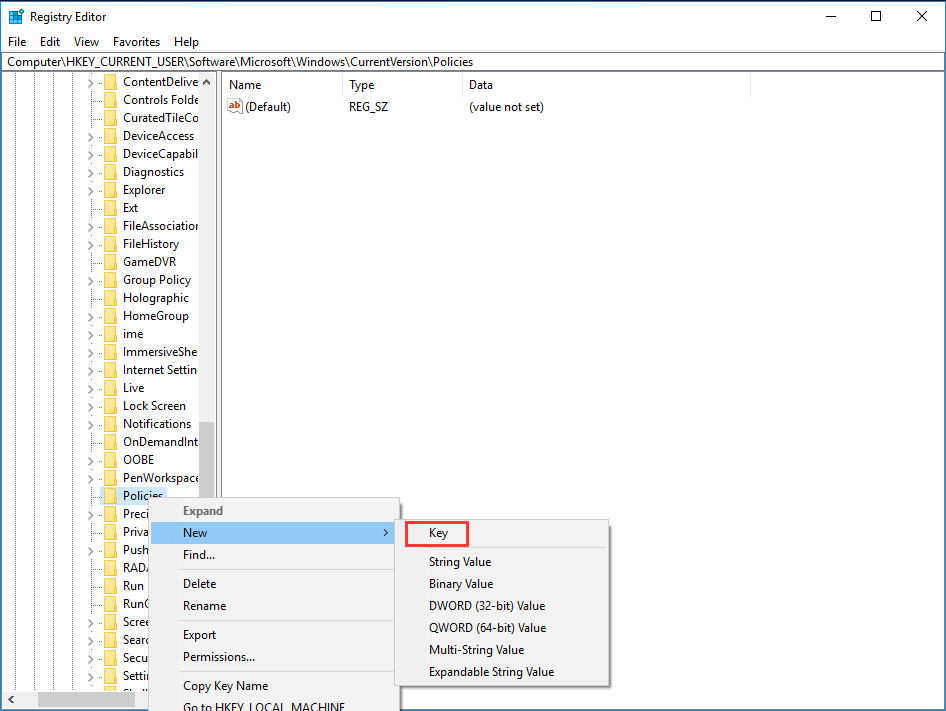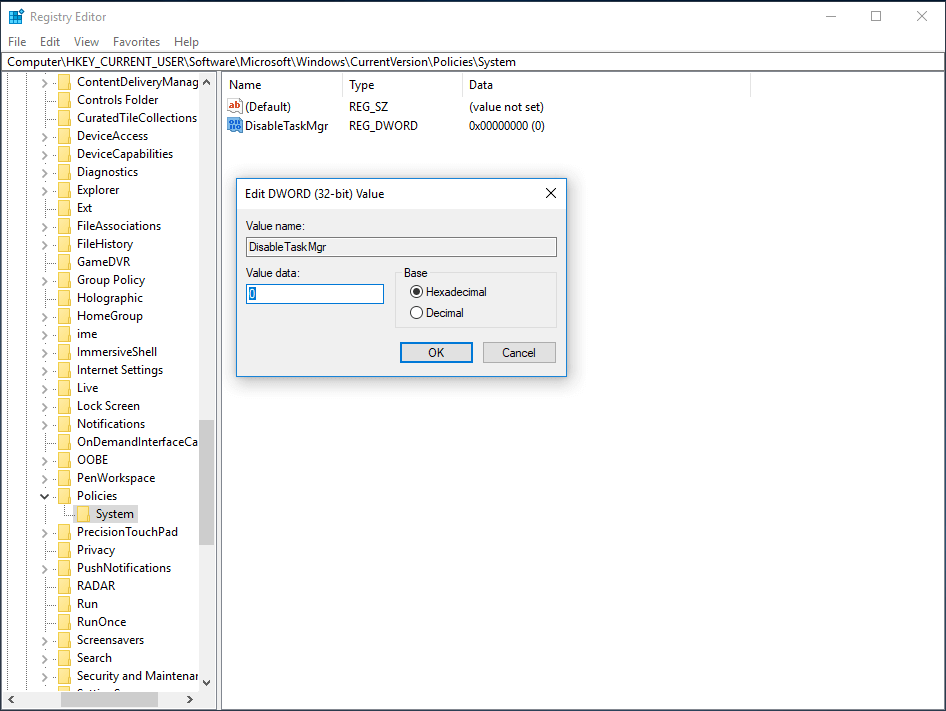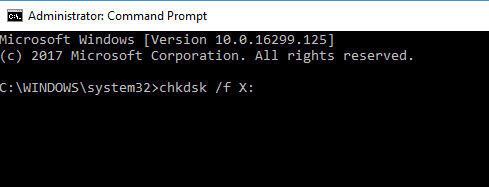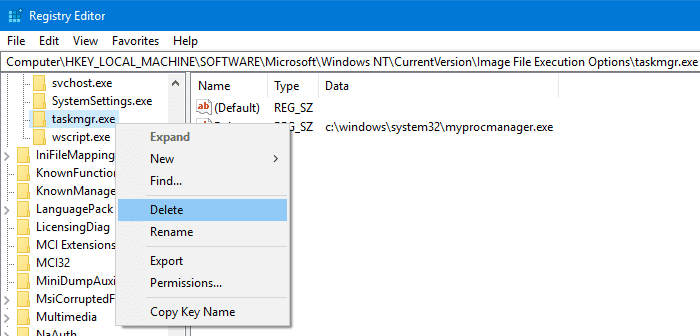Es importante que el Administrador de tareas funcione correctamente, ya que le permite monitorear los procesos, aplicaciones y servicios que se ejecutan actualmente en su computadora.
Pero, ¿y si el administrador de tareas no muestra aplicaciones / procesos? Ya no podrá ver lo que sucede en su sistema.
Este puede ser un problema genuino que debe resolverse rápidamente. Si también se enfrenta a un problema de este tipo y busca una solución para solucionarlo, debe leer este artículo.
Aquí obtendrá la solución que soluciona el problema del administrador de tareas y hace que funcione correctamente.
Para solucionar problema común de PC con Windows, Recomendamos Advanced System Repair:
Este software es su solucion integral para corregir errores de Windows, protegerlo de malware, limpiar basura y optimizar su PC para obtener el maximo rendimiento en 3 sencillos pasos:
- Descargar Advanaced System Repair calificada como Excelente en Trustpilot.
- Haga clic en Install & Scan Now para escanear problemas que causan problemas en la PC.
- A continuacion, haga clic en Click Here to Fix All Issues Now para reparar, limpiar, proteger y optimizar su PC.
Cómo arreglar el Administrador de tareas no muestra aplicaciones / procesos?
Para corregir el problema del administrador de tareas que no muestra los procesos de Windows 10, abra el administrador de tareas, haga clic en ver y haga clic en la opción de actualización. O puede hacer clic en la velocidad de actualización y ver si es normal o no.
Al hacerlo, el administrador de tareas podría comenzar a mostrar la aplicación / procesos. Si no es así, a continuación se presentan las soluciones que pueden ayudarlo a resolver el problema.
Solución 1: crear una nueva cuenta
Si su administrador de tareas no muestra aplicaciones / procesos en Windows, puede ser un problema relacionado con la cuenta de usuario.
A veces sucede que su cuenta se corrompe debido a que enfrenta problemas en el administrador de tareas. Por lo tanto, se sugiere crear una nueva cuenta porque reparar la antigua no es tan fácil.
Siga los pasos para crear una nueva cuenta:
- Presione el ícono de Windows
- Ir a la configuración
- Haga clic en la sección Cuentas
- Seleccione la opción Familia y otras personas
- Haga clic en Agregar a alguien más a esta PC
- Seleccione No tengo la información de inicio de sesión de esta persona
- Haga clic en Agregar un usuario sin una cuenta de Microsoft
- Ingrese el Nombre de usuario, la contraseña y haga clic en Siguiente
Una vez que se crea la nueva cuenta, cambie a ella y vea si el administrador de tareas que no muestra los procesos de Windows 10 está resuelto o no.
En caso afirmativo, mueva todos sus documentos personales a la nueva cuenta y comience a usarlos.
Solución 2: pruebe el Editor de directivas de grupo
En Windows, hay una utilidad llamada editor de políticas de grupo que permite editar la configuración de la política local. Esto lo ayudará a resolver el administrador de tareas de Windows 10 que no muestra problemas de procesos.
Siga los pasos para hacer que el administrador de tareas funcione adecuadamente:
- Presione la tecla Windows + R
- Escriba gpedit.msc y haga clic en Aceptar
- Sigue el camino:
Configuración de usuario> Plantillas administrativas> Sistema> Opciones Ctrl + Alt + Supr
- Busque la opción Eliminar administrador de tareas en el lado derecho de la ventana, haga doble clic en ella y abra la configuración
- Si la política de grupo es Habilitar, desactívela y seleccione deshabilitar o no configurar
- Haga clic en Aplicar y luego en Aceptar para guardar los cambios.
Ahora, abra el administrador de tareas y vea si las aplicaciones / procesos se muestran o no.
Solución 3: realizar escaneo SFC
Muchas veces, sucede que debido a los archivos corruptos del sistema de Windows puede causar varios problemas. Si el administrador de tareas no muestra los procesos de Windows 10, puede ejecutar el análisis SFC que podría ayudarlo a resolver el problema:
Siga los pasos para hacerlo:
- Presione la tecla Windows + R
- Escriba cmd y haga clic en Aceptar
- En la ventana del símbolo del sistema, escriba sfc / scannow y presione enter
- El proceso de escaneo llevará algún tiempo, por lo que debe ser paciente.
Después de completar el escaneo, vuelva a abrir el administrador de tareas y verifique si las aplicaciones / procesos se muestran o no.
Solución 4: Ejecute DISM Scan
Si el escaneo SFC no ayudó a resolver el administrador de tareas no muestra aplicaciones / procesos, entonces puede intentar ejecutar el escaneo DISM. A continuación se detallan los pasos para ejecutar el escaneo.
- Presione el ícono de Windows
- Escriba cmd, haga clic derecho sobre él y seleccione ejecutar como administrador
- En la ventana del símbolo del sistema, escriba los siguientes comandos y presione la tecla Intro, uno tras otro:
DISM /Online /Cleanup-Image /ScanHealth
DISM /Online /Cleanup-Image /CheckHealth
DISM /Online /Cleanup-Image /RestoreHealth
Este proceso de escaneo también lleva algún tiempo. Una vez que se completa el escaneo, el administrador de tareas de Windows 10 que no muestra el problema de los procesos se resolverá.
Solución 5: el administrador de tareas de verificación no está deshabilitado
A veces sucede que el administrador de tareas podría haberse deshabilitado por la política del sistema debido a que el administrador de tareas no muestra aplicaciones / procesos.
Para solucionar este problema, debe realizar algunos cambios en el registro. Siga los pasos que se detallan a continuación para hacerlo:
- Presione la tecla Windows + R
- Escriba Regedit y haga clic en Aceptar para abrir el editor de registro
- Navega la tecla:
Computadora \ HKEY_CURRENT_USER \ Software \ Microsoft \ Windows \ CurrentVersion \ Policies \ System
- Si la clave anterior no está disponible, haga clic con el botón derecho en la clave Políticas, seleccione la Nueva clave y asigne un nombre a la clave como sistema.
- Ahora, vaya a la clave del sistema y busque DisableTaskmgr
- Si este valor tampoco está disponible, haga clic con el botón derecho en el panel derecho y seleccione Nuevo> Valor DWORD (32 bits)
- Establezca el nombre del nuevo DWORD como DisableTaskmgr
- Ahora, haga doble clic en DisableTaskmgr establezca los datos del valor en 0 y haga clic en Aceptar para guardar los cambios.
Después de realizar los pasos anteriores, verifique si el administrador de tareas no muestra todos los procesos El problema de Windows 10 está resuelto o no.
Solución 6: Ejecute el comando chkdsk
Otra forma de resolver el administrador de tareas de Windows 10 que no muestra problemas de procesos es ejecutando el comando chkdsk.
Si la unidad de su sistema se corrompe, entonces podría enfrentar el problema del administrador de tareas. Entonces, para solucionarlo, debe ejecutar un escaneo chkdsk en su computadora. Siga los pasos para hacerlo:
- Presione el ícono de Windows
- Escriba cmd, haga clic derecho sobre él y seleccione ejecutar como administrador
- En la ventana del símbolo del sistema, escriba chkdsk / f: X y presione la tecla Intro
- Puede reemplazar: la letra del controlador X con su sistema
- Presione Y para confirmar el programa de escaneo
- Una vez que el escaneo esté programado, se iniciará automáticamente cuando reinicie su sistema.
Recuerde que chkdsk puede tardar más de media hora en completar la exploración, así que sea paciente.
Una vez finalizado el escaneo, ya no se enfrentará al administrador de tareas que no muestra problemas de aplicaciones / procesos.
Solución 7: modifique su registro
El administrador de tareas que no muestra todos los problemas de procesos también puede surgir si hay algún problema con su registro.
Como sabemos, el registro guarda todo tipo de configuraciones e información. Cualquier configuración incorrecta en el registro puede conducir a muchos problemas y uno de ellos es el administrador de tareas.
Para arreglar que la aplicación del administrador de tareas no se muestre, siga los pasos a continuación:
- Presione la tecla Windows + R
- Escriba Regedit y haga clic en Aceptar
- Vaya a HKEY_LOCAL_MACHINE \ SOFTWARE \ Microsoft \ Windows NT \ CurrentVersion \ Image File Execution Options \ taskmgr.exe en el panel izquierdo
- Vaya al panel derecho, busque y elimine la cadena del depurador
- Guarde los cambios y reinicie su computadora. Compruebe si el administrador de tareas funciona correctamente o no.
Nota: Hacer cambios en el registro puede ser arriesgado, por lo tanto, se sugiere crear una copia de seguridad de sus datos antes de modificar el registro.
Compruebe su Windows PC / Laptop de la Salud
Para mantener la salud de su PC / computadora portátil, es importante escanear su Windows y eliminar todo tipo de errores y problemas que afecten al sistema.
Para hacerlo puedes probar la PC Reparar Herramienta. Esta herramienta es una interfaz de usuario y puede ser manejada por cualquier persona sin dañar su sistema.
Escanea su sistema, detecta los errores y los corrige automáticamente. También repara archivos corruptos y dañados del sistema y mejora el rendimiento de la PC, haciéndolo saludable.
Obtener PC Reparar Herramienta para hacer que tu PC sea saludable
Conclusión
Muy bien … He hecho todo lo posible y he reunido la información que te ayudará a superar el administrador de tareas que no muestra el problema de los procesos de Windows 10.
Realice las soluciones alternativas mencionadas una tras otra y haga que su Administrador de tareas funcione correctamente.
Se espera que le haya gustado este artículo y resulta ser informativo para resolver sus consultas.
Hardeep has always been a Windows lover ever since she got her hands on her first Windows XP PC. She has always been enthusiastic about technological stuff, especially Artificial Intelligence (AI) computing. Before joining PC Error Fix, she worked as a freelancer and worked on numerous technical projects.