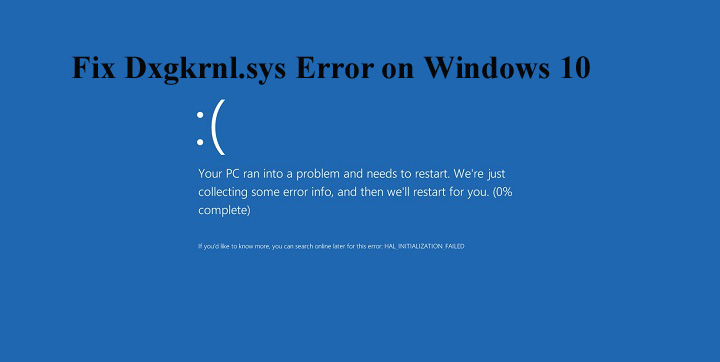
Encuentro Dxgkrnl.sys error con la pantalla azul, y mirando cómo solucionar el error Dxgkrnl.sys en Windows 10 luego sigue las correcciones dadas una por una.
El dxgkrnl.sys es un error BSOD y está relacionado con el controlador Microsoft DirectX. Y cuando esto aparece, el sistema se reinicia.
Bueno, esto es bastante frustrante y si también está recibiendo este error dxgkrnl.sys, siga cuidadosamente las correcciones dadas una por una.
Pero antes de avanzar hacia las correcciones aquí, consulte los motivos responsables del error dxgkrnl.sys de Windows 10 y el mensaje de error común relacionado con dxgkrnl.sys.
Algunos mensajes de error comunes para Dxgkrnl.sys:
A continuación, consulte los mensajes de error dxgkrnl.sys más comunes encontrados por los usuarios de Windows 10:
- “DETENER 0x0000000A: IRQL_NOT_LESS_EQUAL – dxgkrnl.sys”
- “DETENER 0x0000001E: KMODE_EXCEPTION_NOT_HANDLED – dxgkrnl.sys”
- “Se ha detectado un problema y Windows se ha cerrado para evitar daños a su computadora. El problema parece ser causado por el siguiente archivo: Dxgkrnl.sys “.
- “DETENER 0X00000050: PAGE_FAULT_IN_NONPAGED_AREA – dxgkrnl.sys”
- “Tu PC tuvo un problema y necesita reiniciarse. Solo estamos recopilando información y luego reiniciaremos por usted. Si desea obtener más información, puede buscar en línea más tarde este error: dxgkrnl.sys “.
Entonces, estos son los mensajes de error relacionados con dxgkrnl.sys encontrados por los usuarios debido a diferentes razones.
Qué causa Dxgkrnl.sys Error de pantalla azul?
Bueno, hay muchas razones diferentes debido a las cuales aparece el error de pantalla azul dxgkrnl.sys en el sistema Windows 10.
- Daños en el registro de Windows de herramientas recientes relacionadas con dxgkrnl.sys
- El archivo dxgkrnl.sys se corrompe con malware o infección de virus
- Después de instalar un nuevo software o hardware, el archivo dxgkrnl.sys se corrompe
- Debido a un controlador de tarjeta gráfica incompatible u obsoleto
- Corrupción RAM
Estas son algunas de las posibles razones responsables del error de pantalla azul dxgkrnl.sys.
Ahora, a continuación, siga las soluciones dadas una por una para deshacerse del error dxgkrnl.sys en Windows 10.
¿Cómo soluciono Dxgkrnl.sys Error de Windows 10?
Solución 1 – Actualice los controladores de la tarjeta gráfica
Como se dijo anteriormente, muchos usuarios se encuentran con el error de pantalla azul dxgkrnl.sys debido a controladores de tarjeta gráfica obsoletos o incompatibles.
Así que asegúrese de que el controlador de su tarjeta gráfica como NVIDIA o AMD sean compatibles y estén actualizados con su último sistema Windows 10.
Para actualizarlos, vaya al sitio web oficial de Microsoft o al sitio web del fabricante y busque la última actualización compatible con su sistema, descárguela e instálela.
A pesar de esto, también puede hacerlo fácilmente ejecutando la herramienta de actualización Driver Updater, que escanea su sistema y actualiza todos los controladores del sistema automáticamente.
Obtenga Driver Updater para actualizar los controladores de la tarjeta gráfica automáticamente
Solución 2 – Desactivar SLI
Si tiene dos tarjetas gráficas Nvidia en su sistema, esta es la razón por la que obtiene el error dxgkrnl.sys de Windows 10.
Comúnmente, los jugadores usan el modo SLI para obtener un mejor rendimiento del juego. Entonces, para corregir el error BSOD, se recomienda deshabilitar SLI mediante la aplicación de los siguientes pasos:
Siga los pasos para hacerlo:
- Abra el Panel de control de Nvidia haciendo doble clic en el icono presente en la esquina inferior derecha.
- Luego navegue a la Configuración 3D y haga clic en Establecer configuración de SLI.
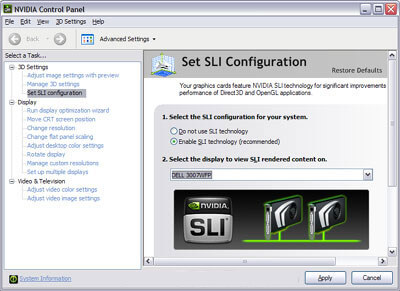
- Seleccione No usar la tecnología SLI.
- Y, por último, haga clic en Aplicar para guardar los cambios.
Ahora verifique si el error dxgkrnl.sys de Windows 10 está resuelto o no, pero si no, siga la siguiente solución.
Solución 3 – Desactiva Nvidia Surround
Nvidia Surround permite al usuario disfrutar de la experiencia 3D en múltiples monitores. Esta es una característica sorprendente para los jugadores, pero en Windows 10 esta característica genera una pantalla azul de error de muerte.
Debido a esta característica, aparece el error dxgkrnl.sys y también le da el error BSoD System_Service_Exception dxgkrnl.sys en Windows 10.
Entonces, si desea solucionar este problema, apague Nvidia Surround. Use el atajo para apagarlo, presione CTRL + ALT + S o CTRL + ALT + R para apagarlo.
También puede desactivar Nvidia Surround simplemente desconectando otros monitores y reiniciando con un solo monitor.
Solución 4: actualice o reinstale DirectX
Aquí debe actualizar DirectX y verificar si el problema está resuelto. Pero si actualizar DirectX no funciona para usted, reinstale DirectX.
Al hacerlo, puede reemplazar componentes corruptos o incompatibles de DirectX de su computadora y se estima que el error Dxgkrnl.sys está resuelto.
Solución 5 – Cambiar el tamaño de la memoria de gráficos en el BIOS
Algunos usuarios informaron que al cambiar el tamaño de la memoria de gráficos en el BIOS, este error se puede corregir. En caso de que esté utilizando gráficos integrados, debe cambiar el tamaño de la memoria de gráficos en el BIOS.
Aplique los pasos dados para cambiar esta configuración:
- Abra el BIOS del sistema, reinicie su computadora y siga presionando Del, F2 o F10 en su teclado (la tecla puede ser diferente para los diferentes sistemas) hasta que su computadora se inicie.
- Después de eso, busque el menú Avanzado, Chipset avanzado o Funciones avanzadas.
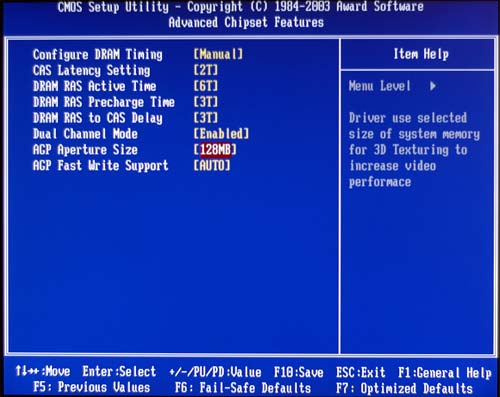
- Busque Configuración de gráficos o Configuración de video y cambie el tamaño de la memoria a 128 MB o más.
Nota: El proceso de cambiar el tamaño de la memoria para la tarjeta gráfica integrada no es el mismo para todas las computadoras.
Solución 6 – Verifique si hay fallas en el hardware
Como se dijo anteriormente, se puede encontrar el error dxgkrnl.sys debido al módulo RAM defectuoso o la placa base. Entonces, aquí debe verificar el módulo RAM o la placa base, pero si no está técnicamente avanzado, llévelo al taller de reparación. Y verifique si hay un mal funcionamiento del hardware.
Solución 7 – Ejecute el Solucionador de problemas de pantalla azul
Bueno, si ninguna de las soluciones anteriores funciona para usted, intente ejecutar el solucionador de problemas integrado de Windows 10.
Esta herramienta se utiliza para solucionar varios problemas, incluido el error BSOD.
Aquí sigue los pasos para ejecutar el solucionador de problemas:
- Vaya a la aplicación de Configuración.
- Luego, vaya a Actualizaciones y seguridad> Solucionar problemas.
- Ahora, haga clic en Pantalla azul> vaya a ejecutar el solucionador de problemas.
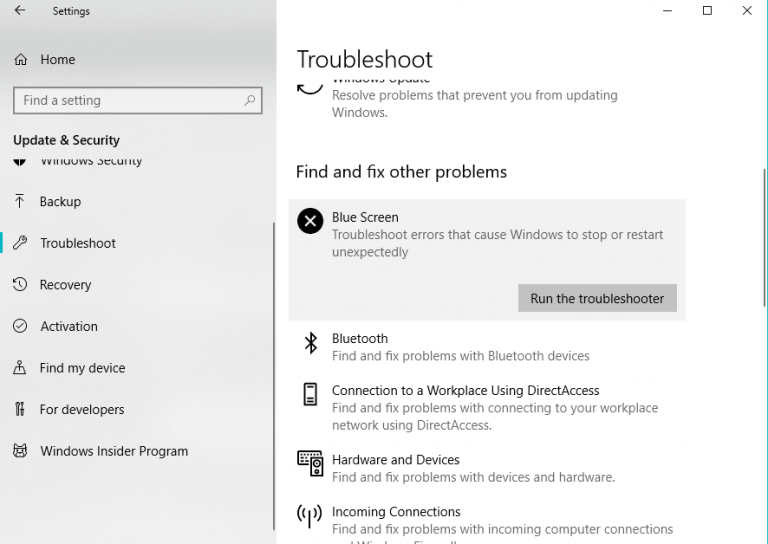
- Y siga las instrucciones en pantalla y espere a que termine todo el proceso
- Por último, reinicie su computadora.
Ahora compruebe si se solucionó el error de pantalla azul dxgkrnl.sys en Windows 10.
La mejor y más fácil manera de reparar el error dxgkrnl.sys
Si no puede seguir las soluciones anteriores o si aún enfrenta el error de pantalla azul dxgkrnl.sys, entonces ejecuta la PC Reparar Herramienta. Esta es una herramienta de reparación avanzada, que solo escaneando una vez detecta y corrige varios problemas y errores relacionados con Windows.
Con esto, puede reparar el error de registro, el error de DLL, el error de la aplicación, proteger su PC de infecciones de virus y malware y mucho más.
Esto también optimiza el rendimiento de la PC con Windows
Obtener PC Reparar Herramienta, reparar el error dxgkrnl.sys de Windows 10
Conclusión
Entonces, esto se trata del error de pantalla azul dxgkrnl.sys en Windows 10. Hice todo lo posible para reunir todas las soluciones de trabajo para resolver el error de pantalla azul en Windows 10
Asegúrese de seguir cuidadosamente las correcciones dadas una por una en Windows 10 y haga que su sistema esté libre de errores.
Si ninguna de las soluciones funciona para usted, intente ejecutar la utilidad de reparación automática.
Buena Suerte…!
Hardeep has always been a Windows lover ever since she got her hands on her first Windows XP PC. She has always been enthusiastic about technological stuff, especially Artificial Intelligence (AI) computing. Before joining PC Error Fix, she worked as a freelancer and worked on numerous technical projects.