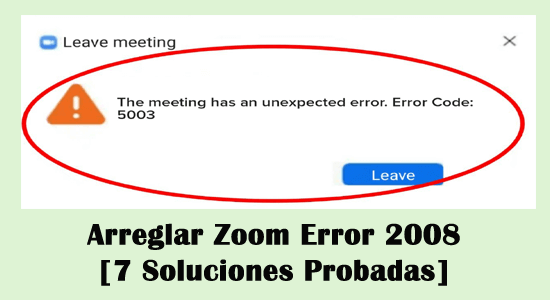
Muchos usuarios informaron que están viendo “La reunión tiene un error inesperado: código de error: 2008” al iniciar los seminarios web de Zoom.
Este es un problema tan recurrente al que se enfrentan muchos usuarios durante mucho tiempo. Básicamente, el problema está relacionado con la cámara y ocurre debido a un mal funcionamiento al acercar o alejar la imagen.
Si está frustrado con este código de error, esta guía lo ayudará a resolverlo muy fácilmente. Pero, antes de pasar a las soluciones, es mejor, para empezar, las razones que provocan el error.
Empecemos!
Para reparar archivos de sistema de Windows dañados, Recomendamos Advanced System Repair:
Este software es su solucion integral para corregir errores de Windows, protegerlo de malware, limpiar basura y optimizar su PC para obtener el maximo rendimiento en 3 sencillos pasos:
- Descargar Advanaced System Repair calificada como Excelente en Trustpilot.
- Haga clic en Install & Scan Now para escanear problemas que causan problemas en la PC.
- A continuacion, haga clic en Click Here to Fix All Issues Now para reparar, limpiar, proteger y optimizar su PC.
Qué significa el código de error de Zoom 2008?
Si recibe La reunión tiene un error inesperado: Código de error: 2008 mensaje de error, esto indica que no tiene una licencia de seminario web o que su licencia de seminario web está vencida (ya no es válida) y, a menudo, aparece debido a permisos no válidos o licencia vencida.
Qué causa el código de error de Zoom 2008?
- No hay una conexión a Internet sólida para disfrutar de videoconferencias en la aplicación Zoom. Por lo tanto, no puede conectarse a su servidor, lo que genera el error.
- El programa de seguridad (programa antivirus incorporado/de terceros) o el Firewall de Windows Defender está bloqueando la aplicación.
- Los drivers necesarios y el Sistema Operativo no están actualizados a sus últimas versiones.
- Cualquier archivo mal configurado en Zoom está bloqueando los procesos necesarios. Estos archivos corruptos de la aplicación solo se pueden reparar cuando reinstala la aplicación.
- No tiene una licencia de seminario web o su licencia de seminario web ha caducado (ya no es válida).
- Cualquier archivo corrupto temporal de la aplicación impide algunas tareas esenciales de Zoom.
Cómo reparar el código de error de Zoom 2008?
Solución 1: desconectarse de Zoom y volver a iniciar sesión
Esta es una solución de solución de problemas simple y fácil que lo ayuda a evitar errores en Zoom. Si usa su cuenta de Zoom en varios dispositivos, unirse a un seminario web de repente en un nuevo dispositivo generará el código de error. Entonces, prácticamente cerrar sesión en todas las cuentas e iniciar sesión nuevamente solucionará el problema.
- Inicie Zoom en cualquiera de los navegadores y haga clic en INICIAR SESIÓN como se muestra.

- Luego, navegue hasta el menú Mi Cuenta y luego, presione la opción Perfil a la izquierda.
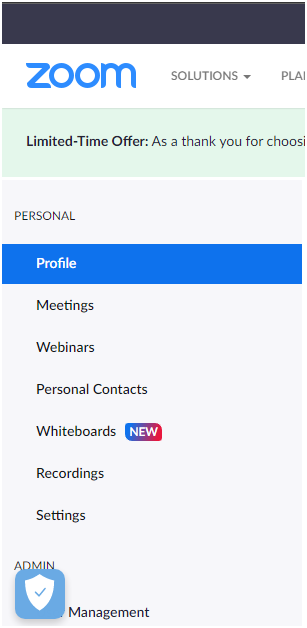
- Luego, desplácese hacia abajo en la pantalla derecha y presione la opción Salirme de todos los dispositivos.

- Una vez que haya cerrado la sesión correctamente, vuelva a iniciar sesión en su cuenta con sus credenciales y asegúrese de no volver a ver el mensaje de error.
Solución 2: compruebe la conexión a Internet
Para disfrutar de aplicaciones como Zoom, debe garantizar una conexión de red estable y fuerte. De hecho, los errores como 2008 se deben principalmente a problemas de red.
- Visite cualquier sitio de prueba de velocidad en línea y verifique si la red es estable y alta. Si la velocidad de la red es muy baja, comuníquese con el proveedor de servicios de Internet al respecto.
- Si utiliza una conexión Wi-Fi, elimine todos los obstáculos entre el enrutador y la computadora. Intente reiniciar el enrutador apagándolo y encendiéndolo más tarde.
- Evite utilizar una red de puntos de acceso móvil para la conexión, ya que no son estables.
- Si nada funciona, desconecte el cable de alimentación del tomacorriente, descanse de 5 a 10 segundos y enchufe los cables.
- Si es posible, utilice una conexión Ethernet y compruebe si puede acceder a la aplicación sin ningún error.
Solución 3: borre los archivos temporales de la PC
Si está seguro de que su conexión de red es buena pero aún enfrenta el mismo problema, debe verificar si su PC tiene espacio suficiente para instalar nuevas actualizaciones de la aplicación. Una aplicación que consume muchos recursos, debe tener un espacio considerable en su disco para operarla funcionalmente.
Siga los pasos mencionados a continuación para verificar el espacio en el disco en su computadora y borre los archivos innecesarios si ocupan demasiado espacio.
- Vaya al Explorador de archivos en su PC con Windows.
- Ahora, presione Esta PC, puede ver esto en la pantalla izquierda.
- Puede monitorear el espacio en disco desde Dispositivos y controladores. Si ve algo de color rojo, significa que su disco está lleno.
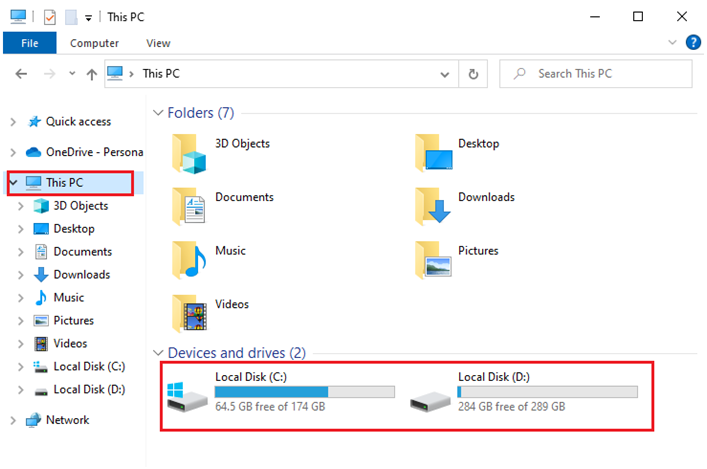
- Si el espacio ocupado es muy alto, vaya a la barra de búsqueda y escriba Liberador de espacio en disco.
- Ahora, presione Ejecutar como administrador para abrir la utilidad con privilegios administrativos.
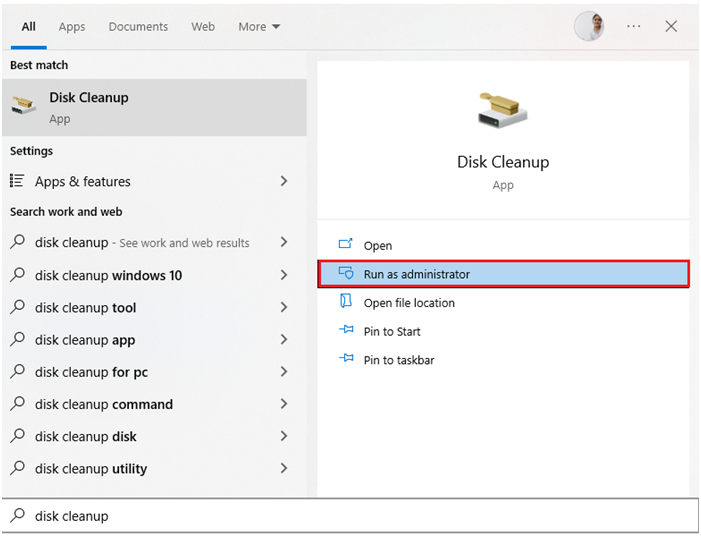
- Haga clic en la unidad en la que desea continuar con la eliminación de archivos innecesarios y presione Enter para continuar. Esta guía ha demostrado los pasos para limpiar la unidad C.
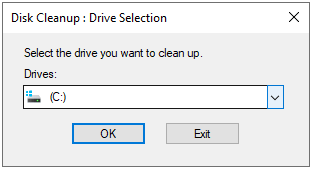
- Espere hasta que la utilidad Liberador de espacio en disco analice y escanee los archivos disponibles en la unidad. Más tarde, muestra la cantidad de espacio que puede liberar en su disco.
- Hay algunas casillas en la pestaña Liberador de espacio en disco que se marcan automáticamente. Puede marcarlos/desmarcarlos según lo necesite.
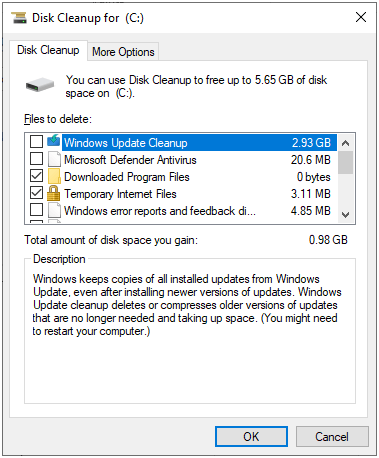
- Ahora, presione OK para comenzar la limpieza.
- Una vez hecho esto, muévase a Más opciones
- Luego, presione la opción Limpiar… debajo de Restaurar Sistema y Instantáneas.
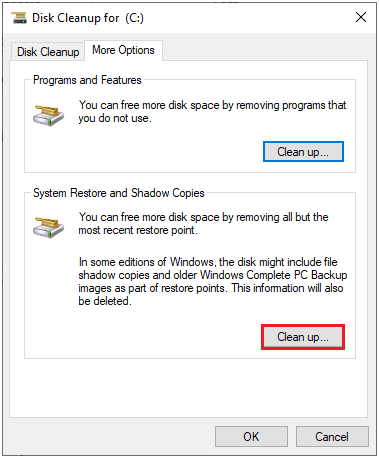
- En el siguiente mensaje de Liberador de espacio en disco, presione Eliminar para eliminar los archivos/carpetas antiguos con la excepción del Punto de restauración del sistema.
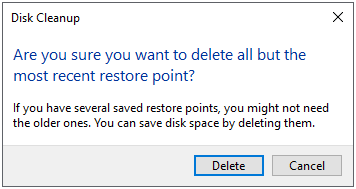
- Nuevamente, espere hasta que los archivos innecesarios se eliminen en su PC.
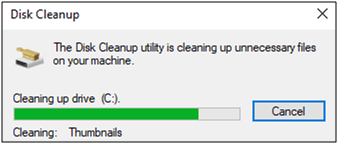
Reinicie su computadora y verifique si abre Zoom sin ningún código de error. Si no, pase al siguiente método.
Solución 4: Borrar caché de la aplicación Zoom
Un caché de Zoom corrupto también es otra razón que causa el código de error 2008 en Zoom. Los archivos de caché en Zoom almacenan información importante sobre la aplicación, pero cuando se acumulan, es posible que enfrente tantos conflictos como el que enfrenta ahora. Por lo tanto, es esencial borrar el caché de la aplicación Zoom como se indica a continuación.
- Inicie la aplicación Zoom en su computadora.
- Luego, presione el icono de la foto de perfil en la esquina superior derecha de la pantalla.
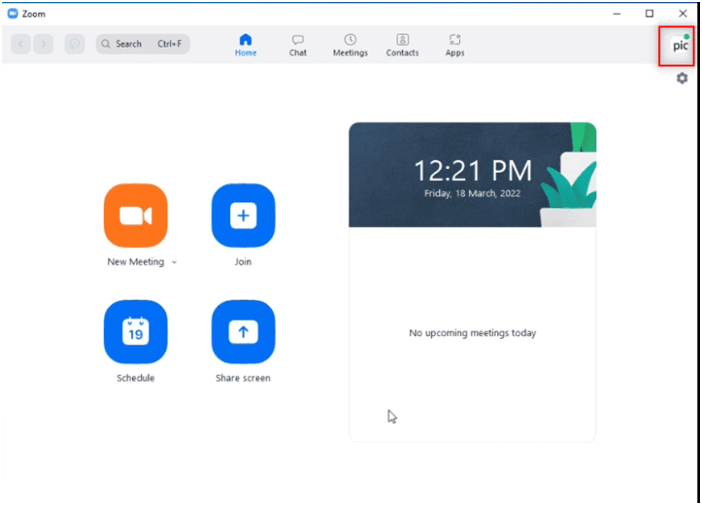
- Ahora, de la lista de opciones, presione el botón Configuración
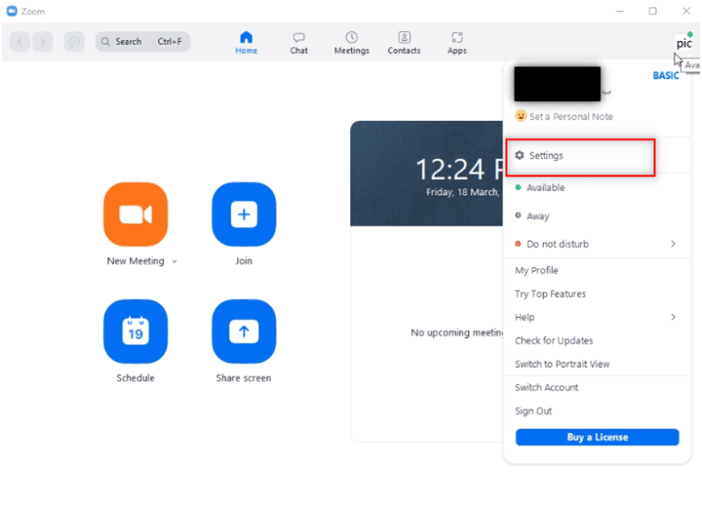
- Luego, haga clic en Zoom Apps desde el panel izquierdo como se muestra.
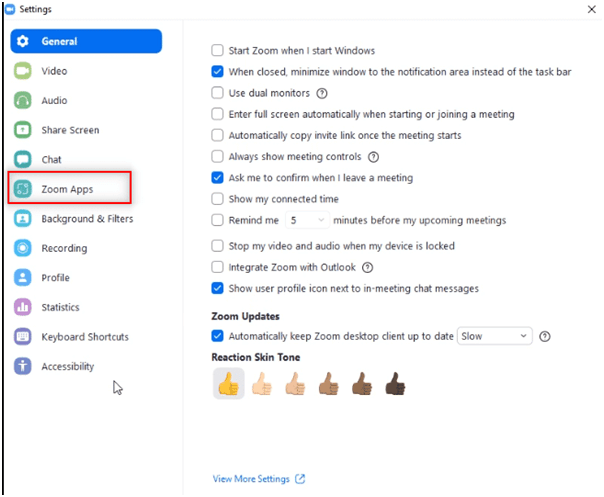
- Luego, presione el botón Borrar junto a Datos y cookies de aplicaciones locales de Zoom Apps.
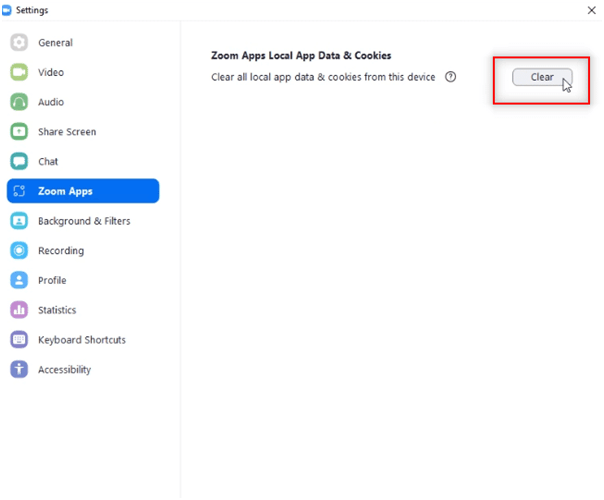
- Finalmente, presione el botón Borrar para confirmar el aviso.
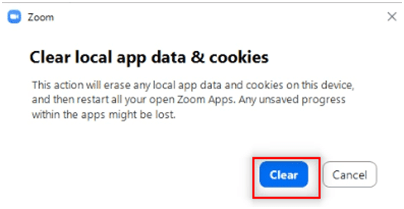
Intente unirse a una nueva reunión ahora y verifique si el error inesperado 2008 se solucionó ahora o no.
Solución 5: Permitir Zoom en el Firewall de Windows Defender
El Firewall de Windows podría bloquear el acceso a Zoom en su PC, por lo tanto; no puede acceder a ninguna de sus funciones en él. Aunque este es un programa legítimo, el paquete de firewall podría considerarlo como una amenaza y potencialmente bloquearlo. Por lo tanto, debe incluir Zoom en la lista blanca en el firewall o deshabilitar el conjunto de firewall temporalmente para solucionar el problema.
- Escriba Panel de control en el cuadro de búsqueda. Luego, haga clic en Abrir.
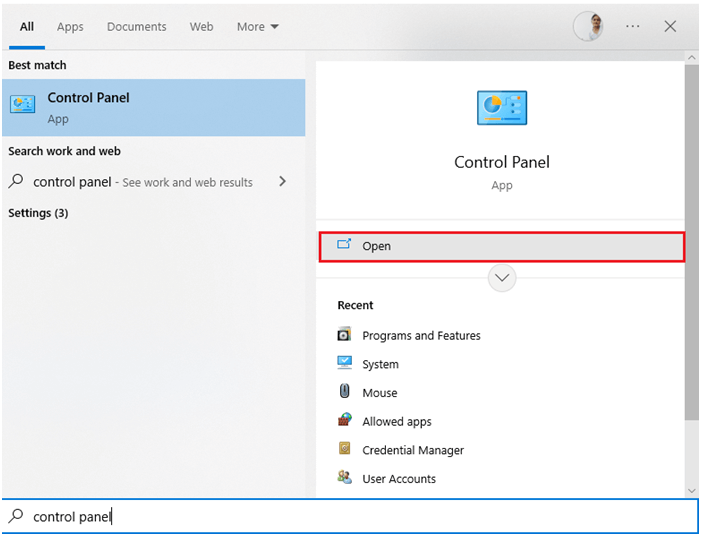
- Ahora, toca Firewall de Windows Defender.
- Presione Permitir una aplicación o función a través del Firewall de Windows Defender.
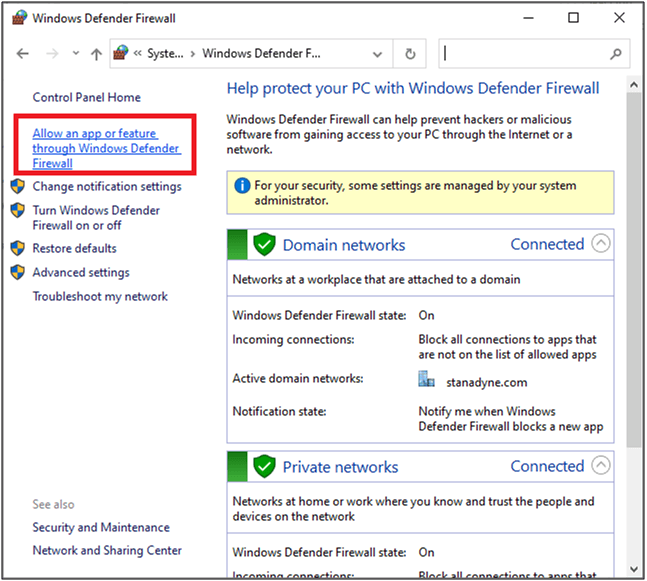
- Y, presione Cambiar configuración.
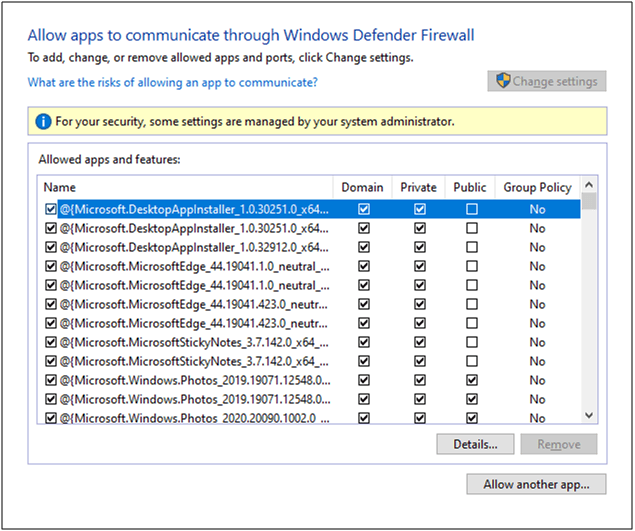
- Ahora, busque y haga clic en Zoom para incluirlo en la lista blanca.
Nota: Utilice la opción Permitir otra aplicación… para buscar Zoom en la PC.
- Luego, toque Aceptar para guardar los cambios.
Solución 6: Verificar la licencia del seminario web
Aún así, si se enfrenta al código de error de reunión de Zoom 2008, verifique su licencia de seminario web una vez. Puede deberse a que la validez de la licencia no debe estar caducada. Si está vencido, puede ocurrir una interrupción cuando asista a un seminario web en Zoom. Siga los pasos para verificar la licencia del seminario web como se indica a continuación.
- Navegue al sitio web de Zoom en su navegador.
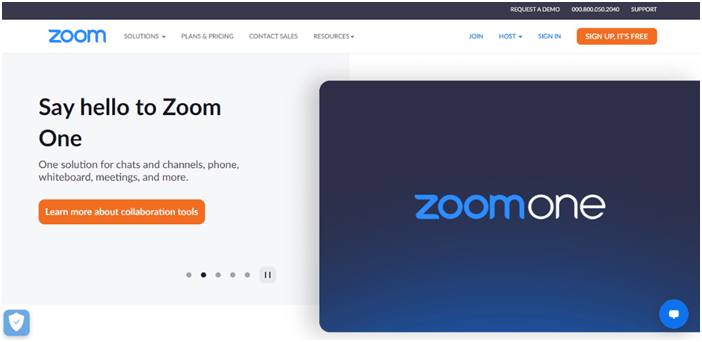
- Asegúrese de utilizar el acceso de administrador para ejecutar la aplicación.
- Luego, inicie la Administración de usuarios
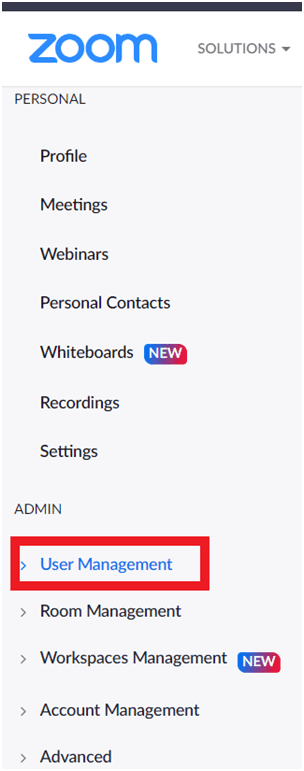
- Finalmente, verifique el estado de la licencia y asegúrese de que la licencia sea válida o no.
Solución 7: reinstalar Zoom
Si todas las soluciones mencionadas anteriormente no lo ayudaron a corregir el código de error 2008 en Zoom, hay pocas posibilidades de que, mal configurado/archivos de instalación dañados están molestando las funciones normales de la aplicación. En este caso, solo tiene una opción para reinstalar la aplicación como se indica a continuación.
Nota: no perderá el progreso de su aplicación cuando reinstale Zoom, ya que su aplicación está directamente vinculada a su cuenta.
- En primer lugar, presione la tecla Inicio en Windows 10 y escriba aplicaciones y funciones.
- Ahora, haga clic en Abrir.
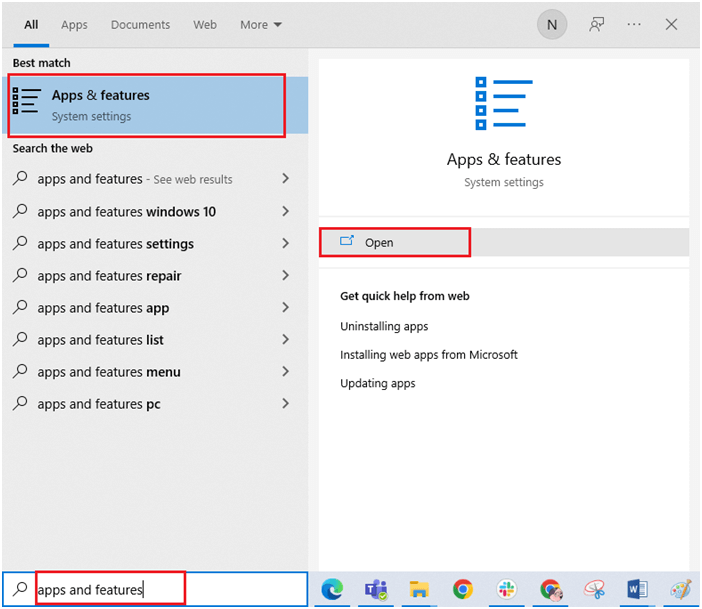
- Luego, busque Zoom en la lista y haga clic en él.
- Ahora, presione la opción Desinstalar y confirme el aviso, si corresponde.
- Luego, abra el Explorador de archivos y vaya a las siguientes ubicaciones, elimine todos los archivos y carpetas relacionados con Zoom.
- C:\Windows\Temp
- C:\Archivos de programa\Zoom
- C:\Archivos de programa (x86)\Zoom
- C:\Archivos de programa\Archivos comunes\Zoom
- Asegúrese de eliminar estos archivos de la papelera de reciclaje
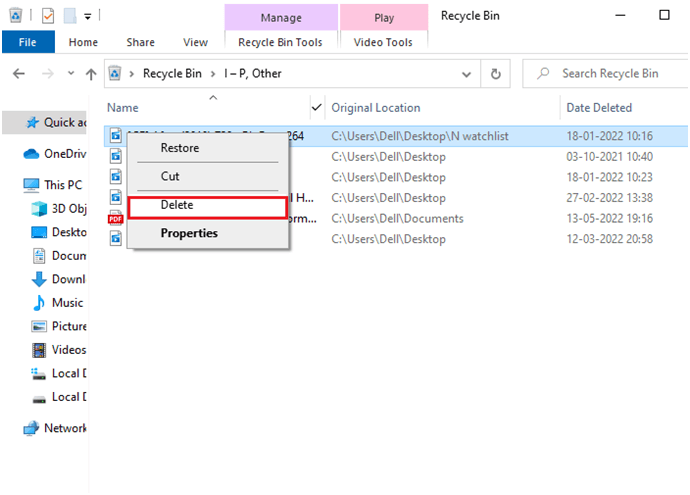
- Ahora, abra su navegador y vaya a la página oficial Zoom de descarga.
- Luego, haga doble clic en el archivo del instalador de Zoom en la parte inferior de su pantalla.
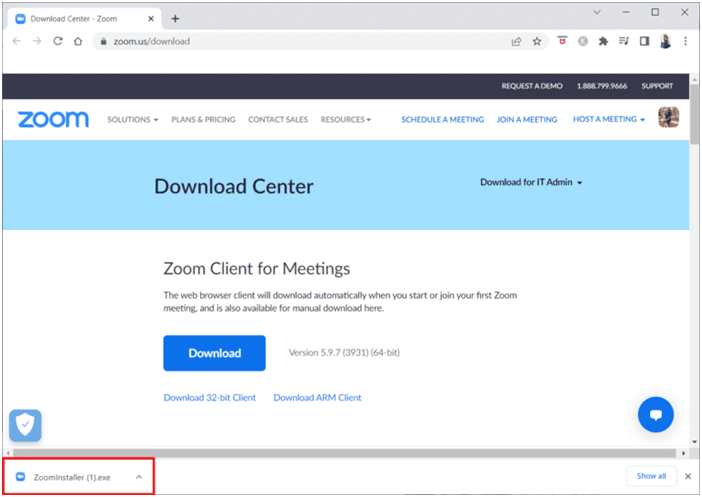
- Espere hasta que la aplicación esté instalada en su PC y vaya a Mis descargas en el Explorador de archivos.
- Ejecute el archivo de instalación y siga las indicaciones en pantalla para iniciar la aplicación. Compruebe si el error en Zoom está solucionado o no.
Manera fácil de optimizar el rendimiento de su PC/portátil con Windows
Si su PC o computadora portátil con Windows funciona lentamente o causa varios errores y problemas, aquí se sugiere escanear su sistema con la PC Reparar Herramienta.
Esta es una herramienta multifuncional que, con solo escanear una vez, detecta y corrige varios errores informáticos, elimina malware y fallas de hardware, previene la pérdida de archivos y repara archivos corruptos del sistema para acelerar el rendimiento de la PC con Windows.
Con esto, también puede reparar otros errores fatales de PC como errores BSOD, errores DLL, reparar entradas de registro, errores de tiempo de ejecución y muchos otros. Solo necesita descargar e instalar la herramienta, el resto del trabajo se realiza automáticamente.
Obtenga la PC Reparar Herramienta, para corregir errores de PC y optimizar su rendimiento
Conclusión:
¡Eso es todo!
Aquí hice todo lo posible para enumerar las posibles soluciones para corregir el error 2008 en Zoom. Pruebe las soluciones proporcionadas una por una para corregir el error y comenzar a iniciar reuniones.
Espero que los artículos te sirvan. Pero si hay algo que me perdí, siéntete libre de compartirlo con nosotros en nuestra página de Facebook.
Además, no olvide seguirnos en nuestras redes sociales para obtener guías más interesantes y consejos útiles para mantener su computadora a salvo de errores y problemas.
Buena suerte..!
Hardeep has always been a Windows lover ever since she got her hands on her first Windows XP PC. She has always been enthusiastic about technological stuff, especially Artificial Intelligence (AI) computing. Before joining PC Error Fix, she worked as a freelancer and worked on numerous technical projects.