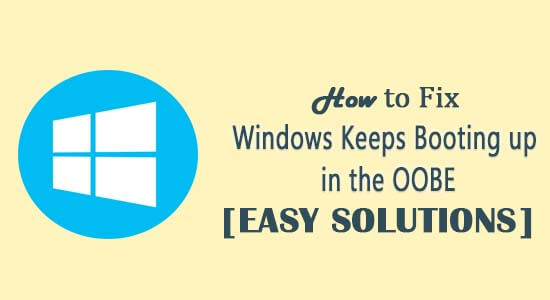
“Windows sigue arrancando en el OOBE” es un gran dolor de cabeza entre los usuarios de Windows 10. Muchos usuarios reciben este mensaje de error cada vez que inician su sistema Windows 10.
Bueno, esto es realmente frustrante ya que en cada inicio aparece la OOBE (Experiencia lista para usar) y causa varios problemas, como que la aplicación comience a fallar, no se puedan instalar actualizaciones, etc.
Se encuentran muchos usuarios informando sobre el problema en el sitio del foro oficial de Microsoft:
¡Hola!
Entonces, enciendo mi PC esta vez cuando solo arranca en OOBE (Experiencia lista para usar). No sé por qué, nunca modifico nada excepto esta vez (la aplicación se bloquea). También tengo otro problema, mi El mouse no se sincronizaba en la pantalla de mi PC y sigo enchufando y volviendo a enchufar. Y, a veces, Windows actualizaba automáticamente mi dispositivo al arrancar o cuando reiniciaba, supongo que esa es la razón. No apliqué ninguna actualización de funciones, OOBE solo ocurre en cada arranque.
Cuando aplico cualquier actualización, no funcionaría y empeoraría mucho con el tiempo. ¿Cómo desactivo OOBE? ¡Muchas gracias!
Entonces, hoy en este artículo voy a abordar este irritante problema: Windows sigue arrancando en el OOBE.
Siga leyendo el artículo para descubrir cómo desactivar OOBE Windows 10 para corregir el error.
Para reparar archivos de sistema de Windows corruptos, Recomendamos Advanced System Repair:
Este software es su solucion integral para corregir errores de Windows, protegerlo de malware, limpiar basura y optimizar su PC para obtener el maximo rendimiento en 3 sencillos pasos:
- Descargar Advanaced System Repair calificada como Excelente en Trustpilot.
- Haga clic en Install & Scan Now para escanear problemas que causan problemas en la PC.
- A continuacion, haga clic en Click Here to Fix All Issues Now para reparar, limpiar, proteger y optimizar su PC.
¿Qué es OOBE en Windows 10?
La OOBE (Out-of-Box Experience) es una etapa del proceso de configuración de Windows. Esto permite a los usuarios modificar la experiencia de Windows 10 y cuándo se completa cada paso.
Bueno, esta es la primera experiencia de inicio de Microsoft e incluye algunas tareas como personalizar la configuración, generar cuentas de usuario, vincular redes comerciales y redes inalámbricas, así como describir la configuración de privacidad.
Uno puede hacer muchas elecciones diferentes a través de la experiencia de configuración OOBE lista para usar mientras configura Windows 10.
Pero recientemente, muchos usuarios confirmaron que enfrentan problemas con OOBE incluso después de configurar Windows 10.
Entonces, si también está haciendo que Windows siga arrancando en el OOBE, siga las soluciones que se detallan a continuación para solucionarlo.
¿Cómo soluciono que Windows siga arrancando en el OOBE?
Siga las soluciones proporcionadas para resolver el error OOBE de Windows que sigue arrancando en Windows 10.
Solución 1: realizar una reparación automática
Aquí, se sugiere intentar realizar la Reparación automática y verificar si esto lo ayuda a solucionar el problema de Windows que continúa arrancando en OOBE.
Siga los pasos para hacerlo:
- Primero, encienda y apague su sistema 3 veces.
- Luego, en la tercera vez, su sistema abrirá una ventana emergente “Preparando reparación automática” y se iniciará en Recuperación avanzada.
- Haga clic en Opciones avanzadas > Solucionar problemas.
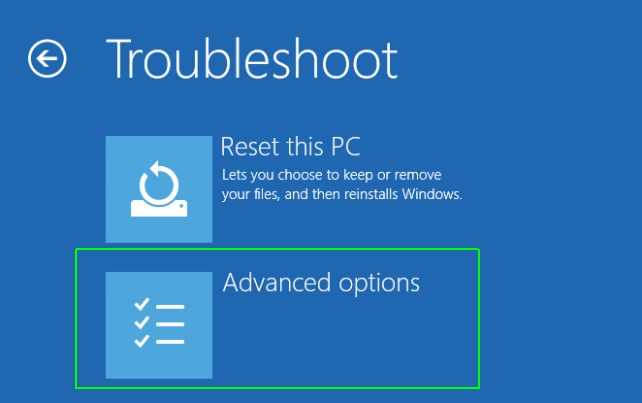
- Y haga clic en Restablecer esta PC
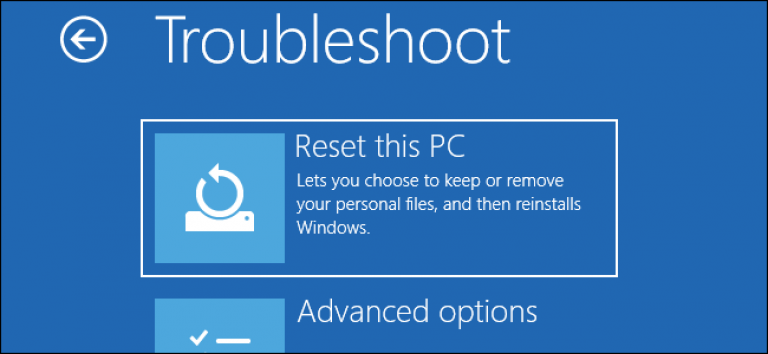
- Ahora haga clic en Conservar mis archivos > Cancelar ya que no necesita reiniciar su sistema.
- Seleccione su cuenta > ingrese la contraseña > haga clic en Continuar
- Por último, haga clic en Restablecer
Ahora intente reiniciar su sistema y verifique si el problema atascado en la pantalla OOBE en Windows 10 está resuelto o no. Pero si en caso de que el error persista, siga la solución de nido.
Solución 2: restablecer Windows 10
Si la reparación automática no funciona para usted, intente restablecer el sistema Windows 10 y verifique si Windows sigue arrancando y el problema OOBE está solucionado.
Siga los pasos para hacerlo:
- Presione la tecla Windows + I para abrir la configuración> haga clic en Actualización y seguridad
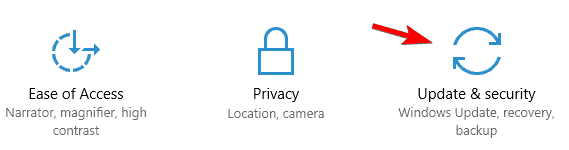
- Ahora, en el lado izquierdo, haga clic en Recuperación
- Una ventana emergente con 3 opciones principales:
- Reinicie esta PC; Volver a una versión anterior de Windows 10
- Inicio avanzado.
- Restablecer esta PC
- Haga clic en la opción Restablecer esta PC y haga clic en Comenzar
- Ahora puede hacer clic en Conservar mis archivos o Eliminar todo, aquí debe elegir.
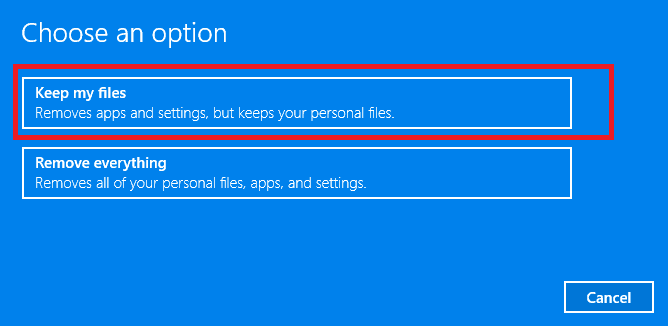
- Si no desea conservar sus datos, haga clic en Eliminar todo. Esto eliminará todas sus fotos, archivos y programas, y toda su configuración volverá a los valores predeterminados.
- bien, si desea conservar los archivos, haga clic en la opción Conservar mis archivos
- Sin embargo, después de elegir cualquiera de sus opciones, seleccione si instalar Windows a través de la nube o desde el dispositivo.
- Y haga clic en Siguiente si recibe una opción de advertencia como si no pudiera volver a una versión anterior del sistema operativo.
- Luego haga clic en Restablecer y Windows ahora se reiniciará y esto tomará tiempo para restablecerse.
Espero que esto te funcione para deshacerte del modo OOBE.
Solución 3 – Salir de OOBE
Si la solución anterior no funciona para usted, aquí se sugiere salir de OOBE siguiendo los pasos que se detallan a continuación.
- Presione Windows + R> y en el cuadro Ejecutar escriba CMD> abra Símbolo del sistema
- Ahora haga clic derecho en Símbolo del sistema> haga clic en Ejecutar como administrador
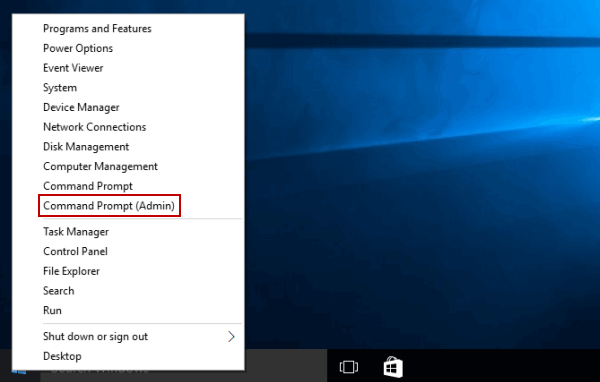
- Luego, en el símbolo del sistema> escriba el comando a continuación> presione la tecla Intro
sysprep /oobe /generalize
Tenga en cuenta: bueno, ejecutar el comando sysprep cada vez restablece el estado de la licencia de Windows a los valores predeterminados. Entonces, si Windows está activado, entonces debe reactivarlo después de ejecutar el comando.
Y como el comando se realiza con éxito> posiblemente estará fuera del modo OOBE.
Se estima que ahora Windows sigue arrancando y el problema de OOBE está resuelto. Pero si el problema persiste, debe reinstalar Windows 10.
La reinstalación de Windows 10 soluciona muchos problemas y errores. Sin embargo, después de reinstalar, debe volver a pasar por OOBE.
Pero una vez que configure OOBE (Out of the Box Experience), se estima que nunca accederá a OOBE cuando arranque Windows.
Solución recomendada para corregir errores de Windows 10
El sistema de Windows tiende a ralentizarse después de un intervalo de tiempo o comienza a causar errores. Entonces, para corregir errores comunes de PC y aumentar el rendimiento de su PC, pruebe la PC Reparar Herramienta.
Esta herramienta escaneará su computadora y solucionará todos los problemas relacionados con el rendimiento. Además de esto, también corrige BSOD, DLL, juegos, errores de registro, repara archivos de sistema de Windows corruptos o dañados y protege su PC de infecciones de virus/malware.
Entonces, sin perder más tiempo, descargue esta herramienta y escanee su computadora con ella para resolver errores y problemas de Windows de una sola vez.
Obtenga PC Reparar Herramienta para reparar los errores de la PC con Windows y aumentar su rendimiento
Conclusión
Entonces, esto se trata de que Windows sigue arrancando en el problema del modo OOBE, aquí hice todo lo posible para enumerar la solución completa atascada en la pantalla OOBE en Windows 10.
Espero que después de seguir las soluciones dadas, el problema se resuelva y pueda iniciar Windows sin ningún problema.
Independientemente, si hay algo que me perdí o si encuentra útil el artículo, haga clic en Me gusta y compártalo simplemente dirigiéndose a nuestra página de Facebook.
Buena suerte..!
Hardeep has always been a Windows lover ever since she got her hands on her first Windows XP PC. She has always been enthusiastic about technological stuff, especially Artificial Intelligence (AI) computing. Before joining PC Error Fix, she worked as a freelancer and worked on numerous technical projects.