 El error de instalación de Flight Simulator X 1722 es un error del instalador de Windows que se activa al intentar instalar Microsoft Flight Simulator X.
El error de instalación de Flight Simulator X 1722 es un error del instalador de Windows que se activa al intentar instalar Microsoft Flight Simulator X.
Este error aparece mientras los usuarios intentan instalar o desinstalar el software de la computadora con Windows 10. Y este código de error viene con este mensaje:
Error 1722. Hay un problema con este paquete de instalación de Windows. Un programa que se ejecutó como parte de la instalación no terminó como se esperaba. Póngase en contacto con el personal de soporte técnico o el proveedor del paquete.
Este mensaje de error muestra claramente que el problema pertenece al paquete de Windows Installer, en el que se basan muchos otros programas.
Bueno, podría haber varias razones para esta discrepancia. Por lo tanto, si este error aparece en su PC al instalar o desinstalar cierto software, este artículo será beneficioso para usted.
Primero, lo guiaré a través de las posibles causas de este error y luego probaré las soluciones enumeradas en este artículo para corregir el error de instalación de FSX 1722.
¿Qué causa el error FSX 1722 en Windows 10?
Estas son algunas de las principales razones que pueden causar el error FSX 1722 en una computadora con Windows 10:
- Entradas de registro dañadas / inválidas
- La instalación incompleta del software puede causar el error 1722 de Windows Installer.
- Archivos de Windows Installer dañados
- Cuando el instalador de Windows está deshabilitado
¿Cómo solucionar el error 1722 de Windows Installer al instalar Flight Simulator X?
Solución 1: escanee el registro de Windows
Como mencioné, este error de instalación de Windows 1722 puede deberse a un registro dañado o entradas no válidas en el registro de Windows. Por lo tanto, la primera acción que debe realizar es escanear el registro de Windows en su computadora.
Para escanear el registro de Windows, puede seguir las instrucciones dadas:
- Presione la tecla Windows + X.
- Seleccione Símbolo del sistema (Administrador) en el menú de acceso rápido.
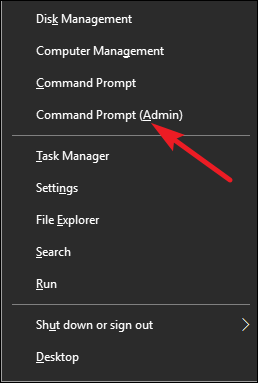
- En el símbolo del sistema, escriba el comando dado y presione la tecla Enter:
scanreg/autorun
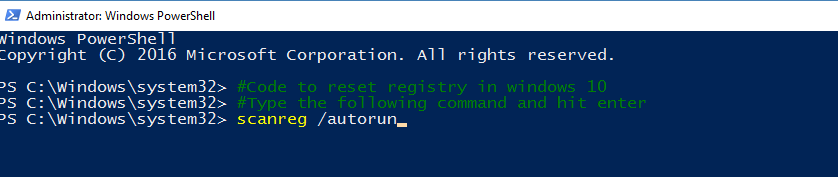
Este comando escaneará el registro para detectar errores y restaurará los registros dañados / inválidos usando la copia de seguridad.
- Este comando tomará algún tiempo para completar el proceso, así que tenga paciencia.
- Una vez realizado el proceso anterior, ingrese este comando en el símbolo del sistema y no olvide presionar la tecla Enter:
scanreg/fix
Este comando arreglará el registro dañado en caso de que no haya una copia de seguridad disponible en su computadora.
Después de completar el proceso de escaneo del registro, intente instalar el software y verifique si solucionó el error 1722 de Microsoft Flight Simulator X.
Solución 2: Ejecute el Comprobador de archivos del sistema para eliminar el error 1722
El error de instalación de FSX 1722 también puede ser causado por archivos de Windows Installer dañados. Si el archivo de Windows Installer está dañado, puede provocar problemas graves en su computadora, incluido el error de instalación 1722.
En tal caso, debe escanear su computadora con el escaneo del Comprobador de archivos de sistema (SFC). SFC es una utilidad incorporada de Windows que escanea el sistema para detectar y reparar los archivos dañados.
Siga los pasos enumerados a continuación para ejecutar el escaneo SFC:
- Vaya al campo de búsqueda de Windows y escriba
- Haga clic con el botón derecho en el símbolo del sistema y seleccione Ejecutar como administrador.
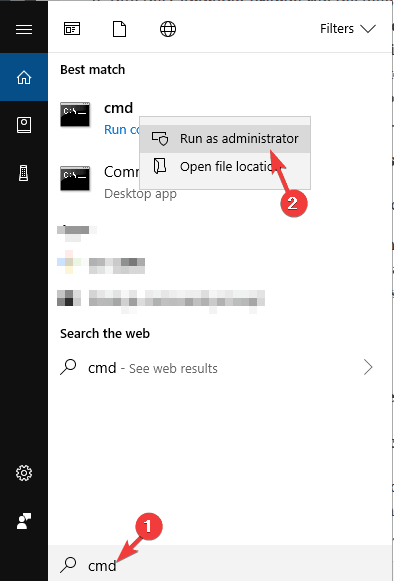
- En el símbolo del sistema, ingrese el siguiente comando y presione la tecla Enter:
DISM.exe /Online /Cleanup-image /Restorehealth
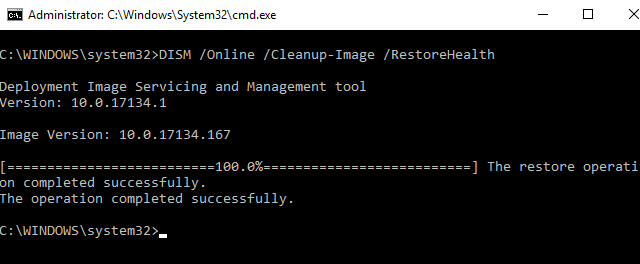
- Espere a que el comando se ejecute por completo.
- Ahora, ingrese este comando:
sfc /scannow
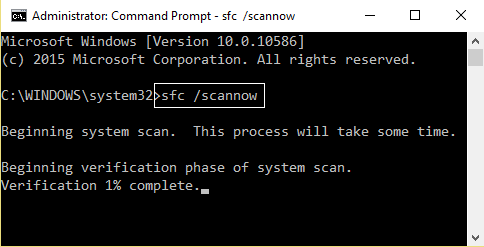
- Espere hasta que el SFC escanee toda su computadora y repare los archivos dañados.
Solución 3: Inicie el servicio de Windows Installer para reparar el error 1722 Flight Simulator X
Si el servicio Windows Installer está deshabilitado en su computadora, es muy probable que se enfrente al error 1722 en la instalación de FSX.
Debido a que Windows Installer es un servicio en la computadora con Windows que permite a los usuarios instalar cualquier software en la computadora y, si está desactivado, no podrá instalar el software y recibirá dichos errores.
Entonces, para verificar e iniciar el servicio Windows Installer, haga lo siguiente:
- Presione la tecla Windows + R, luego escriba services.msc en el cuadro de texto Ejecutar y presione la tecla Intro.

- Ahora se abrirá la ventana de Servicios. Aquí busque Windows Installer en la lista de servicios y haga doble clic en él.
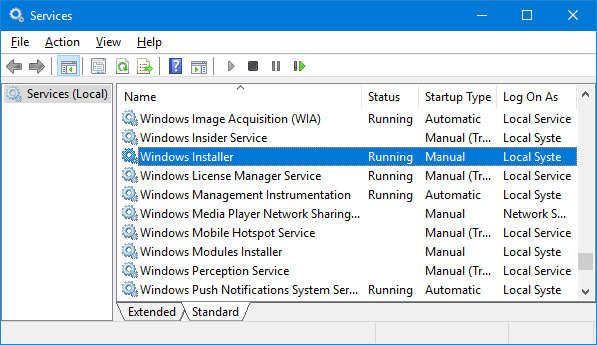
- En la ventana Propiedades de Windows Installer, verifique el estado del servicio. Si se muestra Detenido, haga clic en el botón
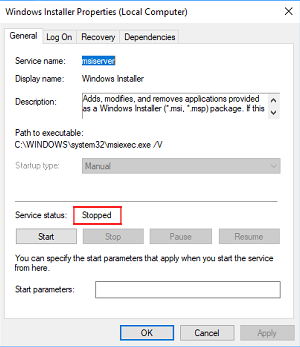
- Por último, haga clic en el botón Aceptar.
Ahora, intente instalar Flight Simulator X y verifique si puede instalarlo sin ningún error. Si todavía recibe el error 1722 de Flight Simulator X, pase a la siguiente solución.
Solución 4: vuelva a registrar Windows Installer
Si iniciar el servicio de Windows Installer no le ayudó a corregir el error 1722 de Flight Simulator X en una computadora con Windows 10, intente volver a registrar Windows Installer.
Volver a registrar el servicio Windows Installer puede resolver el error de instalación de Windows 1722 reparando los archivos que causan este error.
Para volver a registrar Windows Installer, siga estos pasos:
- Presione la tecla Windows + X y haga clic en el símbolo del sistema (administrador).
- Ahora, escriba estos comandos en el símbolo del sistema y presione la tecla Intro después de cada comando:
msiexec /unregister
msiexec /regserver
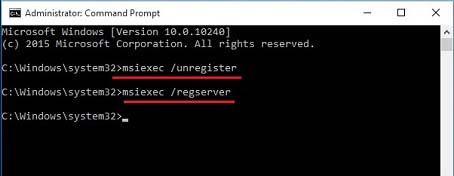
- Ahora, salga del símbolo del sistema y reinicie su computadora.
Solución 5: Ejecute el solucionador de problemas de instalación y desinstalación del programa
Para corregir el error 1722 del paquete de Windows Installer, ejecute el solucionador de problemas de instalación y desinstalación del programa. Este solucionador de problemas puede solucionar los errores y problemas de instalación y desinstalación.
Por lo tanto, podría ayudarlo a corregir el error 1722 de instalación de FSX en la computadora con Windows 10.
- Primero, visite esta página web.
- Haga clic en el botón Descargar para descargar este solucionador de problemas en su computadora.
- Vaya a la carpeta donde guardó el solucionador de problemas.
- Haga doble clic en MicrosoftProgram_Install_and_Uninstall.meta.diagcab para ejecutar el programa y el solucionador de problemas de desinstalación.
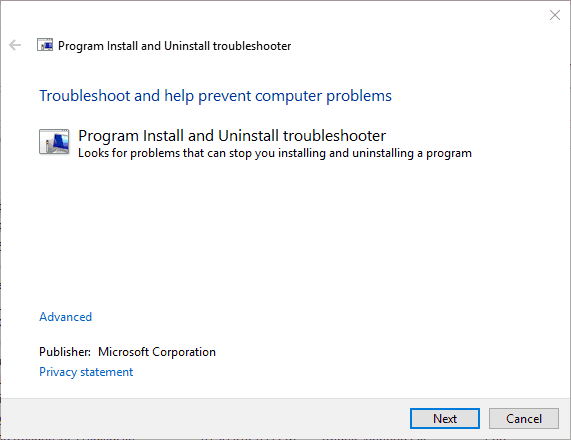
- En la ventana del solucionador de problemas, haga clic en el botón
- Ahora buscará los problemas que detienen la instalación o desinstalación del software.
Ahora verifique si el error 1722 se eliminó de su computadora con Windows 10 o no.
Solución 6: Configure una nueva cuenta de administrador de Windows
Encontramos que algunos usuarios afirmaban que configurar una nueva cuenta de administrador antes de intentar instalar el software solucionó el error 1722 al instalar FSX. Entonces, primero, cree una nueva cuenta de administrador de Windows y luego intente instalar el software para deshacerse del error 1722.
- Vaya al botón Inicio de Windows.
- Haga clic en el icono de Configuración.
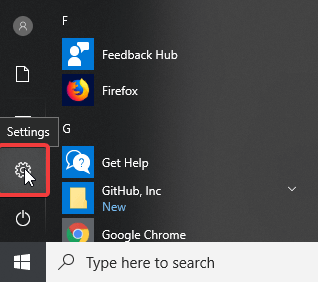
- A continuación, haga clic en Cuenta y luego haga clic en Familia y otras personas.
- Seleccione Agregar a otra persona a esta PC.
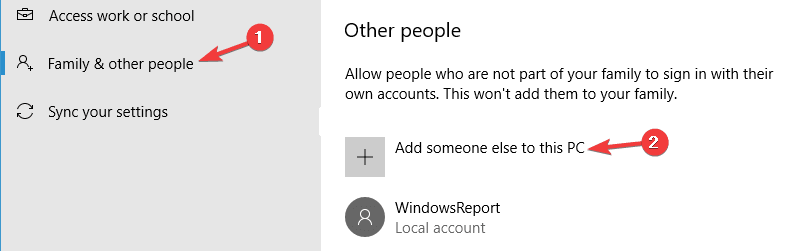
- Haga clic en No tengo la información de inicio de sesión de esta persona.
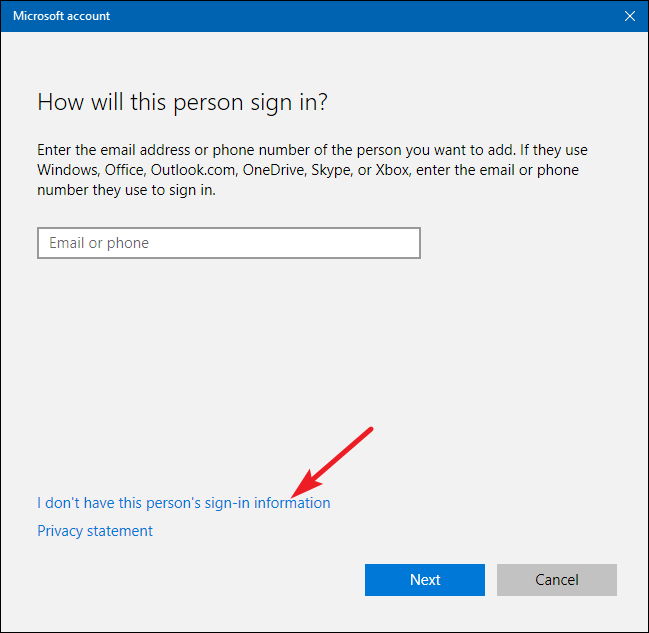
- Ahora, ingrese los detalles requeridos.
- Haga clic en el botón Cambiar tipo de cuenta debajo de la nueva cuenta de usuario.
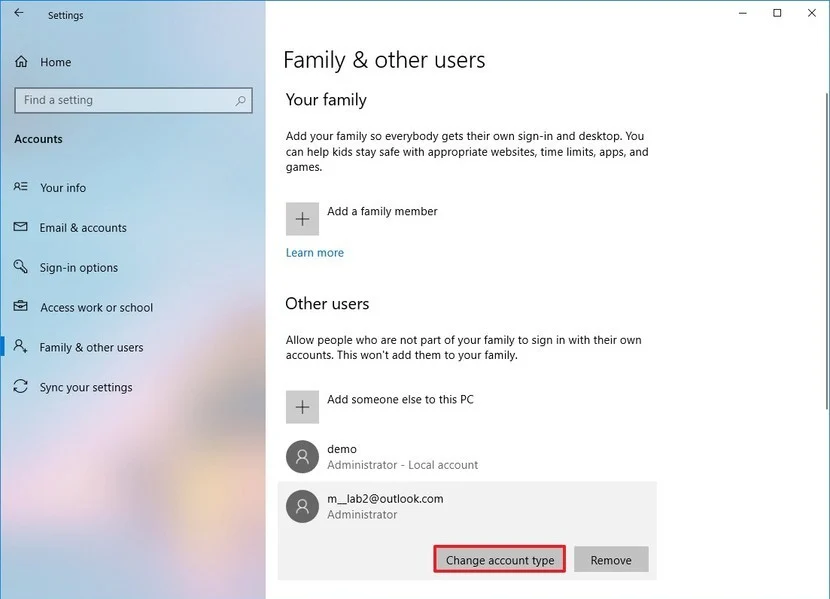
- Seleccione Administrador de la lista desplegable en Tipo de cuenta.
- Haga clic en OK botón
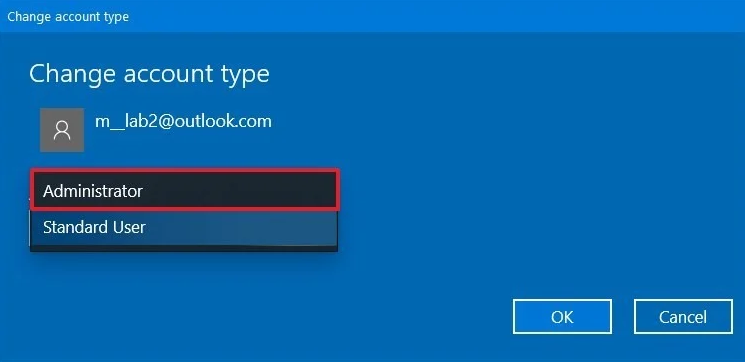
- Reinicie su computadora e inicie sesión en la nueva cuenta de administrador de Windows.
Solución 7: habilite el alojamiento de scripts de Windows
Habilitar el alojamiento de scripts de Windows también ayudó a algunos usuarios afectados a corregir el error FSX 1722 en PC / portátil con Windows 10. Para hacerlo, debe seguir las instrucciones dadas:
- Abra el símbolo del sistema con los privilegios de
- En el símbolo del sistema, escriba este comando y presione la tecla Intro:
REG DELETE “HKCUSOFTWAREMicrosoftWindows Script HostSettings” /v Enabled /f
REG DELETE “HKLMSOFTWAREMicrosoftWindows Script HostSettings” /v Enabled /f
Ahora, Windows Script Host debería estar habilitado y, con suerte, el problema se resuelve en su computadora.
Solución 8: Realice un arranque limpio en su computadora
Realizar el inicio limpio en su computadora puede eliminar los conflictos que ocurren durante la instalación del software. Esto iniciará su computadora con solo los programas y controladores necesarios. Estos son los pasos para realizar un arranque limpio:
- Asegúrese de iniciar sesión en su computadora como
- Presione la tecla Windows + R para abrir el cuadro de diálogo
- En el campo de texto Ejecutar, escriba msconfig y haga clic en OK botón
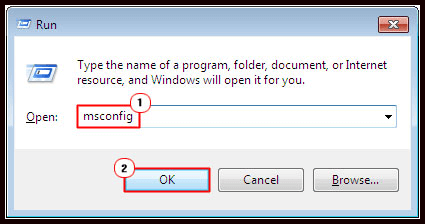
- En la ventana Configuración del sistema, vaya a la pestaña
- Ahora, desmarque la casilla de verificación “Ocultar todos los servicios de Microsoft“.
- A continuación, haga clic en el botón “Desactivar todo”.
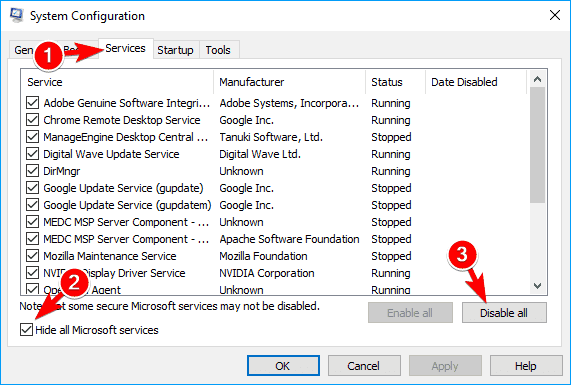
- Vaya a la pestaña Inicio y haga clic en el enlace “Abrir Administrador de tareas”.
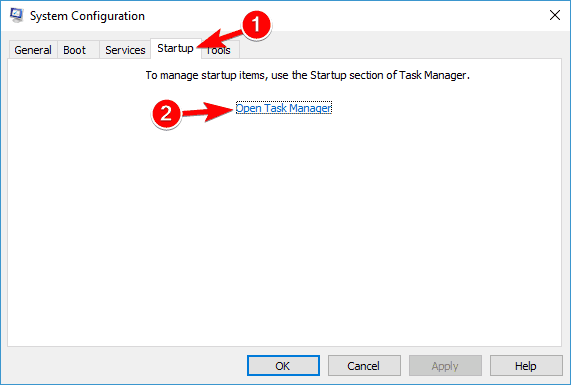
- En la ventana del Administrador de tareas, seleccione todos los elementos y haga clic en el botón
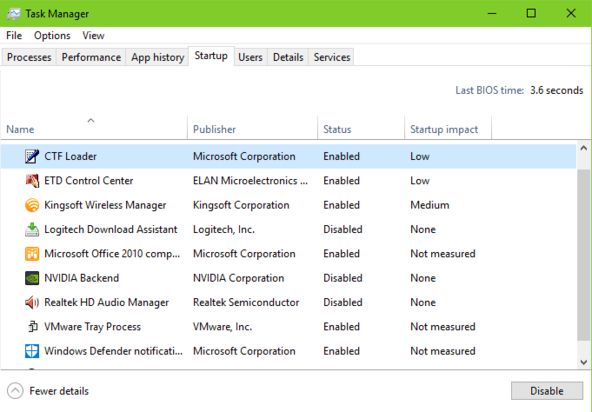
- Ahora, cierre la ventana del Administrador de tareas.
- Vuelva a la pestaña Inicio y haga clic en el botón
- Ahora reinicia tu computadora.
Preguntas frecuentes Preguntas:
1: ¿Cómo puedo corregir el error fatal 1603 durante la instalación en una computadora con Windows 10?
El error fatal 1603 es un error del instalador de Windows y se puede solucionar fácilmente con las siguientes soluciones:
- Reinicie el servicio de Windows Installer en su computadora.
- Ejecute el solucionador de problemas de instalación y desinstalación del programa.
- Cierre todo el software en segundo plano.
- Compruebe si su disco duro tiene suficiente espacio para el software.
- Asegúrese de que el software no esté ya instalado en su computadora.
2: ¿Qué es el error Hay un problema con este paquete de Windows Installer y cómo solucionarlo?
Este es un error de Windows Installer que aparece al intentar instalar / desinstalar software de terceros en la PC / computadora portátil con Windows 10. En este error, los usuarios no pueden instalar o desinstalar ningún software de la computadora. Sin embargo, puede corregir este error aplicando algunas soluciones:
- Asegúrese de haber iniciado sesión en su computadora como administrador y de tener todos los permisos.
- Repare el software que está intentando instalar o desinstalar.
- Ejecute el solucionador de problemas de instalación y desinstalación de programas de Microsoft.
- Vuelva a registrar el instalador de Windows
3: ¿Cómo solucionar problemas / errores de Flight Simulator X en una computadora con Windows 10?
Siga estas correcciones para resolver los errores FSX en PC con Windows 10:
- Ejecute Flight Simulator X en el modo de compatibilidad
- Comprueba la integridad del juego.
- Reinstale Flight Simulator X en Steam
- Reinstale los paquetes redistribuibles de Microsoft Visual C ++ 2005
4: ¿Por qué el instalador de Windows no funciona en mi PC?
Si el instalador de Windows no funciona en su computadora, entonces podría estar dañado, no instalado correctamente o deshabilitado. Para solucionar este problema, debe corregir la corrupción del instalador de Windows, volver a registrar el paquete del instalador de Windows o habilitar el servicio de instalación de Windows en su computadora.
Solución recomendada: solucione errores y problemas de Windows
Si está frustrado con los errores / problemas de Windows y ningún método manual ha solucionado el problema, busque la solución definitiva. Pruebe la PC Reparar Herramienta para corregir los errores de Windows.
Esta herramienta es la mejor para corregir los errores y problemas comunes relacionados con Windows, como BSOD, juegos, DLL, registro, errores de aplicaciones, reparar archivos de sistema de Windows dañados, mantener la computadora a salvo de virus / malware y mucho más.
Además de esto, también optimiza su PC para maximizar el rendimiento general de su computadora con Windows.
Obtener PC Reparar Herramienta corregir errores de Windows
Conclusión
Eso es todo. Ahora tiene una idea bastante clara de cómo solucionar el error 1722 del instalador de Windows que aparece al instalar o desinstalar FSX o cualquier otro software específico en una computadora con Windows 10.
Ahora, debe poder instalar / desinstalar Flight Simulator X en la computadora sin recibir más el error 1722.
Si conoce alguna otra solución además de la mencionada aquí, compártala con nosotros en Facebook o Twitter. Y no olvide seguirnos para leer estas guías de solución de problemas de errores de Windows.
Hardeep has always been a Windows lover ever since she got her hands on her first Windows XP PC. She has always been enthusiastic about technological stuff, especially Artificial Intelligence (AI) computing. Before joining PC Error Fix, she worked as a freelancer and worked on numerous technical projects.