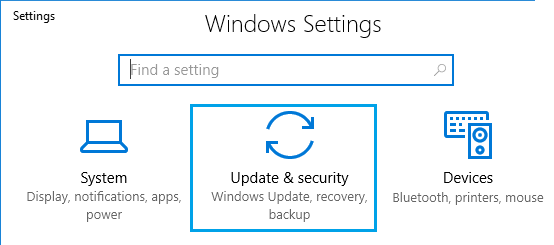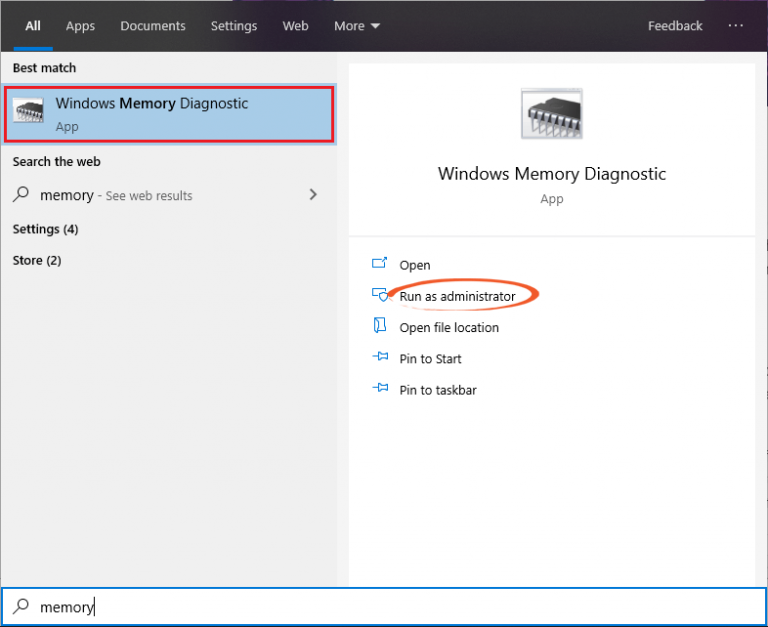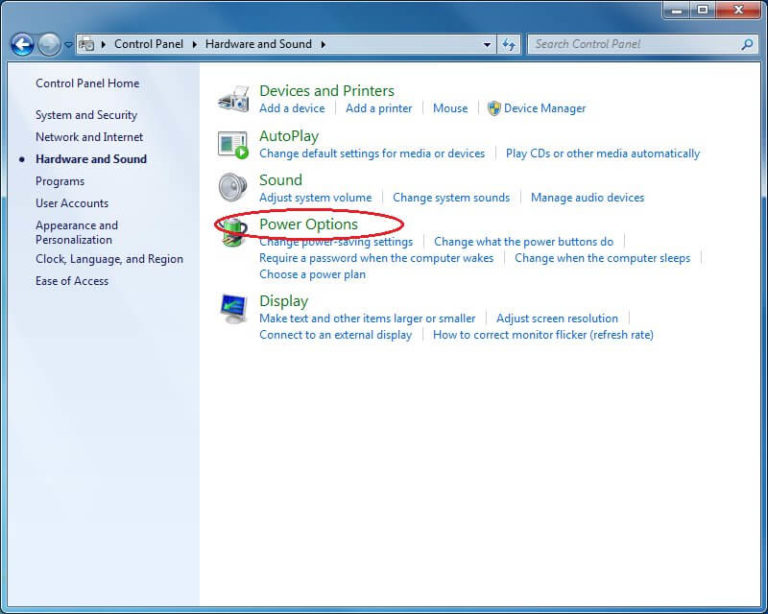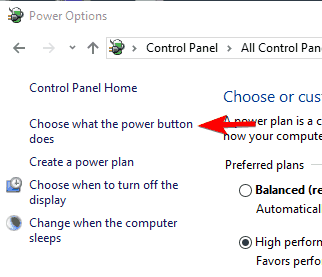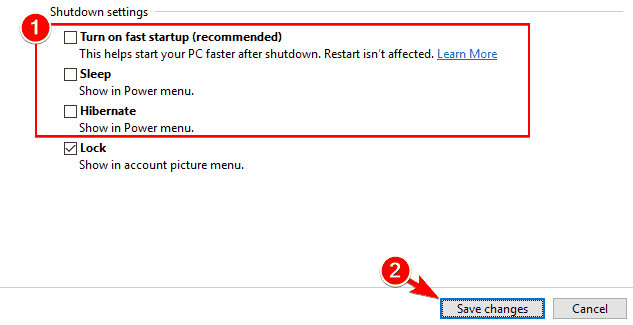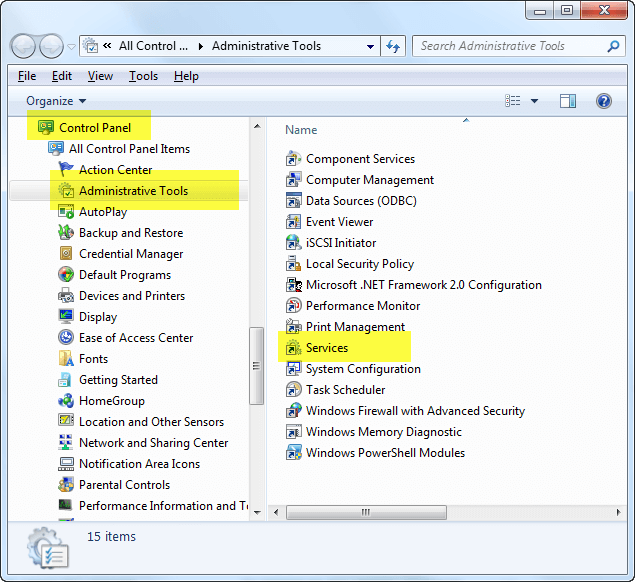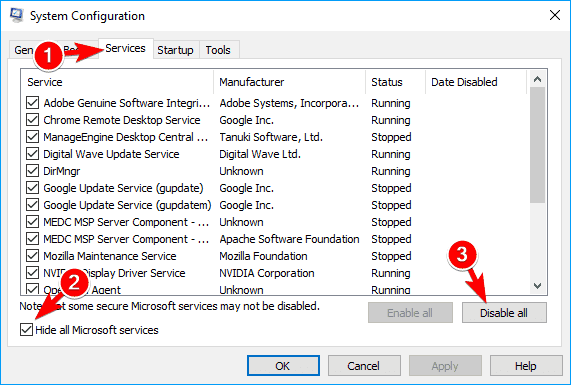Bad Pool Header es un error de detención que se produce en Windows 10/8/7 con el código de error 0x00000019 que indica que el encabezado del grupo está dañado.
Este error apaga o reinicia su computadora para evitar cualquier tipo de daño a su sistema. Cuando se produce este error, aparece un mensaje que dice “Windows se ha cerrado para evitar daños en su computadora“.
El error de Bad Pool Header se produce debido a problemas en la asignación de memoria de Windows y algunas otras razones que se indican en este artículo.
Si usted es el que está luchando con este error de Bad Pool Header en Windows y está buscando soluciones para solucionarlo, entonces está absolutamente en el lugar correcto.
En este artículo, lo guiaremos a diferentes métodos sobre cómo solucionar el Bad Pool Header. Puede revisarlos paso a paso para resolver el encabezado de grupo incorrecto en Windows con facilidad.
¿Qué causa un error de Bad Pool Header?
Hay varias razones por las cuales surge un error de Bad Pool Header en Windows. Algunas de las causas comunes se mencionan a continuación, échales un vistazo:
- Controlador de dispositivo incompatible
- RAM o HDD / SSD defectuosos
- Controladores obsoletos
- Contagio de virus
- Archivos de sistema de Windows dañados o dañados
¿Cómo solucionar un error de Bad Pool Header?
Para corregir el error de Bad Pool Header de su sistema Windows, pruebe los métodos indicados a continuación uno tras otro y supere dicho error.
Pero antes de aplicar cualquiera de los métodos, primero inicie Windows 10 en modo seguro.
Método 1: busque Windows Update
A veces, también puede aparecer un error de Bad Pool Header si tiene actualizaciones pendientes. Para resolver este problema, actualice su Windows.
- Presione el icono de Windows
- Encontrará una lista de iconos en Configuración
- Ahora debes hacer clic en Actualización y seguridad
- Ahora pase a Windows Actualizar.
- Haga clic en Buscar actualizaciones. Ahora Windows comenzará a “buscar actualizaciones…” Espere unos segundos hasta que encuentre actualizaciones relevantes.
- Si su sistema Windows tiene alguna actualización pendiente, realice más acciones presionando Instalar actualizaciones.
- Lea y acepte los términos y condiciones apropiados y haga clic en ellos
Después de instalar la actualización, reinicie su sistema y verifique si el problema de Windows 10 del Bad Pool Header está resuelto o no.
Método 2: vaya con la herramienta Antivirus compatible
Para corregir el error de Bad Pool Header en el sistema Windows, debe desactivar la protección de su programa antivirus de terceros. A veces, el programa incompatible causa este error en Windows.
- Desactive la protección proporcionada por su programa antivirus.
- Los usuarios de Windows 8.1 pueden usar Windows Defender para brindar seguridad a su sistema Windows. Los usuarios de Windows 7 pueden utilizar Microsoft Security Essentials.
- Por lo tanto, active el programa Windows Defender o Microsoft Security Essentials.
También puede probar Spyhunter para eliminar virus de su computadora, si los hay, y luego activar la protección antivirus para reparar el Bad Pool Header de Windows.
Obtenga Spyhunter para eliminar virus y otros programas maliciosos.
Método 3: prueba tu RAM
Para probar los problemas de RAM del sistema, debe seguir cuidadosamente los pasos que se indican a continuación:
- Haga clic en Inicio y luego vaya a la opción de búsqueda. Luego busque la herramienta de diagnóstico de memoria.
- Haga clic con el botón derecho en la herramienta de diagnóstico de memoria y seleccione Ejecutar como administrador.
- Simplemente, siga las instrucciones en pantalla para iniciar el proceso de diagnóstico de RAM.
Método 4: desactivar el inicio rápido
- Abra el cuadro de diálogo de ejecución presionando la tecla del logotipo de Windows y R simultáneamente. En el cuadro de diálogo de ejecución, escriba Opciones de energía y haga clic en Aceptar.
- Haga clic en Elija lo que hace el botón de encendido
- Luego, haga clic nuevamente en Cambiar configuraciones que actualmente no están disponibles
- Desmarque la casilla presente junto con Activar inicio rápido (recomendado) y luego haga clic en Guardar cambios
- Reinicie su PC y verifique el error.
Método 5: deshabilitar el servicio de indexación
Para evitar cualquier daño relacionado con el servicio de indexación, debe deshabilitar el servicio de indexación por completo. Siga los pasos dados cuidadosamente:
- Abra el Panel de control y navegue por Todos los elementos del Panel de control -> Herramientas administrativas -> Servicios.
- Busque el servicio de Windows o el servicio de indexación en la lista. Haga clic con el botón derecho en el Servicio de búsqueda / indexación de Windows y luego haga clic en Detener
- Después, seleccione las Propiedades de Windows / Indexing Service y elija Deshabilitado como tipo de inicio. Ahora tienes que reiniciar tu computadora para guardar todos los cambios.
Método 6: realizar un inicio limpio
- Primero, debe abrir el cuadro de diálogo Configuración del sistema y luego Deshabilitar los programas de inicio que se presentan en la pestaña General, aquí debe desmarcar los elementos de inicio Cargar.
- Desactive todos los servicios haciendo clic en la pestaña Servicios-> Marcar Ocultar todos los servicios de Microsoft y por último haga clic en Desactivar todo.
- Reinicie su sistema y verifique el error.
Método 7: actualice todos los controladores del sistema
Este es el tercer método para corregir el error de Bad Pool Header en Windows.
- Asegúrese de que todos los controladores de sus sistemas Windows estén actualizados. Para realizar esto, puede utilizar el Método 1.
- Si encuentra algún controlador desactualizado en su sistema, intente actualizarlo.
- Y, si recibe un error de Bad Pool Header o un error de pantalla azul después de instalar cualquier controlador en particular en su sistema, lo primero que debe hacer es desinstalarlo.
Para actualizar el controlador, pruebe Driver Updater, actualizará automáticamente el controlador y solucionará todos los problemas relacionados con el controlador.
Obtenga Driver Updater para actualizar los controladores automáticamente.
La mejor y más fácil solución para arreglar el Bad Pool Header
El error de Bad Pool Header era demasiado raro en Windows 8, pero comenzó a aumentar exponencialmente a medida que los usuarios intentaban instalar software incompatible en su PC.
Si el método anterior no funciona o no puede realizarlos, pruebe la PC Reparar Herramienta. Esta es una herramienta de reparación avanzada que escaneará su sistema, detectará los errores y los solucionará.
Esta herramienta no solo corrige errores como DLL, registro, BSOD, juego, error de actualización, problema de PC, sino que también repara archivos de sistema de Windows dañados, corruptos o inaccesibles y optimiza el rendimiento de su PC.
Obtenga PC Reparar Herramienta para corregir un error de Bad Pool Header.
Conclusión
Se trata de un error de Bad Pool Header.
He hecho todo lo posible para enumerar las soluciones que lo ayudarán a resolver el error de Windows 10 del Bad Pool Header. Realice cuidadosamente los manuales mencionados anteriormente uno tras otro.
Incluso después de aplicar los métodos, no puede resolver el problema, pruebe la solución fácil proporcionada anteriormente.
Se espera que este artículo le haya gustado y le resulte útil para resolver sus problemas.