
Muchos clientes han comenzado a recibir actualizaciones de Windows 11. Microsoft también ha lanzado descargas directas en su propio sitio web para entusiastas expertos en tecnología. El nuevo Windows parece estar bien diseñado y es prometedor. Sin embargo, debido a que esta es una versión anterior del software, la interfaz de usuario no es esencialmente refinada.
Un escenario en el que la pantalla de Windows 11 se congela pero el mouse funciona antes de que el sistema operativo finalmente se bloquee es uno de los problemas más comunes que los usuarios de Windows 11 están experimentando ahora. Los usuarios que han experimentado este problema indican que no tienen más remedio que realizar un reinicio completo para que su PC vuelva a funcionar.
Para Windows 11 congelación/estrellarse, Recomendamos Advanced System Repair:
Este software es su solucion integral para corregir errores de Windows, protegerlo de malware, limpiar basura y optimizar su PC para obtener el maximo rendimiento en 3 sencillos pasos:
- Descargar Advanaced System Repair calificada como Excelente en Trustpilot.
- Haga clic en Install & Scan Now para escanear problemas que causan problemas en la PC.
- A continuacion, haga clic en Click Here to Fix All Issues Now para reparar, limpiar, proteger y optimizar su PC.
Es probable que los usuarios de Windows 11 también encuentren problemas con la GUI, como inestabilidad, etc., debido a que aún se encuentra en sus primeras etapas de desarrollo.
Entonces, aquí en este artículo, conozca qué está causando el problema y siga las soluciones proporcionadas para evitar el error.
¿Por qué Windows 11 se congela aleatoriamente?
Las siguientes son posibles causas por las que Windows se congela repentinamente pero el mouse aún funciona:
- Resolución inestable: resulta que si está ejecutando Windows 11 con una GPU de gama baja que no puede administrar la resolución que está tratando de aplicar durante las operaciones que consumen muchos recursos, se encontrará con este problema. En esta situación, reducir la resolución de la pantalla eliminará por completo los bloqueos.
- Insuficiencia de VRAM: si solo tiene 4 GB de RAM, es posible que tenga problemas como este cuando su sistema necesite reubicar datos temporales en su memoria virtual porque la RAM ya está llena. Si su sistema se congela cuando intenta liberar VRAM, puede resolver el problema por completo obligando a Windows 11 a usar un archivo de paginación más grande.
- Controladores de GPU incompatibles: otra razón por la que puede tener este problema es si recientemente cambió a Windows 11 desde una versión anterior de Windows y todavía usa los controladores de GPU antiguos. En esta situación, deberá actualizar su controlador de GPU a las contrapartes de Windows 11, ya sea a través del Administrador de dispositivos, WU o el software privado de Nvidia o AMD.
- Error del adaptador de corriente: algunos modelos de computadoras portátiles (especialmente los modelos ASUS y MSI) parecen estar afectados por un error de Windows 11 que provoca bloqueos y bloqueos tan pronto como la batería está completamente cargada. Puede desenchufar el adaptador de CA o utilizar el Administrador de dispositivos para desactivar la capacidad de control de batería ACPI para evitar este problema.
- Conflicto en Sonic Studio 3: cuando se instala en Windows 11, hay un programa ASUS que se sabe que causa bloqueos (Sonic Studio 3). Desafortunadamente, no existe una solución oficial o no oficial que le permita resolver el problema mientras mantiene el software instalado.
- La versión de BIOS o vBIOS ya no es compatible: hasta que los fabricantes de placas base comiencen a enviar hardware que esté completamente ajustado para Windows 11, se esperan fallas inducidas por BIOS y problemas de rendimiento. Hasta entonces, asegúrese de estar utilizando la actualización de BIOS más reciente disponible para su placa base.
¿Cómo solucionar el problema “La pantalla de Windows 11 se congela pero el mouse funciona”?
Las siguientes son 11 formas de resolver el problema de “Congelación aleatoria de Windows“:
Solución 1: cambie la resolución de la pantalla
La resolución de su pantalla puede ser demasiado alta para que su GPU la procese a veces, lo que provoca fallas en Windows 11.
Siga los siguientes pasos para cambiar la resolución de su pantalla:
- Haga clic con el botón derecho en el menú Inicio para que aparezca el menú contextual.
- Elija sus opciones y seleccione Sistema.
- Vaya a la mostrar pestaña.
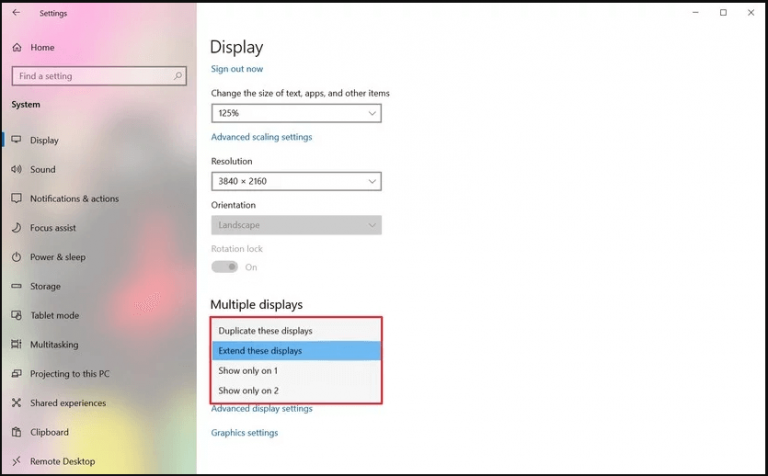
- Seleccione Menú en el menú desplegable Resolución de mostrar.
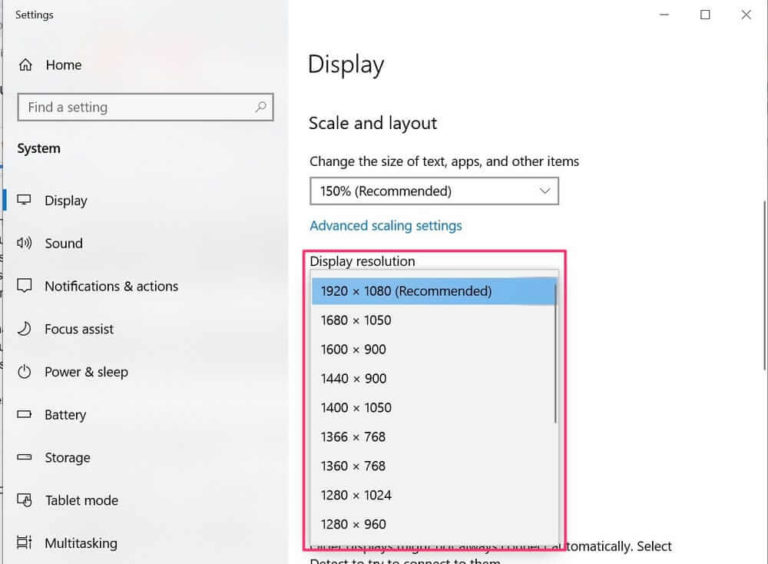
- Elija su resolución de mostrar preferida.
- Ahora, selecciónelo haciendo clic en él.
Si no puede ajustar la resolución de su pantalla, es posible que los controladores de su sistema estén desactualizados. Si tiene problemas para cambiar la resolución de su pantalla, intente instalar sus controladores en modo de compatibilidad.
Solución 2: cambie la configuración de la memoria virtual
Cuando sus aplicaciones comienzan a ralentizarse antes de detenerse y dejar de responder por completo, generalmente se debe a que su Windows se ha quedado sin RAM.
Si tiene mucha RAM (16 GB o más), esto no será un problema, pero si solo tiene 4 GB y está tratando de realizar tareas que requieren muchos recursos, como edición de video, renderizado, juegos o uso de RAM. software intensivo como Maya o Unity, probablemente tendrá muchos bloqueos en Windows 11.
Debido a la forma en que Windows 11 administra la memoria, algunos de estos bloqueos pueden progresar a una mostrar negra de la muerte (BSOD), que puede reiniciar su computadora por la fuerza.
Si se aplica este escenario, en lugar de agregar RAM adicional a su máquina, puede resolver el problema expandiendo la memoria virtual (vRAM). Aumentar la VRAM aumentará el espacio libre asignado para el desbordamiento de RAM, evitando que su aplicación se congele debido a la falta de memoria.
Para aumentar la VRAM en Windows 11, siga los pasos a continuación:
- En Windows 11, presione la tecla de Windows + I para acceder al menú Configuración.
- Busque ‘rendimiento’ en el cuadro de configuración del menú Configuración (esquina superior izquierda).
- Cuando tenga los resultados, vaya al menú contextual que acaba de aparecer y seleccione Ajustar apariencia y rendimiento de Windows.
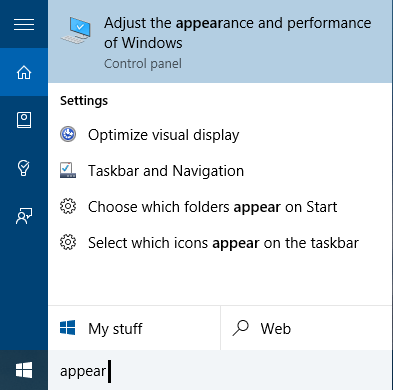
- Seleccione la pestaña Avanzado del menú de cinta en la parte superior del menú Opciones de rendimiento una vez que esté dentro.
- Después de eso, seleccione la opción Cambiar (en Memoria virtual).
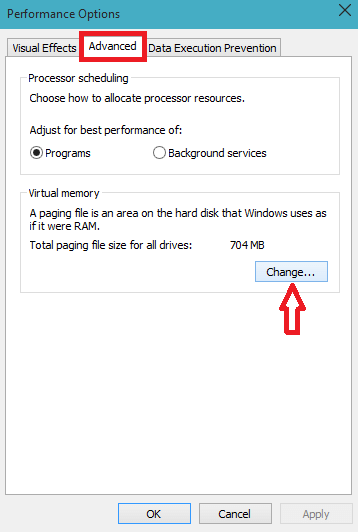
- Comience comparando el valor de tamaño de archivo de paginación recomendado con el asignado actualmente en la ventana Memoria virtual.
- Si el valor de Asignado actualmente es menor que el valor Recomendado, desmarque la casilla Administrar automáticamente el tamaño del archivo de paginación para todos los controladores, seleccione C (unidad del sistema operativo) en Tamaño del archivo de paginación para cada unidad y luego elija el valor Recomendado.
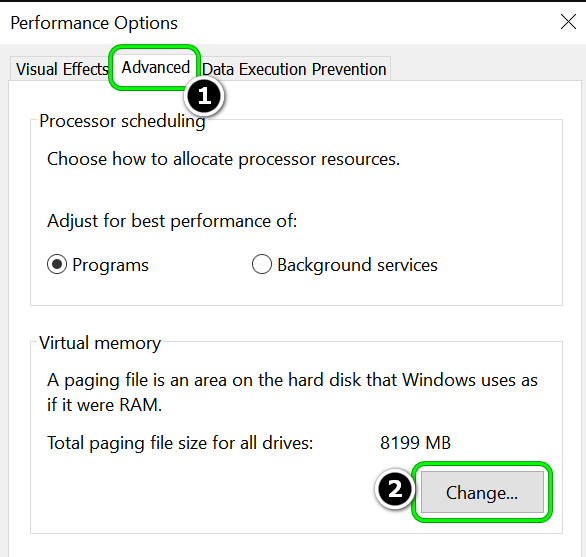
- Luego, en la casilla Tamaño Inicial, coloque el valor Recomendado, y en la casilla Tamaño Máximo, ingrese una cifra mayor.
Nota: Si tiene suficiente espacio de almacenamiento, doble el tamaño de la cifra recomendada.
- Finalmente, haga clic en Aceptar para guardar sus cambios.
Luego reinicie su computadora para ver si los bloqueos y bloqueos aleatorios han desaparecido o no.
Solución 3: instale los controladores de dispositivo más recientes
Como se indicó anteriormente, Windows 11 se congela en momentos extraños, generalmente debido a controladores obsoletos. En este escenario, actualizar todos los controladores a la vez puede ser beneficioso para resolver el problema.
Siga las instrucciones a continuación para actualizar los controladores de su dispositivo:
- Haga clic con el botón derecho en el menú Inicio para que aparezca el menú contextual.
- Elija sus opciones
- Vaya al sitio web de Windows Update.
- Seleccione Opciones avanzadas > Actualizaciones opcionales > desde el menú actualizaciones a Controladores
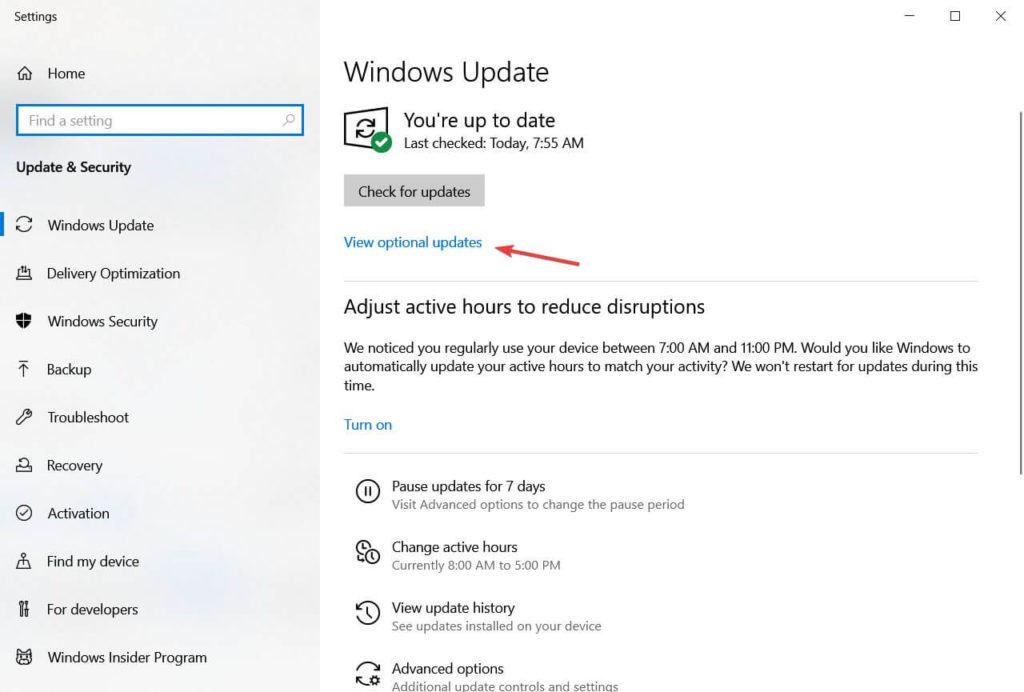
- Seleccione las actualizaciones que desea instalar desde el controlador de actualizaciones
- Su sistema ahora buscará actualizaciones automáticamente. Si hay actualizaciones disponibles, su máquina las descargará e instalará automáticamente.
Solución 4: actualizar los controladores de GPU dedicados
Tenga en cuenta que estos tipos de bloqueos en Windows 11 también pueden deberse a un controlador de GPU obsoleto. Si se actualizó recientemente a Windows 11 desde una versión anterior de Windows y todavía está utilizando los discos de GPU antiguos que hemos transferido al nuevo sistema operativo, casi se encontrará con este problema.
Afortunadamente, tanto Nvidia como AMD han comenzado a distribuir controladores actualizados creados exclusivamente para Windows 11.
Posiblemente pueda usar el Administrador de dispositivos para forzar su instalación si su máquina aún no los usa. Si esto falla, puede instalar el último controlador disponible utilizando el software patentado de Nvidia o AMD.
Para asegurarse de que está utilizando controladores de GPU dedicados que son completamente compatibles con Windows 11, siga los pasos a continuación:
- Para iniciar el cuadro de diálogo Ejecutar, presione la tecla de Windows + R. Para abrir el Administrador de dispositivos, escriba “devmgmt.msc” en el cuadro de texto y haga clic en Intro.
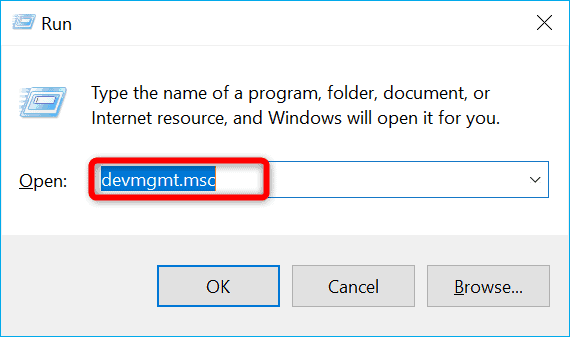
- Cuando el Control de cuentas de usuario se lo solicite, seleccione Sí para otorgar privilegios de administrador.
- Cuando esté en el Administrador de dispositivos, desplácese hacia abajo por la lista de dispositivos instalados y expandir los Adaptadores de mostrar opción desplegable.

- Haga clic con el botón derecho en su GPU dedicada en el menú desplegable Adaptadores de mostrar y seleccione Actualizar controlador en el menú contextual que aparece.
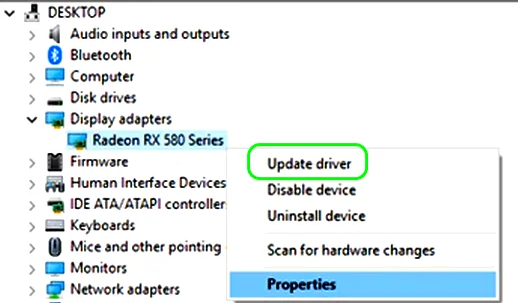
- Cuando llegue a la siguiente pantalla, seleccione Buscar automáticamente el software del controlador actualizado y espere a que finalice el escaneo inicial.
- Si se encuentra una nueva versión del controlador, instálela en su máquina con Windows 11 siguiendo las instrucciones en pantalla.
Nota: Si el asistente no encuentra una nueva versión del controlador, vaya a Windows Update y busque controladores actualizados para ver si el componente WU puede encontrar una versión más nueva.
Si se acaba de instalar un nuevo controlador de GPU, reinicie su máquina con Windows 11 para ver si se han solucionado los problemas de congelación.
Si este escaneo no revela una nueva versión del controlador, debe utilizar las herramientas de actualización de controladores patentadas producidas por Nvidia y AMD para determinar si está ejecutando los controladores compatibles con Windows 11 más nuevos:
- Experiencia GeForce: Nvidia
- Adrenalina – DMAE
Además, también puede actualizar el controlador de su dispositivo automáticamente usando el dedicado Driver Updater herramienta. Esto escanea su sistema y actualiza los controladores automáticamente.
Obtener Driver Updater Para actualizar la controlador automáticamente
Solución 5: eliminar archivos temporales
Cuando elimina o desinstala una aplicación de su computadora, generalmente deja algunos archivos temporales. Estos archivos temporales se acumulan y potencialmente degradan el rendimiento general de su sistema. Como resultado, después de eliminar cualquier aplicación o programa de su sistema, debe borrar los archivos temporales.
Además, estos archivos temporales llenan su espacio de almacenamiento. Otros tipos de archivos temporales en Windows 11 incluyen los restos cuando se instala una nueva versión, registros de actualización, informes de errores, archivos temporales de instalación de Windows y más.
Siga las instrucciones a continuación para limpiar los archivos temporales de su sistema:
- Haga clic con el botón derecho en el menú Inicio para que aparezca el menú contextual.
- Elija sus opciones y navegue hasta Sistema
- Seleccione Almacenamiento.
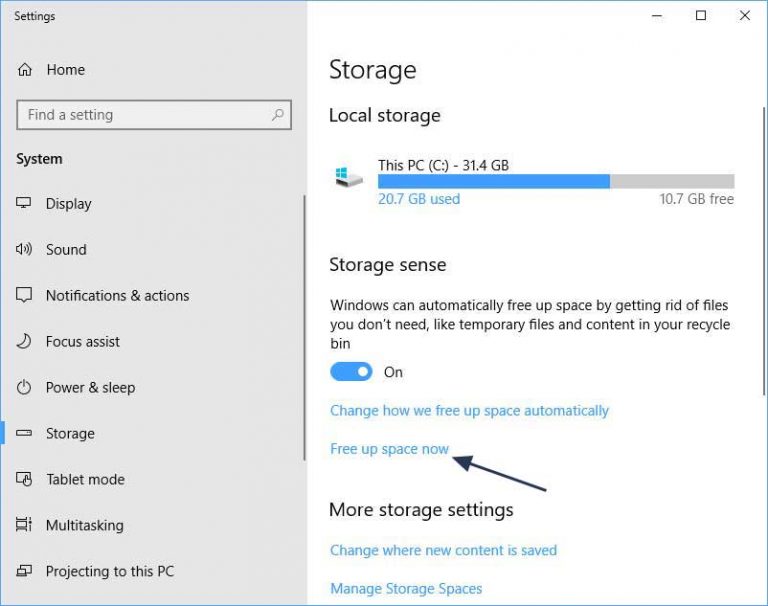
- Vaya al área Disco local y búsquelo.
- Seleccione la acción Archivos temporales del menú desplegable.
- Haz una lista de todos los archivos temporales de los que quieras deshacerte.
- Cuando se elija la opción Eliminar archivos, haga clic en ella.
- El sistema ahora borrará todos los archivos basura de su computadora automáticamente.
Solución 6: actualice el BIOS / vBIOS a la última versión
Una versión obsoleta del BIOS es uno de los problemas más comunes que provocan que Windows 11 se congele al azar y se bloquee inesperadamente. Tenga en cuenta que Windows 11 aún se encuentra en sus primeras etapas, por lo que se deben esperar problemas de firmware del sistema hasta que los fabricantes de placas base comiencen a lanzar hardware de Windows 11 totalmente optimizado.
Si tiene una placa base que se fabricó antes del lanzamiento de Windows 11, lo primero que debe hacer es verificar si su placa base tiene una actualización de BIOS o vBIOS pendiente.
Si está usando una computadora portátil, conéctese en línea y busque “modelo de computadora portátil + controladores“, luego vaya a la página de descarga oficial de su fabricante y busque cualquier actualización de BIOS que sea más nueva que la que está usando.
Nota: si está utilizando una PC, busque “modelo de placa base + controladores” en línea para encontrar la flota de controladores oficial para su placa base.
Tenga en cuenta que la mayoría de los fabricantes tienen su propio software de actualización de BIOS que debe usarse. ASUS, por ejemplo, ofrece EZ flash y MSI ofrece MFlash. Por lo general, es una buena idea leer las instrucciones asociadas con la actualización del BIOS antes de descargarla para saber exactamente cómo instalarla.
Algunos fabricantes de placas base emiten actualizaciones de BIOS que puede instalar directamente desde Windows, pero evítelas a menos que indiquen específicamente que el instalador es compatible con Windows 11. Se descubrió que algunos informes de clientes verificaron que la aplicación de la actualización del BIOS a través de Windows empeoraba las cosas al hacer que la computadora se negara a arrancar.
Usar la utilidad de actualización de BIOS patentada y seguir las instrucciones oficiales para instalar la actualización desde BIOS o UEFI es la mejor manera de actualizar su versión de BIOS (en lugar de hacerlo directamente desde Windows).
Solución 7: ejecute el comando SFC
Cuando actualiza a Windows 11, su PC puede detenerse en intervalos extraños porque puede haber omitido o perdido algunos archivos. También puede haber instalado algunos archivos defectuosos que están causando que su Windows se congele repentinamente pero el mouse funciona. En tales circunstancias, ejecutar un escaneo SFC puede ayudar a reparar los archivos del sistema de Windows dañados y a resolver el problema.
Siga las instrucciones a continuación para ejecutar un escaneo de comando SFC:
- Seleccione Inicio en el menú Inicio y escriba cmd en el símbolo del sistema.
- Inicie el símbolo del sistema y ejecute el programa como administrador
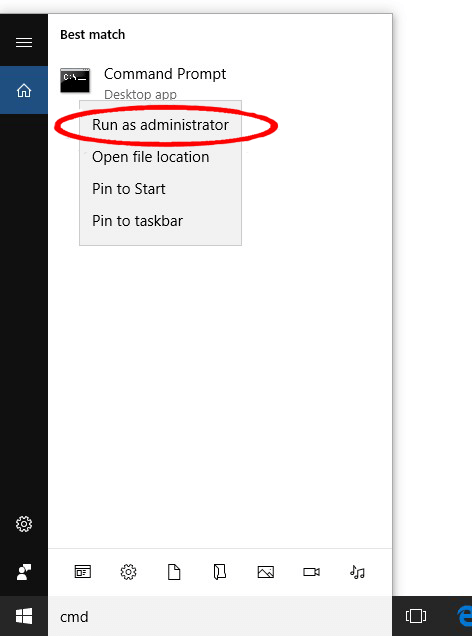
- Ingrese el siguiente comando en cmd.
- sfc /scannow
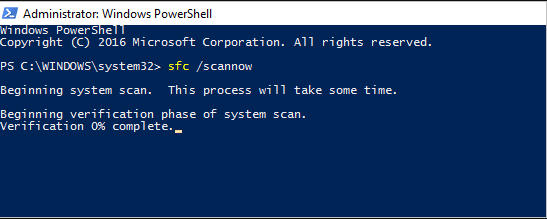
- Pulse la tecla Intro.
Su PC ahora comenzará a buscar y reparar automáticamente cualquier archivo faltante, omitido o dañado en el sistema. Una vez finalizado el escaneo, reinicie su computadora.
Solución 8: cambie a la configuración PCIe GEN 3
Debido a la forma en que Windows 11 procesa los datos GEN 4 relacionados con su GPU, si ya está en PCIe 4 (Peripheral Component Interconnect Express), puede esperar una intermitencia general del sistema.
Este problema ahora pasa desapercibido, y solo unos pocos usuarios lo informan. Sin embargo, debería poder evitar que la pantalla se congele cambiando la configuración de PCIe en BIOS o la configuración de UEFI de GEN 4 a GEN 3 hasta que Microsoft se dé cuenta del problema.
Para muchos usuarios que usan configuraciones de PC de gama alta con una potente GPU en Windows 11, esto parece haber resuelto el problema.
Nota: solo siga este método después de haber intentado actualizar su BIOS a la versión más reciente disponible. Busque una opción para volver a Gen 3 en el grupo de opciones Avanzadas en su configuración de UEFI o BIOS.
Solución 9: realice una verificación de disco (ejecute el comando Chkdsk)
Chkdsk es otro comando que está completamente dedicado a descubrir y corregir cualquier problema del disco duro.
Siga las instrucciones dadas
- Seleccione Inicio en el menú Inicio> escriba cmd y presione Entrar
- Ahora ejecute el símbolo del sistema como administrador
- Ingrese el siguiente comando en cmd y presione Enter
- chkdsk
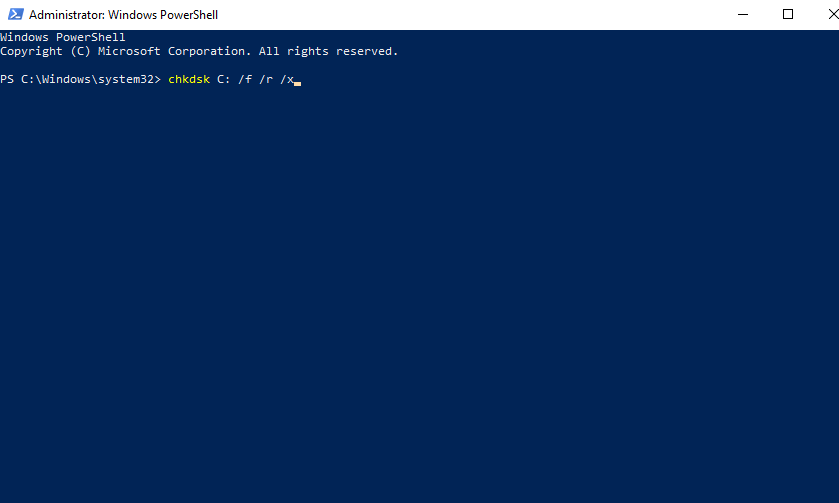
- Presione el Enter llave.
Su sistema ahora hará una verificación de problemas en el disco. Repite este método hasta que hayas verificado todas las funciones en tu sistema. Aparecerá una notificación en su pantalla que confirma que su unidad se escaneó con éxito y que no se descubrieron problemas. Si ve errores, lo más probable es que esos errores sean el origen del problema. Deje de actualizar el disco en este escenario.
Solución 10: Ejecutar reparación de inicio
Si Windows 11 no se carga y en su lugar muestra la pantalla de inicio de sesión o la pantalla de Windows 11 se congela pero el mouse funciona, lo primero que debe hacer es ejecutar Reparación de inicio.
Siga los pasos a continuación para realizar la reparación de inicio de Windows.
- Enciende tu computadora.
- Se debe presionar F11 tan pronto como se inicie la computadora.
- Esto lo llevará a las Opciones de inicio avanzadas en Windows 11.
- Cuando la computadora se inicie, seleccione Solucionar problemas.
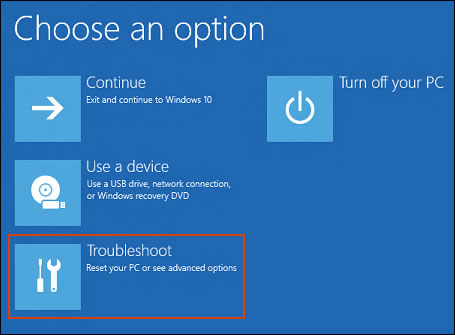
- Seleccione Opciones avanzadas.
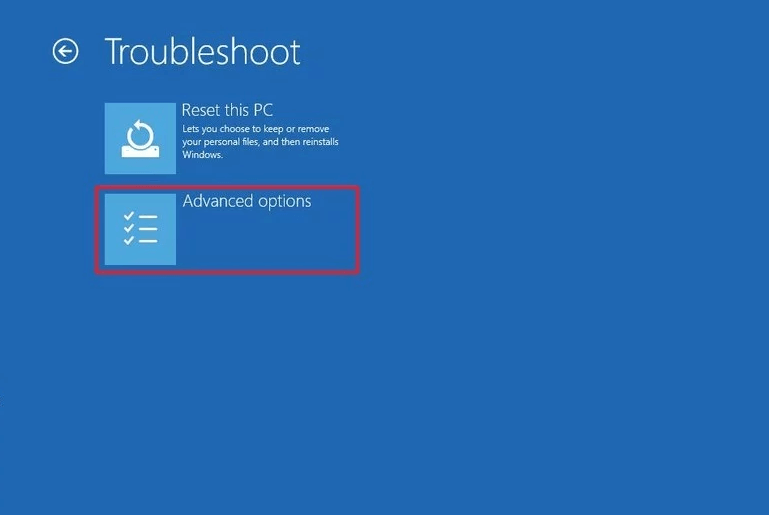
- Seleccione la opción Reparación de inicio en el menú desplegable.
Windows 11 ahora diagnosticará automáticamente el problema e intentará repararlo. Permita que pasen unos minutos.
Solución 11: Restablecer Windows 11
Si enfrenta el problema “Windows 11 se congela pero el mouse funciona” y ninguno de los métodos mencionados anteriormente funciona para usted, el problema puede estar relacionado con el sistema operativo instalado en su totalidad. En tales circunstancias, la única forma de solucionar el problema es restablecer Windows 11.
Si las correcciones mencionadas anteriormente fallan, continúe con el siguiente paso. Este procedimiento eliminará todos los datos de su computadora. Como resultado, antes de restablecer Windows 11, asegúrese de hacer una copia de seguridad de todos sus datos cruciales.
Siga los pasos a continuación para restablecer Windows 11:
- Haga clic con el botón derecho en el menú Inicio
- Seleccione Configuración.
- Seleccione Recuperación en el menú Sistema.
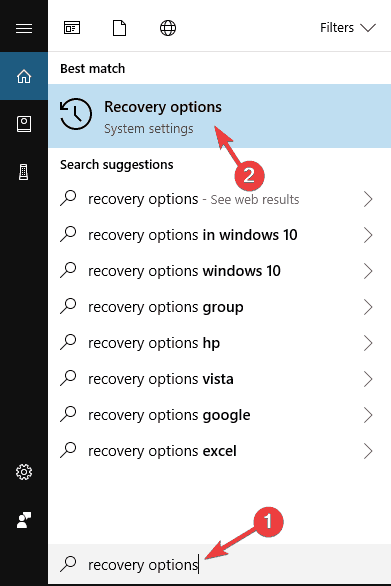
4. Elija la opción que dice Restablecer PC.
5. Directamente debajo de Restablecer PC, haga clic en Comenzar.
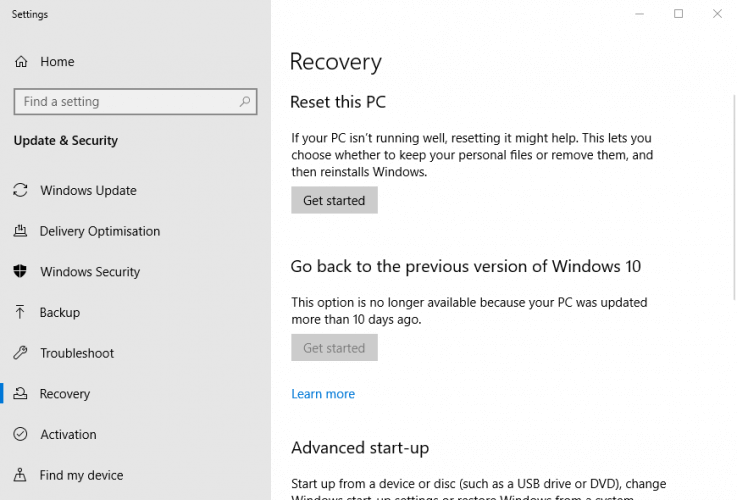
6. Seleccione Eliminar todo en el menú.
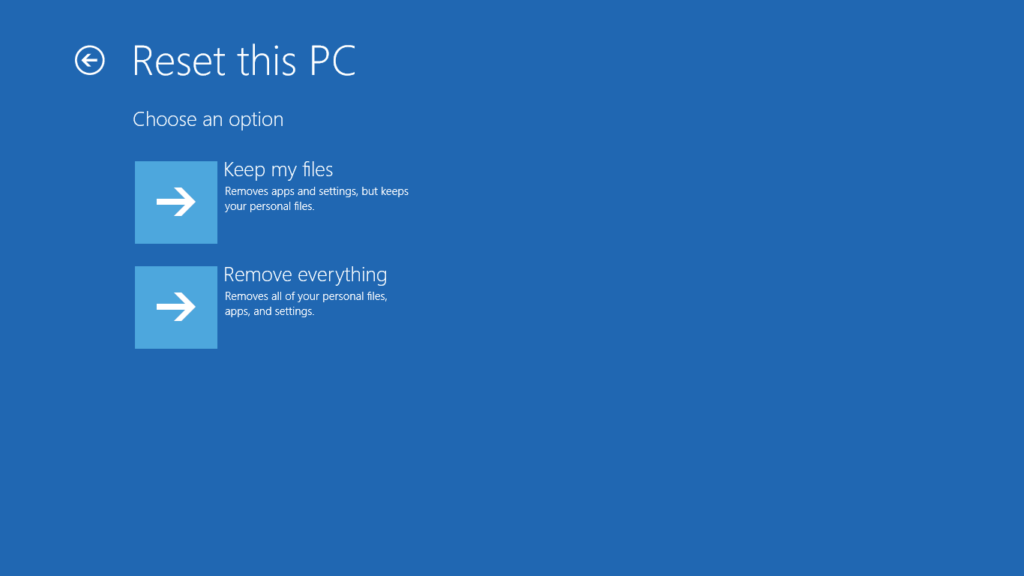
7. Si Windows le informa que no podrá volver a una versión anterior del sistema operativo, haga clic en Siguiente.
8. Haga clic en Restablecer en el indicador de mensaje.
Esto limpiará totalmente tu computadora. Como resultado, debe guardar todos sus llave archivos, carpetas, fotos y documentos clave en un dispositivo portátil. Solo siga los pasos anteriores si puede acceder a la configuración de inmediato cuando se inicia la computadora. La causa de la congelación de Windows 11 podría ser lo suficientemente grave como para evitar que Windows se inicie.
Es difícil acceder a la configuración en esta situación. Sin embargo, la pantalla de inicio de sesión se puede usar para restablecer Windows 11.
Mejor y más fácil solución para reparar la pantalla de Windows 11 se congela pero el mouse funciona
Para solucionar varios problemas de PC con Windows, como congelamiento, bloqueo o bloqueo, se sugiere escanear su sistema con el PC Reparar Herramienta.
Esta es una herramienta multifuncional avanzada que detecta y corrige errores relacionados con DLL con solo escanear. Es una herramienta altamente avanzada y confiable que repara archivos corruptos del sistema de Windows, evita que su PC pierda archivos, elimina infecciones de virus o malware y mucho más.
Así que siéntase libre de ejecutar esta utilidad automática y hacer que su PC con Windows no tenga errores.
Obtener PC Reparar Herramienta para solucionar el problema de bloqueo/bloqueo de pantalla de Windows 11
Conclusión:
Entonces, esto se trata de que la pantalla de Windows 11 se congela pero el mouse funciona.
Aquí hice todo lo posible para enumerar las mejores soluciones posibles para superar el problema de bloqueo o bloqueo de la pantalla de Windows 11.
Se estima que una de nuestras soluciones logró corregir el error. Espero que el artículo te funcione.
Si hay algo que me perdí o si tiene alguna consulta o sugerencia, puede escribirnos en nuestra página de Facebook. Además, no olvides disparar el botón Me gusta.
Buena suerte..!
Hardeep has always been a Windows lover ever since she got her hands on her first Windows XP PC. She has always been enthusiastic about technological stuff, especially Artificial Intelligence (AI) computing. Before joining PC Error Fix, she worked as a freelancer and worked on numerous technical projects.