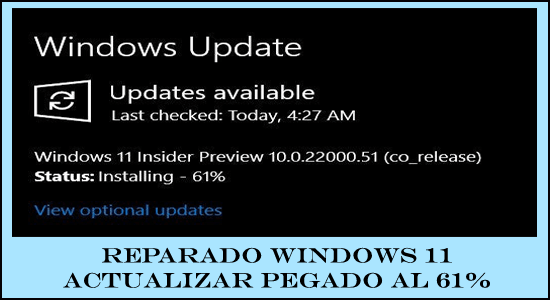
¿Se encontró con la actualización de Windows 11 atascada en un error del 61% mientras actualizaba su sistema Windows 10 a la última versión de Windows 11? Luego, siga leyendo el artículo para descubrir cómo corregir el error y actualizar a la última versión con facilidad.
El sistema operativo Windows 11 ha mejorado la experiencia del usuario y ha agregado una gran cantidad de nuevas y poderosas capacidades y, por lo tanto, todos se están actualizando a Windows 11 utilizando la función Windows Update .
Pero muchos usuarios informaron que comienzan a ver que el instalador de Windows 11 se atasca con un error del 61%. Bueno, la razón por la que la actualización se atasca es que su PC no cumple con los requisitos de hardware .
Por lo tanto, asegúrese de verificar los requisitos del sistema de Windows 11 y asegúrese de que el TPM esté habilitado.
Sin embargo, si este no es el caso, entonces existe la posibilidad de que la actualización se esté descargando en segundo plano, pero el marcador de porcentajes se atasca debido a razones como Internet lento y otros .
A continuación, conozca las posibles correcciones que funcionaron para muchos usuarios afectados para resolver el error y actualizar a Windows 11, pero, antes de dirigirse hacia las correcciones, es importante que comprenda los culpables comunes que hacen que la actualización falle o apeste.
¿Qué causa el error “La actualización de Windows 11 se atascó al 61%”?
- Conexión a Internet lenta o inestable
- Los periféricos son incompatibles
- Los controladores son incompatibles (controladores de audio Conexant y controladores Sennheiser)
- Los juegos son incompatibles
- Algunos programas instalados están en conflicto
- Archivos innecesarios
Como ahora está familiarizado con las causas comunes que desencadenan el problema, aquí siga las soluciones dadas una por una para resolver el error.
¿Cómo solucionar el problema “El instalador de Windows 11 se atasca al 61%”?
Tenga en cuenta : las correcciones proporcionadas funcionan en todos los casos, como la actualización de Windows 11 atascada en 0%, 61%, 99% y 100%, así que asegúrese de probar las correcciones proporcionadas una por una
Solución 1: compruebe su conexión a Internet
Como se indicó anteriormente, la conexión a Internet lenta o inestable o los cortes de energía pueden hacer que las actualizaciones de Windows 11 se detengan.
Verifique si está conectado a través de WIFI y luego intente usar una conexión Ethernet o por cable para conectarse.
A pesar de esto, pruebe servicios de transmisión como YouTube para verificar si Internet funciona correctamente. Además, también puede cambiar a diferentes conexiones a Internet si están disponibles.
Además, conecte a su proveedor de servicios de Internet para solucionar problemas de Internet lentos e inestables . Además, también puede dejar su computadora enchufada y desatendida durante horas hasta que se complete el procedimiento de instalación.
Pero si el problema no está relacionado con Internet, diríjase a la siguiente solución potencial.
Solución 2: ejecute el solucionador de problemas de Windows Update
Si tiene problemas con Windows Update, intente ejecutar el solucionador de problemas de Windows Update antes de probar cualquier otra opción.
- Vaya a Inicio> Configuración> Actualización y seguridad
- Ahora haga clic en Solucionar problemas> Actualización de Windows> Ejecutar el solucionador de problemas.
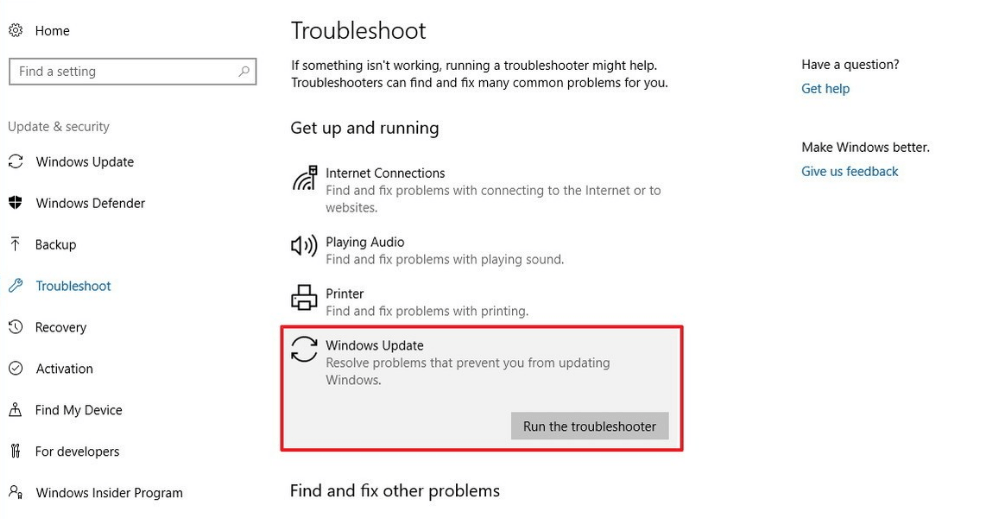
- Permita que la utilidad busque problemas y solucione el problema.
Y una vez que finalice el proceso de escaneo, intente descargar e instalar la actualización y vea si el problema ha terminado.
El caché de actualización se elimina, junto con los archivos potencialmente dañados o las descargas atascadas, cuando ejecuta el Solucionador de problemas de Windows Update , pero si esto falla, intente borrar el caché de actualización manualmente.
Solución 3: Limpiar la caché de actualización de Windows
Existe la posibilidad de que los errores de actualización de Windows sean con el caché de Windows Update y eliminar el caché de actualización de Windows es una excelente manera de resolver el problema.
A continuación, siga los pasos para hacerlo:
- Reinicie su PC en modo seguro .
- Presione la tecla de Windows + E , abra el explorador de archivos .
- Ahora, vaya a C: \ Windows \ SoftwareDistribution \ Download .
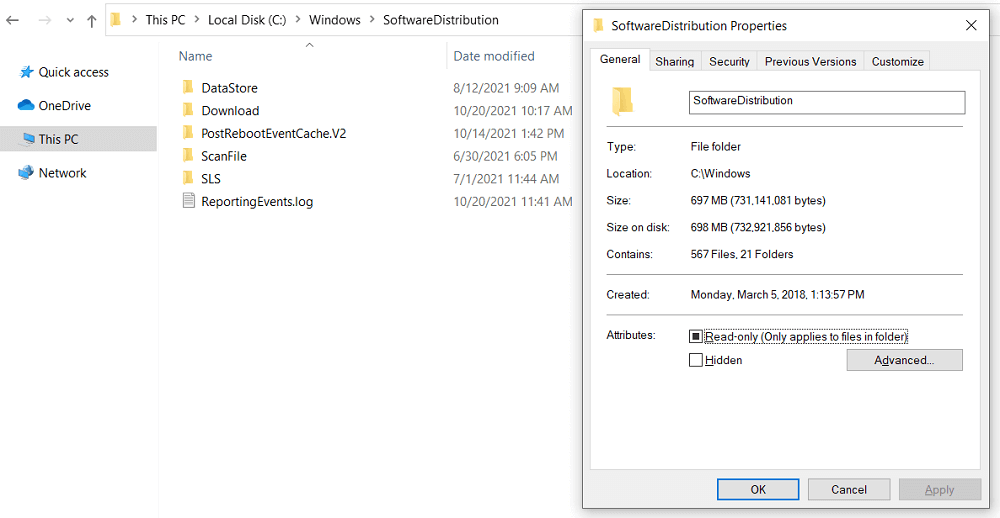
- Use Ctrl + A para seleccionar todos los archivos y carpetas en la carpeta de descarga, luego presione la tecla Supr .
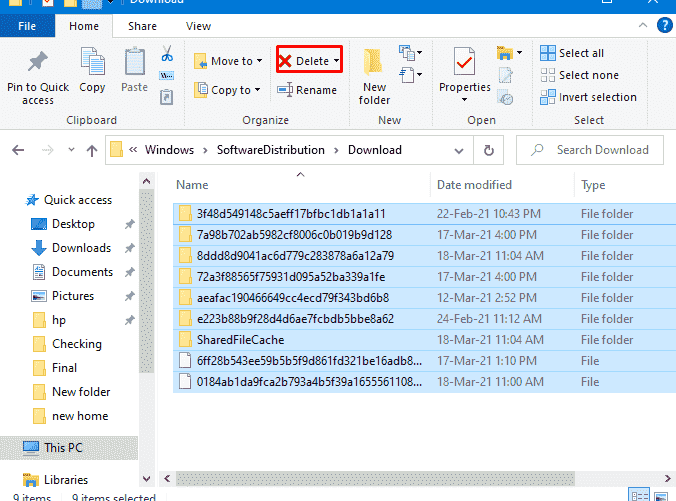
- Y verifique las actualizaciones nuevamente después de reiniciar su computadora.
- Ahora vaya a Configuración y abra Actualizaciones de Windows , haga clic en Buscar actualizaciones.
E intente instalar la actualización de Windows 11.
Solución 4: desconecte los dispositivos que no son compatibles con su PC
Los dispositivos y programas incompatibles son los principales culpables. Cualquier dispositivo externo no esencial debe desconectarse si tiene un problema de instalación de Windows 11. ¿Qué puedes apagar? Son los siguientes:
- Receptores de teclado y micrófono Bluetooth
- Los discos duros externos son dispositivos de almacenamiento portátiles.
- Impresoras
- Escáneres
Solución 5: utilice el Comprobador de archivos del sistema
Las actualizaciones de Windows pueden evitarse debido a problemas o archivos del sistema dañados, así que intente ejecutar el escaneo SFC incorporado para reparar los archivos dañados de Windows .
- Abra el símbolo del sistema como administrador
- En el símbolo del sistema, escriba el comando sfc / scannow para verificar los archivos de su sistema .
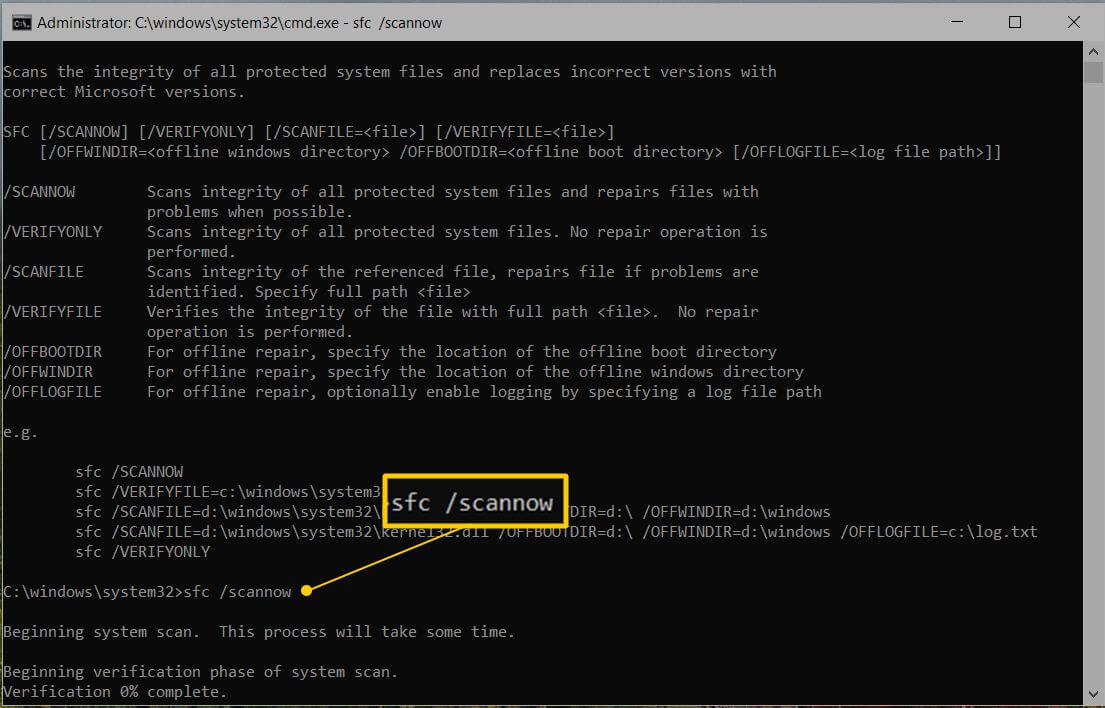
- Espere a que finalice el procedimiento de escaneo y reparación
- A continuación, en el símbolo del sistema, ejecute DISM / Online / Cleanup-Image / RestoreHealth > presione Enter

- Permita que el comando escanee y ejecute el 100 por ciento del tiempo.
Una vez finalizado el proceso de escaneo, reinicie su sistema e intente instalar la actualización de Windows 11.
Solución 6: desinstale el controlador de audio Conexant
Muchos usuarios afirmaron que la eliminación de un dispositivo de audio Conexant asociado solucionó el problema del 61% de Windows 11 atascado en el trabajo en las actualizaciones .
Entonces, aquí vale la pena intentarlo. Echemos un vistazo a cómo funciona.
Primero, desactive la descarga automática de controladores.
- Presione Win + R y escriba control> abra el Panel de control el Sistema elegido > Configuración avanzada del sistema
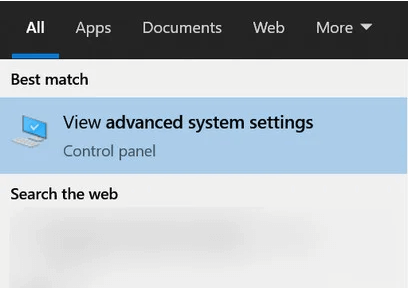
- Haga clic en Configuración de instalación del dispositivo en la pestaña Hardware.
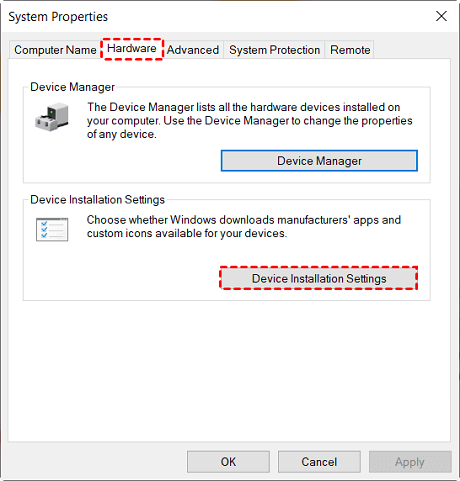
- Elija No en la configuración de instalación del dispositivo (es posible que su dispositivo no funcione según lo planeado).
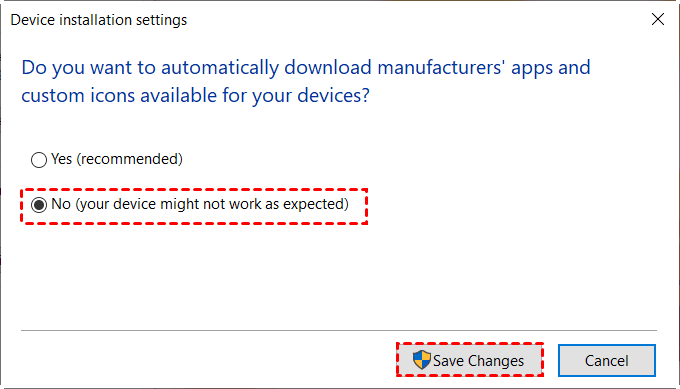
- Y haga clic en Guardar cambios
Ahora debe desinstalar el controlador del dispositivo de audio Conexant a través del Administrador de dispositivos :
- Ingrese al Administrador de dispositivos en el cuadro de búsqueda de la barra de tareas, luego elíjalo en el menú (o presione Win + R y escriba devmgmt.msc)
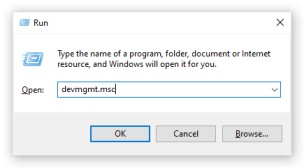
- Ahora, en la opción Controladores de sonido, video y juegos , haga doble clic
- Haga clic con el botón derecho en el dispositivo de audio Conexant y seleccione Desinstalar dispositivo.
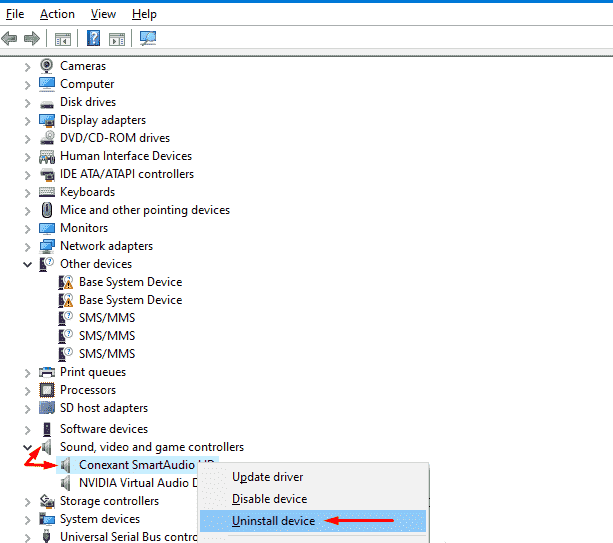
- Haga clic en la opción Desinstalar en la ventana emergente.
Bueno, algunos controladores Conexant también pueden aparecer en los dispositivos de entradas y salidas de audio, así que asegúrese de actualizarlos también
- Evite reiniciar su computadora ya que esto reinstalará el controlador.
- Así que salga del Administrador de dispositivos.
- E inicie el Explorador de archivos y vaya a la ubicación: C: \ Windows \ SoftwareDistribution \ Download .
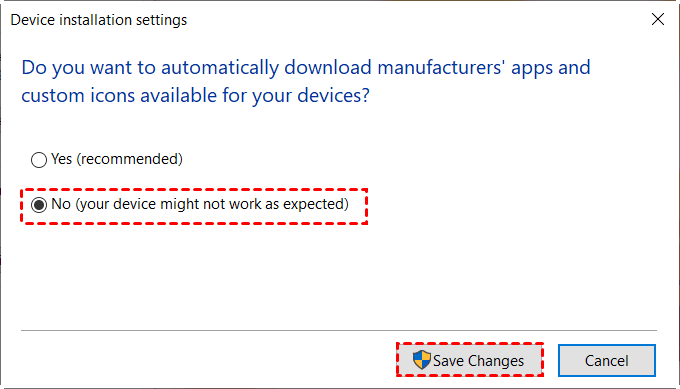
- Y Ctrl + A para elegir elementos completos disponibles allí y desde la opción Inicio, presione el icono Eliminar
- Si se le solicita, haga la confirmación
- Luego inicie el proceso de actualización .
Espero que esto funcione para que resuelva la actualización de Windows 11 atascada en un problema del 61%.
Solución 7: compruebe la carpeta de distribución del software
Si no está seguro de si la actualización aún se está ejecutando, vaya a C: \ Windows \ SoftwareDistribution y verifique. Todos los archivos temporales y los datos necesarios para la actualización se almacenan en la carpeta Distribución de software.
Haga clic con el botón derecho en el espacio en blanco de la carpeta y seleccione Propiedades en el menú. Luego, controle el tamaño de la carpeta para verificar si se han agregado archivos nuevos.
Si el tamaño sigue siendo el mismo, reinicie Windows 11 Update siguiendo estos pasos:
Deshabilite Windows Update y el servicio de transferencia inteligente en segundo plano
- Para iniciar un símbolo del sistema elevado, abra la búsqueda del menú Inicio , escriba cmd y luego seleccione la opción Ejecutar como administrador .
- Ejecute los bits net stop wuauserv y net stop
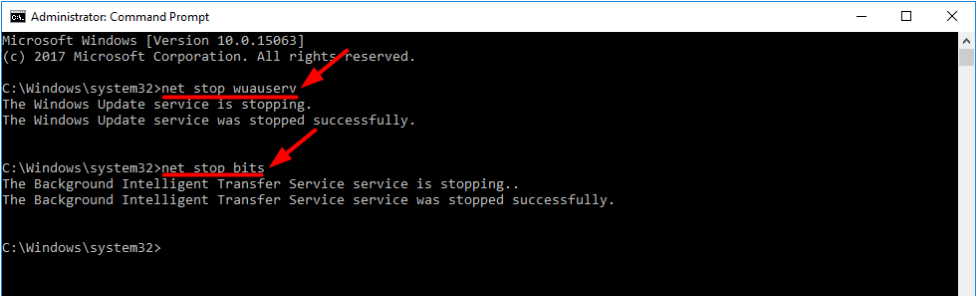
- El símbolo del sistema ahora debería estar cerrado.
Vuelva a activar los servicios.
- Abra el símbolo del sistema y ejecútelo como administrador
- Uno por uno, ejecute los comandos net start wuauserv y net start bits.
- Salir del símbolo del sistema
Intente actualizar Windows 11 una vez más para ver si el problema persiste.
Solución 8: ejecute Windows en un estado de inicio limpio
El estado de inicio limpio de Windows se usa generalmente para diagnosticar problemas que pueden surgir después de la instalación de una actualización automática de Windows, software o controladores de dispositivo.
- Al presionar la tecla de Windows + R, acceda al cuadro Ejecutar .
- Escriba msconfig y presione enter para abrir la herramienta de configuración de Windows .

- Vaya a Inicio selectivo desde la pestaña general , desactive la casilla de verificación Cargar elementos de inicio y asegúrese de que los servicios del sistema de carga y la configuración de inicio original estén habilitados.
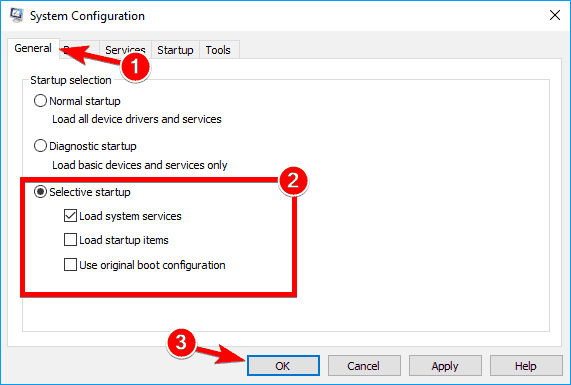
- A continuación, vaya a la pestaña de servicios y marque la casilla para ocultar todos los servicios de Microsoft , luego deshabilite todos.

- Después de eso, haga clic en Aplicar, luego en Aceptar y luego reinicie su computadora .
- Busque actualizaciones una vez más, y tal vez tenga éxito esta vez.
Compruebe si puede descargar Windows sin ver que el instalador de Windows 11 se atasca con un error del 61%.
Solución 9: descargue e instale manualmente la actualización de Windows 11
Si su problema sigue sin resolverse, intente descargar manualmente la actualización de Windows 11 . Aunque Windows Update es el método preferido para recibir actualizaciones, Microsoft también permite a los usuarios descargar manualmente nuevos parches desde el sitio web “Catálogo de Microsoft Update”.
- Vaya al sitio web del Catálogo de actualizaciones de Microsoft
- Busque el número de KB de la actualización de seguridad que no se está instalando o descargando.
- Busque el archivo de actualización y guárdelo en su computadora.
- Una vez que termine de descargarse, ejecútelo como administrador.
Espero que ahora puedas actualizar fácilmente a Windows 11 sin quedarte atascado.
La mejor y más fácil solución para mantener la PC libre de errores
Para solucionar el problema de actualización de Windows , puede utilizar la PC Reparar Herramienta, ya que es la herramienta mejor recomendada para solucionar varios errores o problemas de la PC.
Esta herramienta hace un escaneo rápido de su PC y busca las principales causas responsables del error. Una vez que finalice el proceso de escaneo, se solucionará automáticamente el problema.
Además de esto, la herramienta funciona muy bien para corregir varios otros errores de PC, como errores de DLL, errores de BSOD, errores de juegos, errores de registro . Aparte de esto, la herramienta también protegerá su PC de diferentes tipos de malware / virus y acelerará su PC para un mejor rendimiento.
Obtener PC Reparar Herramienta, a arreglar Varios Ventanas Errores & Asuntos
Conclusión
Así que todo esto se trata de que la actualización a Win11 está estancada en el 61 por ciento .
Pruebe las soluciones ofrecidas en este artículo que se dan en consecuencia para resolver la actualización de Windows atascada 99% , 66% y otros problemas porcentuales y actualice a Windows 11
Pero antes de comenzar con las soluciones proporcionadas, asegúrese de que su conexión a Internet sea crucial para evitar averías y evitar cortes de energía.
Espero que el artículo funcione para ti. Pero hay algo que me perdí, o estoy lidiando con cualquier problema de Windows, entonces no dude en conectarse con nuestros expertos en nuestra página de Facebook .
También haga clic en Me gusta, comparta y siga nuestra página para encontrar soluciones a otros errores de Windows .
Buena suerte..!
Hardeep has always been a Windows lover ever since she got her hands on her first Windows XP PC. She has always been enthusiastic about technological stuff, especially Artificial Intelligence (AI) computing. Before joining PC Error Fix, she worked as a freelancer and worked on numerous technical projects.