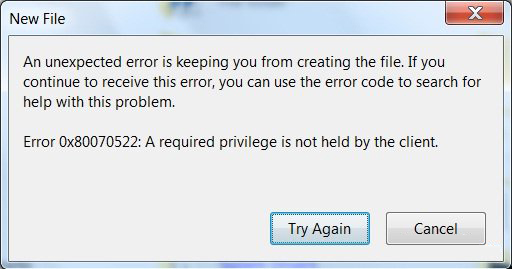 Si no puede actualizar su computadora con Windows o su PC debido al error de actualización 0x80070522 “Privilegio no retenido”, entonces se encuentra en el lugar correcto. En este tutorial, veremos cómo deshacerse de Windows 10 actualizar 0x80070522 Error “Privilege Not Held” y actualizar el sistema con facilidad.
Si no puede actualizar su computadora con Windows o su PC debido al error de actualización 0x80070522 “Privilegio no retenido”, entonces se encuentra en el lugar correcto. En este tutorial, veremos cómo deshacerse de Windows 10 actualizar 0x80070522 Error “Privilege Not Held” y actualizar el sistema con facilidad.
Sin embargo, antes de aplicar las correcciones que debe solucionar a partir de esta actualización de Windows 10, se sugiere saber acerca del error 0x80070522 “Privilegio no retenido“.
Este extraño error es muy irritante, bloquea el proceso de actualización de Windows todo el tiempo. Según yo, este error está relacionado con el Explorador de archivos. Una vez que el Explorador de archivos se daña, cancela la creación /copia/movimiento/modificación de archivos en la unidad del sistema (normalmente C :). Por lo tanto, siempre que el usuario intente realizar cualquier tipo de operaciones relacionadas con archivos, se encontrará con el siguiente mensaje de error:
Un error inesperado impide que cree el archivo. Si continúa recibiendo este error, puede usar el código de error para buscar ayuda con este problema.
Error 0x80070522: el cliente no mantiene un privilegio requerido.
Ahora que viene al punto, debe seguir la solución dada a continuación uno por uno para corregir el error de actualización de Windows 10 0x80070522.
Como arreglar Windows Actualizar Error 0x80070522
Solución 1: deshabilitar el modo de aprobación de administrador
- Primero, abra el cuadro de diálogo de ejecución. Presione el botón de Windows y R.
- En el cuadro Ejecutar, debe escribir secpol.msc y presionar la tecla Intro. Si aparece alguna ventana de confirmación, haga clic en Aceptar.
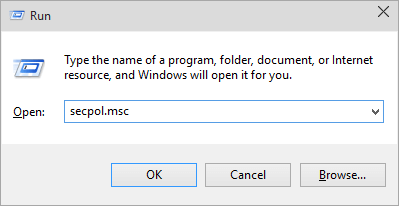
- Esto abrirá la Política de seguridad local Ahora, debe navegar a las Políticas locales presentes en el panel izquierdo y hacer clic en Opciones de seguridad.
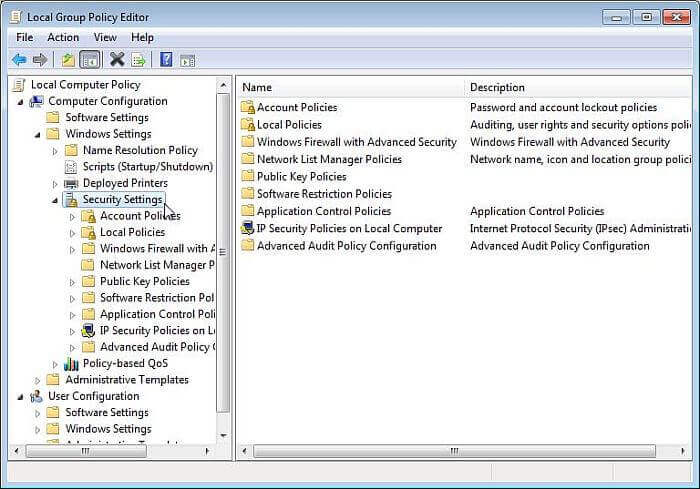
- Después, deslícese hacia abajo y busque el Control de cuentas de usuario: ejecute todos los administradores en el Modo de aprobación de administrador. Haga clic derecho en él y seleccione Propiedades y opte por
- Por último, haga clic en Aplicar y luego en Aceptar para guardar todas las modificaciones. Ahora salga de la ventana Política de seguridad local y reinicie su dispositivo.
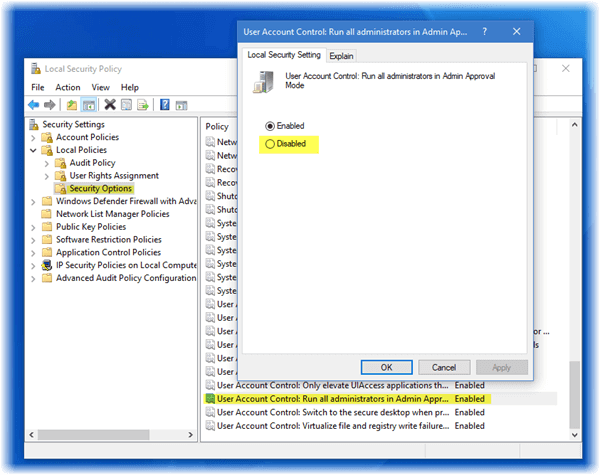
Después de deshabilitar el modo de aprobación de administrador, intente actualizar su PC o computadora portátil.
Solución 2: Usando File Explorer
- Para hacer esto primero, debe hacer clic con el botón derecho en la unidad del sistema (generalmente, el controlador c) en el Explorador de archivos y seleccionar Propiedades.

- Navegue a la pestaña Compartir y haga clic en el botón Compartir con anticipación.
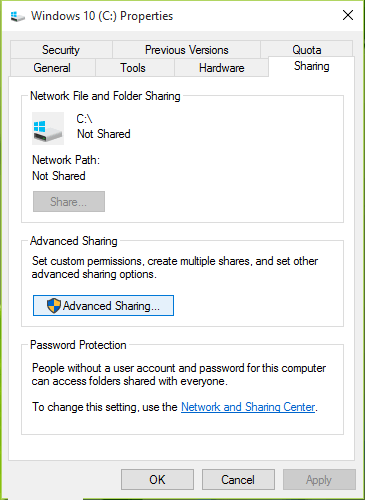
- Después de abrir la ventana de Uso compartido avanzado, marque Compartir esta carpeta y haga clic en Permisos.
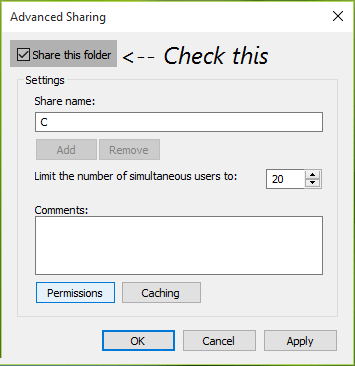
- En la ventana de permisos, debe verificar que Everyone figure en la sección Nombres de grupos o usuarios. Si no es así, haga clic en Agregar y escriba Todos, elija nombres de verificación y luego haga clic en Aceptar. Después de eso, marque las opciones Control total, Cambiar y Leer para proporcionar control total a ‘Todos‘.
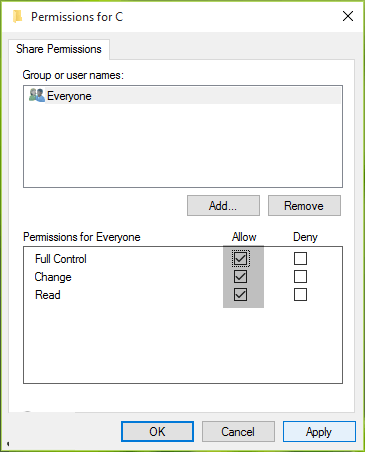
Por último, haga clic en Aceptar y luego en Aplicar y salir del Explorador de archivos. Reinicie File Explorer con la ayuda del Administrador de tareas y verifique el estado del problema.
Solución 3: usar el Editor del Registro
Nota: Se sugiere no hacer ningún tipo de manipulación sobre la base de datos de registro como un pequeño error, mientras que la manipulación con la base de datos del registro podría afectar gravemente su sistema. Es por eso que se recomienda crear un punto de restauración del sistema antes.
- Presione Window + R para abrir el cuadro de diálogo de ejecución, escriba regedit en el cuadro Ejecutar y presione la tecla Enter para abrir la ventana del Editor del registro. Si aparece una ventana de confirmación, haga clic en Aceptar.
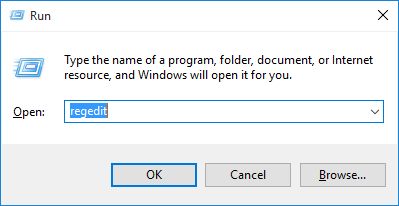
- Ahora, debe navegar a la siguiente clave de registro:
HKEY_LOCAL_MACHINE\SOFTWARE\Microsoft\Windows\CurrentVersion\Policies\ System
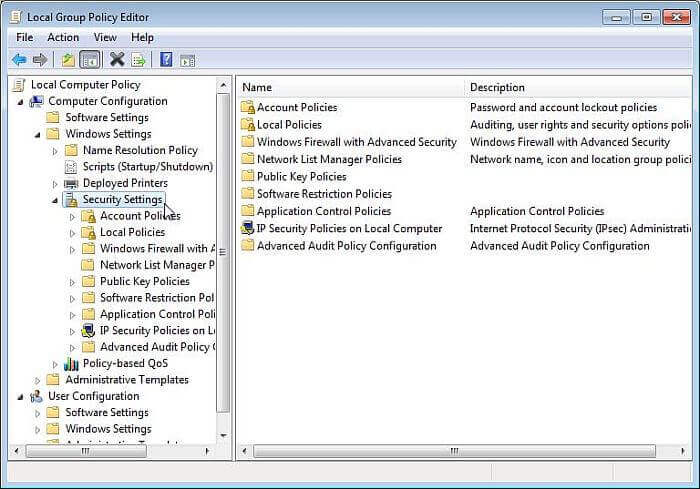
- En el panel derecho de Systemkey, busque el registro DWORD (REG_DWORD) denominado EnableLUA que debería ser equivalente al valor 1 como sus datos. Haga doble clic en el DWORD para modificar su valor:
- Ahora necesita cambiar el valor, vaya al cuadro de diálogo Editar DWORD, establezca los datos del valor como 0 y haga clic en Aceptar. Salga de la ventana del Editor del Registro y reinicie su PC.
Después de aplicar los pasos dados anteriormente, el problema debe ser resuelto.
Solución 4: utilice la aplicación oficial actualizar Assistant
En primer lugar, asegúrese de haber iniciado sesión como administrador, en caso de que haya iniciado sesión como invitado o usuario, cierre la sesión y vuelva a iniciar sesión como administrador. Después de esto, debe visitar el sitio web de Microsoft (https://support.microsoft.com/en-us/help/12387/windows-10-update-history) y descargar el Asistente de actualización oficial. Para descargar, haga clic en el botón “Obtener la actualización de aniversario ahora”.
Después de descargar el Asistente de actualización, ejecute el archivo descargado. Haga clic en el botón “Actualizar ahora“.
En esta ventana verá las tres categorías: CPU, memoria y espacio de disco, marque toda la marca de verificación -> haga clic en “Siguiente” y la actualización comenzará a descargarse.
Después de descargar obtendrá una ventana con una notificación y un temporizador de cuenta regresiva para reiniciar automáticamente. Salga de todos los demás programas y haga clic en el botón “Reiniciar ahora“.
Su PC o computadora portátil se reiniciará varias veces y, finalmente, aparecerá una pantalla con la pantalla de inicio de sesión del usuario. Después de seleccionar la cuenta administrativa, aparecerá otra pantalla con varias características de privacidad nuevas. Puede cambiarlos según sus necesidades, haga clic en “Personalizar“. O bien, haga clic en “Usar configuración rápida“.
Vaya a la sección Privacidad y desplácese hacia abajo y desactive las opciones. Después, haz clic en “Siguiente“.
Por último, debe verificar las tres configuraciones de seguridad del navegador, dejarlas activas. Haga clic en “Siguiente“, puede cambiar estos tres conjuntos de opciones más adelante desde la aplicación de configuración de Windows 10.
Después de unos segundos, su Windows 10 se iniciará con un sistema operativo actualizado. Espero que el error 0x80240034 se solucione en Windows 10.
Mejores y fácil solución para reparar el error 0x80240034
Bueno, si ninguna de las soluciones anteriores funciona para usted, entonces para corregir el error de actualización de Windows 10 0x80240034 escanee su sistema con la Windows Reparar Herramienta.
Esta es una utilidad de reparación altamente avanzada que solo escaneando una vez detecta y corrige varios errores relacionados con la actualización de Windows. Con esto, también puede corregir otros errores como problemas de basura del registro, problemas de DLL, errores de BSOD y más.
Escaneará toda su computadora / computadora portátil y eliminará todo tipo de problemas que residen en su PC y aumentará el rendimiento de su sistema.
Obtenga la Windows Reparar Herramienta, para corregir varios errores de actualización fácilmente
Conclusión
El error de actualización de Windows 10 0x80070522 es un error común, que enfrentan varios usuarios.
En este blog, he discutido varias soluciones efectivas para corregir el error 0x80070522. Debes probarlos uno por uno para encontrar cuál funciona en tu caso.
Sin embargo, si las soluciones manuales no funcionan para usted o si no puede seguir las soluciones manuales, ejecute Windows Reparar Herramienta de solución fácil para deshacerse del error 0x80070522 en Windows y también aumente el rendimiento de la PC con Windows.
Espero que este artículo te funcione.
¡¡¡Buena suerte!!!
Hardeep has always been a Windows lover ever since she got her hands on her first Windows XP PC. She has always been enthusiastic about technological stuff, especially Artificial Intelligence (AI) computing. Before joining PC Error Fix, she worked as a freelancer and worked on numerous technical projects.