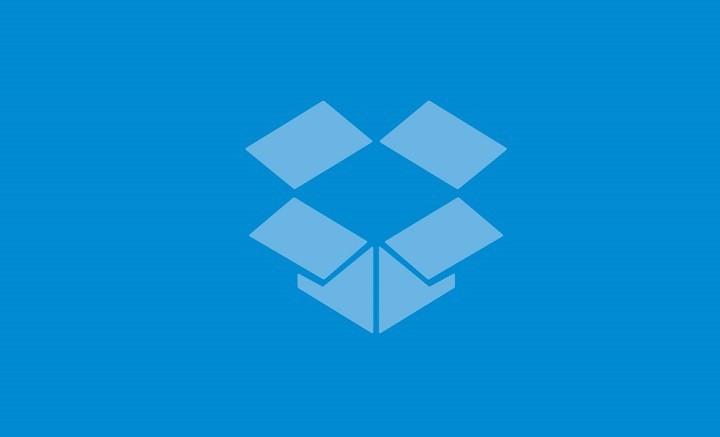 ¿No puede usar Dropbox o no puede sincronizarlo con su sistema Windows 10? Si es así, no se preocupe, ya que puede superarlo fácilmente con este problema.
¿No puede usar Dropbox o no puede sincronizarlo con su sistema Windows 10? Si es así, no se preocupe, ya que puede superarlo fácilmente con este problema.
No importa, si alguna vez se ha encontrado con Dropbox, OneDrive o incluso Google Drive, no se ha sincronizado el error, ya que todos estos problemas se pueden solucionar fácilmente mediante la aplicación de los trucos y sugerencias que se detallan a continuación.
Como sabemos que Dropbox es un importante servicio de copia de seguridad en la nube, es uno de los servicios útiles para los usuarios que desean guardar y realizar copias de seguridad de sus archivos importantes en la nube.
Pero, cuando Dropbox deja de sincronizar sus datos de repente, este sería el peor escenario para los usuarios de Dropbox.
Entonces, si estás sufriendo de tales escenarios, simplemente relájate y lee este blog hasta el final.
¿Por qué mis archivos de Dropbox no se sincronizan?
Hay muchas causas que pueden afectar a Dropbox y desencadenar el problema de no sincronización, algunos de los problemas comunes son los siguientes:
Caracteres incompatibles para todos los sistemas operativos
- / (forward slash)
- \ (backslash)
Personajes incompatibles con Windows
- < (less than)
- > (greater than)
- : (colon)
- ” (double quote)
- | (vertical bar or pipe)
- ? (question mark)
- * (asterisk)
- . (period)
¿Cómo obligo a mi Dropbox a sincronizarse?
Para forzar a Dropbox a sincronizarse, siga los pasos dados a continuación:
Salga de la aplicación de escritorio de Dropbox y ábralo de nuevo.
Paso 1: haga clic en el ícono de Dropbox presente en la barra de menús o en la bandeja del sistema -> Haga clic en el ícono de ajustes.
Paso 2: haz clic en Salir de Dropbox.
Paso 3: Ahora, abra el menú de aplicaciones-> ejecute Dropbox, y si el sistema solicita iniciar sesión de nuevo, inicie sesión con sus credenciales.
¿Cómo obtengo Dropbox para la sincronización selectiva?
Puede hacer fácilmente la sincronización selectiva en su sistema Windows
Paso 1: haz clic en el ícono de Dropbox, luego haz clic en el ícono de ajustes y elige Preferencias en el menú.
Paso 2: haz clic en la sincronización
Paso 3: Ahora, haz clic en la sincronización selectiva.
¿Es Dropbox compatible con Windows 10?
Windows 10 contiene OneDrive para datos de sincronización, que es una de las otras soluciones de almacenamiento en la nube más utilizadas.
Dropbox también es una aplicación perfecta para Windows 10 que te permite acceder a tus archivos, pero esta aplicación no puede sincronizar tus datos con tu PC con Windows 10. Para habilitar la opción de sincronización de Dropbox, primero debe instalar la aplicación de sincronización del escritorio.
Consejos y trucos para reparar “Dropbox no sincroniza Windows 10” ¡Problemas!
Solución 1: elimine la carpeta temporal
Cada vez que intentamos sincronizar los datos o las carpetas, algunos archivos se almacenan en una carpeta temporal y cuando el contenido de la carpeta Temp se daña, puede afectar todo el proceso. Para lidiar con este escenario, siga los siguientes pasos:
Paso 1: Presione la tecla de Windows + R para abrir el cuadro de diálogo de ejecución.
Paso 2: en el cuadro de ejecución, debe escribir C: \ Users y luego hacer clic en Aceptar.
Paso 3: Esto abrirá el Explorador de archivos. Ahora, haga clic en la pestaña Ver y marque Elementos ocultos.
Paso 4: debes navegar a la ruta dada a continuación:
… \ USER_NAME \ AppData \ Local \ Temp
Paso 5: borra todos los contenidos de la carpeta Temp.
Solución 2: intente excluir Dropbox de la Prevención de ejecución de datos
La Prevención de ejecución de datos es una función de seguridad de Windows, y debe asegurarse de que DEP no interrumpa el proceso de sincronización. Para hacer esto, siga los pasos dados a continuación:
Paso 1: abra nuevamente el cuadro de ejecución presionando Windows Key + R, luego escriba los comandos que se encuentran a continuación y presione la tecla ENTER
% windir% \ system32 \ SystemPropertiesPerformance.exe
Paso 2: haga clic en la pestaña Prevención de ejecución de datos y luego seleccione Activar DEP para todos los programas y servicios, excepto los que seleccione.
Paso 3: haz clic en Agregar.
Paso 4: Encuentra y agrega los archivos del programa Dropbox. Encontrará este programa en C: \ Archivos de programa (x86) \ Dropbox o C: \ Archivos de programa \ Dropbox.
Paso 5: Por último, haz clic en Aceptar.
Solución 3: intente personalizar el área de notificación
Paso 1: Primero, necesita abrir las Propiedades de la barra de tareas. Para hacer esto, haga clic derecho en la barra de tareas> y elija Propiedades
Paso 2: navega hacia el área de Notificación> y luego haz clic en Personalizar
Paso 3: haz clic en Seleccionar qué iconos aparecen en la barra de tareas
Paso 4: activa todas las notificaciones de Dropbox
Solución 4: cambiar la configuración de uso de ancho de banda
Paso 1: haga clic en el icono de Dropbox desde la bandeja del sistema y luego haga clic en el icono de engranaje, seleccione las preferencias para abrir la configuración de la aplicación.
Paso 2: después de eso, haz clic en Ancho de banda.
Paso 3: Ahora tiene que hacer uso del botón de opción presente debajo de la sección “Frecuencia de descarga o carga” y corregir las tasas en Kilobytes (KB) solo depende de la velocidad de carga de su conexión a Internet.
Solución 5: permisos de carpetas temporales de reparación
Una vez que la aplicación de escritorio de su Dropbox no puede acceder a su contenido desde la carpeta Temp y no se puede sincronizar, debe modificar la configuración de la carpeta. Siga los pasos dados a continuación:
Paso 1: Antes que nada, necesitas abrir la subcarpeta Local en el directorio AppData.
Paso 2: haga clic con el botón derecho en Temp y seleccione Propiedades.
Paso 3: haga clic en la pestaña Seguridad y luego, haga clic en Editar.
Paso 4: Ahora debe verificar todos los siguientes cuadros debajo de la columna Permitir:
- Control total
- Modificar
- Leer y ejecutar
- Lista de contenidos en la carpeta
- Leer
- Escribir
- Permisos especiales
Paso 5: haz clic en Aceptar.
Solución 6: Desvincular y luego volver a vincular tu PC / portátil a Dropbox
Paso 1: Primero tienes tInicie sesión en dropbox.com y abra el menú de la cuenta.
Paso 2: vaya a Configuración> elija la pestaña Seguridad.
Paso 3: en la sección Dispositivos, haga clic en la X de la computadora que desea desvincular.
Paso 4: Por último, vuelve a vincular tu PC con Windows o computadora portátil usando la aplicación
Solución 7: verificar el proceso de Dropbox
Paso 1: abra el Administrador de tareas, para hacer esto, haga clic con el botón derecho en la barra de tareas y seleccione Administrador de tareas.
Paso 2: ahora, debes descubrir el proceso de Dropbox de la lista.
Paso 3: si Dropbox está presente, entonces necesitas matar el proceso. Selecciónelo -> haga clic derecho sobre él y luego seleccione Finalizar tarea.
Paso 4: Por último reinicia Dropbox a través del ícono del escritorio o del menú.
Solución 8: verificar los archivos
Paso 1: compruebe que todos los archivos que intenta sincronizar no estén abiertos.
Paso 2: Asegúrate también de que el nombre de archivo no contenga ningún carácter especial
Paso 3: borre el archivo de la carpeta de Dropbox y copie la última versión.
Solución 9: desactivar la sincronización selectiva
Paso 1: haga clic con el botón derecho en el icono de Dropbox presente en la barra de tareas de Windows.
Paso 2: Ve a Preferencias y haz clic en Avanzado.
Paso 3: elija Selective Sync y verifique que la carpeta que contiene el archivo no esté seleccionada.
Solución 10: Borre la caché de Dropbox
Paso 1: abra el Explorador de Windows y vaya a su carpeta de Dropbox.
Nota: la carpeta de Dropbox generalmente está presente en C: \ Program Files \ Dropbox
Paso 2: ahora, busca la carpeta Dropbox.cache dentro de la carpeta de Dropbox.
Paso 3: elija todos los archivos presentes en la carpeta de caché y bórrelos.
Paso 4: Por último, confirmar si es necesario.
Conclusión
Eso es todo acerca de que Dropbox no está sincronizando el problema, se espera que después de aplicar estas soluciones tu Dropbox comience a funcionar normalmente y puedas Sincronizarlo fácilmente.
También se sugiere escanear su PC con una herramienta profesional de reparación de errores para PC después de solucionar este problema, ya que siempre hay pocos errores e incompatibilidades en su PC / computadora portátil, y es necesario repararlos.
Al hacer esto, puede disminuir las posibilidades de enfrentar cualquier problema en el futuro. Por lo tanto, descargue, instale y realice un escaneo completo de su PC.
Hardeep has always been a Windows lover ever since she got her hands on her first Windows XP PC. She has always been enthusiastic about technological stuff, especially Artificial Intelligence (AI) computing. Before joining PC Error Fix, she worked as a freelancer and worked on numerous technical projects.