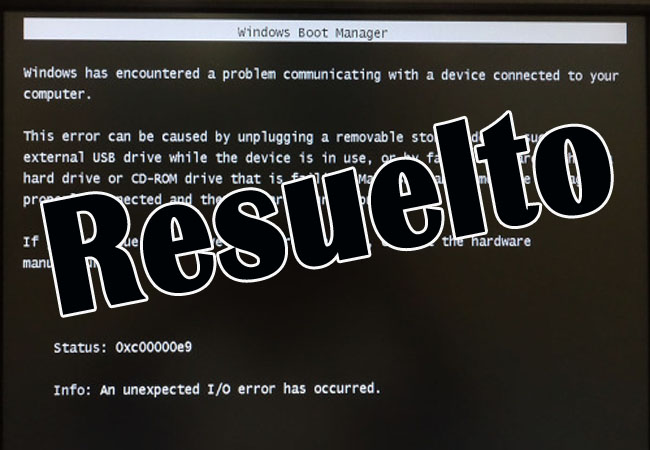
¿Su computadora / computadora portátil con Windows 10 muestra el código de error 0xc00000e9 con una pantalla de pantalla azul de la muerte (BSOD) O junto con el error “Se ha producido un error inesperado de E / S”?
Para Corregir error código 0xc00000e9, Recomendamos Advanced System Repair:
Este software es su solucion integral para corregir errores de Windows, protegerlo de malware, limpiar basura y optimizar su PC para obtener el maximo rendimiento en 3 sencillos pasos:
- Descargar Advanaced System Repair calificada como Excelente en Trustpilot.
- Haga clic en Install & Scan Now para escanear problemas que causan problemas en la PC.
- A continuacion, haga clic en Click Here to Fix All Issues Now para reparar, limpiar, proteger y optimizar su PC.
Si su respuesta es SÍ, entonces debe tratar este problema lo antes posible, porque la ignorancia puede afectar todo su sistema informático y hacer que sea inaccesible.
Este mensaje de error puede aparecer en cualquier etapa, mientras juega juegos, durante el inicio de Windows, navega por Internet y otros
Muchos usuarios de Windows 10 están luchando actualmente con este código de error 0xc00000e9. El error 0xc00000e9 aparece cuando inicia su sistema Windows 10 y evita que los usuarios accedan al sistema.
Este BSOD muestra que “Windows encontró un problema al comunicarse con un dispositivo conectado a su computadora” y ofrece dos opciones, la primera opción es “Ejecutar recuperación de Windows” y la segunda opción es “Iniciar Windows normalmente”. No importa qué opción seleccione, ya que lo lleva al mismo BSOD 0xc00000e9.
El error 0xc00000e9 es muy complejo y debe solucionarse lo antes posible.
Los sistemas operativos Windows dependen de sus archivos de sistema para arrancar y ejecutar todas las aplicaciones y software instalados de manera eficiente. Por lo tanto, se recomienda asegurarse de que todos los archivos del sistema estén funcionando correctamente.
Causas del código de error de Windows 10 0xc00000e9
- Disco duro dañado o dañado.
- Conexión incorrecta o perdida de los cables del disco duro.
- USB o DVD dañado o dañado.
- Actualizaciones de Windows defectuosas.
- Trastos o archivos de registro mal configurados o corruptos.
- Controladores del sistema obsoletos.
Todos los puntos anteriores son las principales causas posibles de 0xc00000e9 Error de E / S inesperado. Hay más de una causa de este error, por lo que debemos aplicar varios métodos para resolver este error.
Este blog incluye todos los trucos y métodos para lidiar con los archivos del sistema, errores de HDD, solución de problemas de hardware y más.
Aplíquelos uno por uno y verifique el error en su PC después de aplicar cada uno de ellos.
Cómo arreglar el código de error 0xc00000e9 Windows 10?
Fix 1: modificar la configuración de BIOS
He enumerado esta solución en la parte superior porque es muy eficaz para corregir el código de error 0xc00000e9. Al restablecer el BIOS o establecerlo en su configuración predeterminada, puede superar este irritante mensaje de error.
- En primer lugar, presione el botón de reinicio y cuando aparezca la pantalla del logotipo, presione la tecla F2, DEL o F10 (depende del sistema). Esto abrirá la ventana de configuración del BIOS.
- Elija “Cargar valores predeterminados óptimos“.
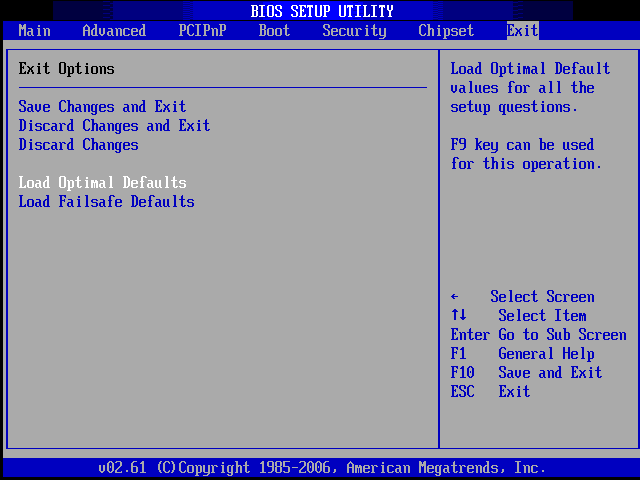
- Ahora, vaya a la configuración de HDD de la PC presente en la sección “Avanzado”. Ahora, debe reconfigurar la configuración a AHCI o IDE.
- Después de eso, guarde la configuración y luego reinicie su computadora. Verifique el error, se espera que después de aplicar esta solución correctamente nunca se enfrente a este error.
NOTA: debe probar las opciones AHCI e IDE una por una. Si AHCI no funcionó, entonces aplique IDE o IDE no funciona, luego elija AHCI.
Fix 2: Asegúrese de que los cables SATA de su sistema están conectados correctamente
Si está utilizando una PC, no una computadora portátil, debe verificar los cables SATA más antiguos de su PC. Asegúrese de que esté funcionando y conectado correctamente.
Pero, si está utilizando un cable SATA anterior O conectado un cable SATA II con un puerto SATA III y un disco duro, el sistema nunca proporcionará una velocidad de transferencia de datos suficiente.
Si este es el caso, el sistema operativo no puede comunicarse correctamente con el HDD conectado y activa este código de error. Siga los pasos a continuación cuidadosamente;
- Apague su computadora y desconecte el cable de alimentación.
- Abra la caja de la CPU y busque el disco duro y el puerto SATA.
- Ahora, debe reemplazar el cable VIEJO por uno MÁS NUEVO.
Este paso es solo para aquellos usuarios que tienen experiencia en el manejo de escenarios de conectividad de hardware interno.
Fix 3: Ejecute Check Disco Escanear
Un disco duro con sectores defectuosos, errores de disco o errores del sistema de archivos puede llevar a mostrar este código de error 0xc00000e9 en computadoras con Windows 10. Un escaneo Check Disk escaneará su disco duro en busca de errores y lo reparará. Para ejecutar Check Disk (CHKDSK) siga los pasos a continuación:
- Arranque su dispositivo en modo seguro (Shift + Reiniciar)
- Escriba cmd en el cuadro de búsqueda, haga clic derecho en el símbolo del sistema y Ejecutar como administrador
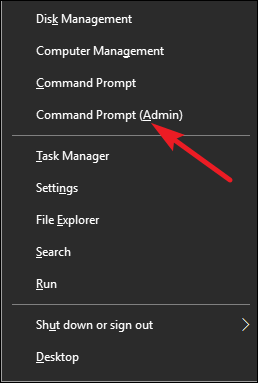
- Escriba chkdsk / f / r y Enter. Después de completar el proceso de escaneo, reinicie su computadora.
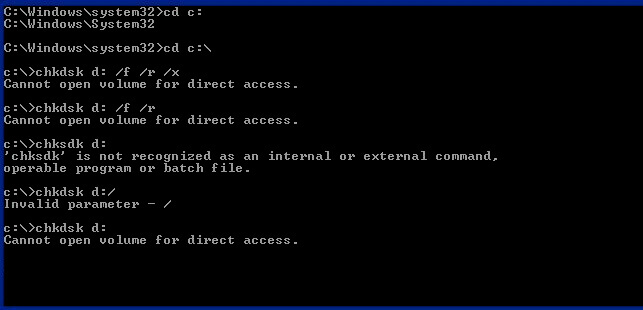
- Después de ejecutar todos los comandos, reinicie su sistema.
Bueno, a veces el comando chkdsk también se atasca o se congela durante el escaneo, por lo que, en caso de que encuentre el problema, lea el artículo sobre cómo solucionar CHKDSK atascado en Windows 10.
Fix 4: Realizar reparación de inicio
Es necesario verificar los archivos del sistema corruptos o dañados porque los archivos del sistema que faltan también pueden causar el 0xc00000e9 Windows 10
Puede usar la función Reparación de inicio para corregir la corrupción del sistema. Startup Repair también se conoce como una herramienta de recuperación de Windows, con la ayuda de esto puede solucionar ciertos problemas del sistema.
Siga los pasos dados cuidadosamente.
1: Necesita encender y apagar su PC / Laptop más de 3 veces
2: Verá que Windows 10 se iniciará en el modo de diagnóstico después de encender su PC por tercera vez. Haga clic en las Opciones avanzadas de la pantalla de recuperación.
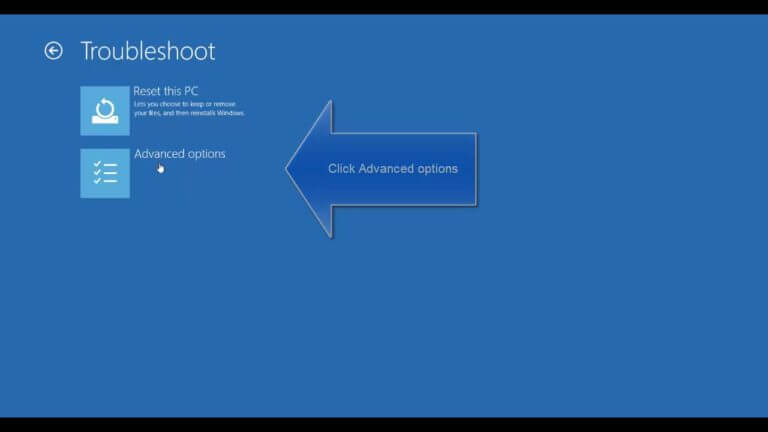
3: Haga clic en Solucionar problemas y luego haga clic en Opciones avanzadas. Por último, haga clic en Reparación de inicio.
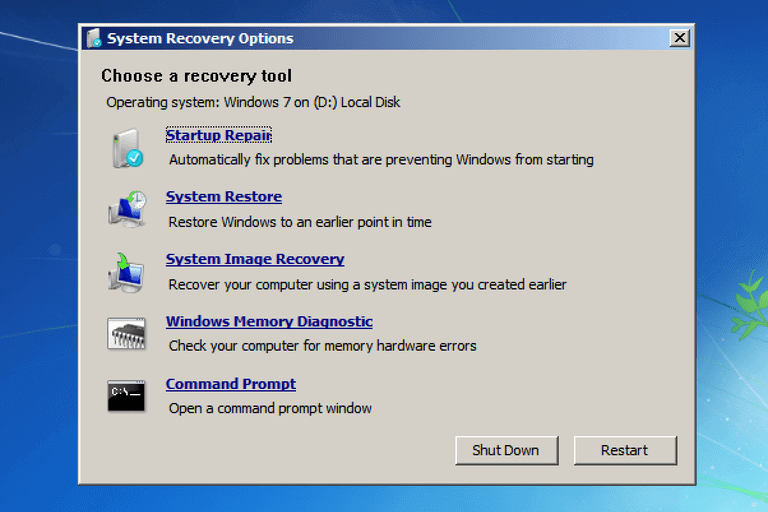
Fix 5: Reconstruir el Administrador de arranque
Antes de aplicar esta solución, primero debe preparar una unidad USB de arranque.
Visite el sitio web oficial de Microsoft y descargue el archivo ISO y cree un medio de instalación de arranque de Windows 10. Si no sabe cómo crear un medio de instalación de arranque de Windows 10, visite: https://support.microsoft.com/en-us/help/15088/windows-create-installation-media
Después de preparar la unidad USB de arranque, siga los pasos a continuación:
- Conecte el USB o DVD con su sistema y arranque su PC.
- Presione cualquier tecla para iniciar la PC / Laptop desde la unidad de arranque.
- Elija Idioma, hora, moneda, método de teclado / entrada y presione Siguiente.
- Ahora, elija reparar su PC (NO instalar Windows).
- Después de eso, elija el tipo de sistema operativo que desea arreglar y haga clic en Siguiente.
- Aparecerá la opción de recuperación del sistema, elija Símbolo del sistema.
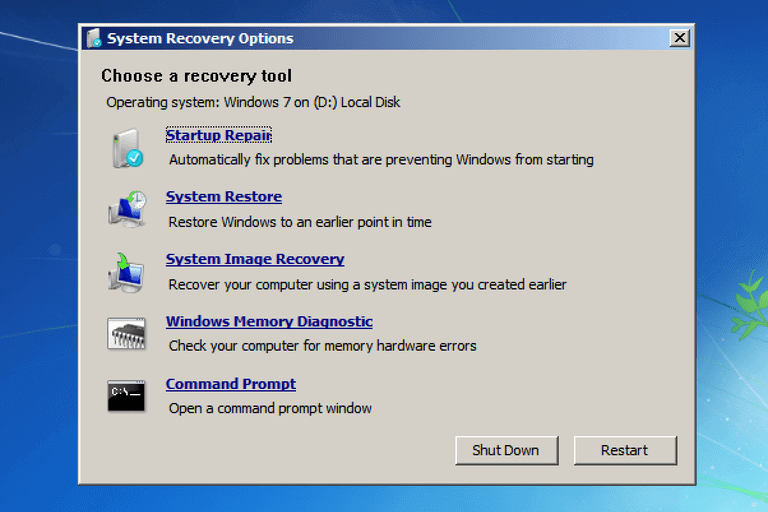
Ahora, en el símbolo del sistema, debe escribir los comandos a continuación uno por uno. Presione la tecla Enter después de cada uno de ellos:
cd /d Partition:\Windows\System32
bcdedit /enum all
bcdedit -create {bootmgr} -d “Description”
bcdedit -set {bootmgr} device partition=Partition:
bcdedit /displayorder {GUID}
bcdedit /default {GUID}
bcdedit /timeout Value
Fix 6: Puntos de restauración del sistema
Si todas las correcciones anteriores no funcionan, puede realizar una Restauración del sistema. En primer lugar, intente revertir el sistema a uno de los puntos de recuperación del anterior. Ahora, necesita encontrar un punto de restauración cuando su computadora funcionaba correctamente, luego, simplemente siga los pasos a continuación:
- Mientras arranca desde el disco de instalación de Windows, vaya a las Opciones avanzadas de recuperación.
- Elija la restauración del sistema; ahora aparecerá la lista de puntos de restauración.
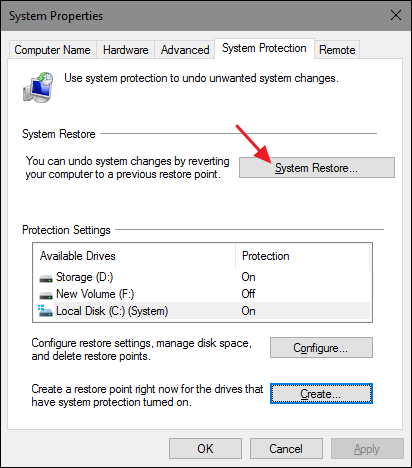
- Debe seleccionar el punto en el que desea continuar, pero debe asegurarse de que sea antes de que ocurriera el error.
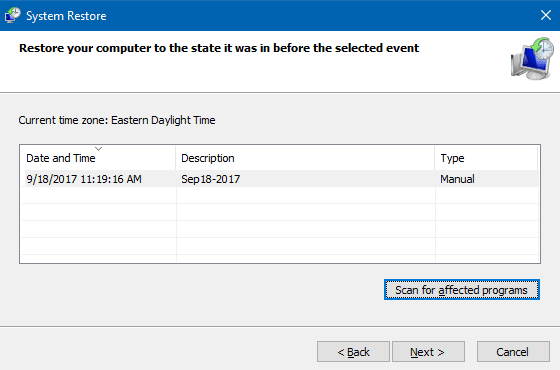
Fix 7: configure su disco duro como el primer dispositivo de arranque
Configurar su disco duro como el primer dispositivo de arranque en el BIOS / UEFI también puede solucionar el problema.
- Ingrese su BIOS. Esto se puede hacer presionando un botón predefinido por el fabricante durante la pantalla POST. Ese botón puede ser F2, F12, ESC, Retroceso, etc., y antes de que arranque Windows, lo encontrará en la pantalla POST. Ahora, presiónelo rápidamente para ingresar a la utilidad BIOS / UEFI.
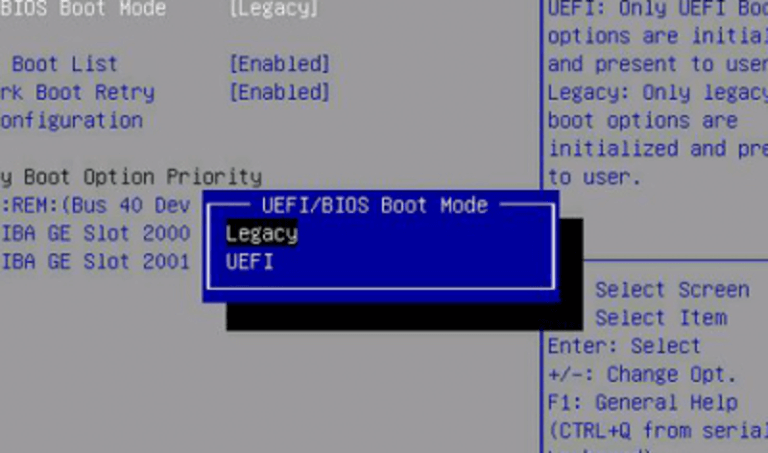
- Busque las opciones de arranque. Si no todas las utilidades BIOS / UEFI tienen instrucciones para navegar en la parte inferior o derecha de la pantalla, úselas para acceder al menú.
- Desde las opciones de arranque, eche un vistazo a la prioridad de arranque. Asegúrese de que el primer dispositivo de arranque sea su disco duro. Ahora, use las instrucciones de navegación para lograrlo y coloque el disco duro en la parte superior de la lista de dispositivos de arranque.
- Salga guardando sus cambios y reinicie su dispositivo. Esto debería solucionar tu problema.
Mejor y solución fácil de reparar el error Código 0xc00000e9 Windows 10
Si las soluciones manuales anteriores no funcionan al resolver el código de error 0xc00000e9 en Windows 10, puede usar esta PC reparación herramienta recomendada por profesionales especializados. Esta herramienta es muy avanzada y detecta el problema muy fácilmente escaneando una vez y, por lo tanto, corrige los diversos errores de Windows 10.
Con la ayuda de esta herramienta, puede solucionar cualquier tipo de problema de error, como errores de DLL, archivos dañados u otros problemas comunes. Además, no solo corrige los errores, sino que también optimiza el rendimiento de la PC con Windows.
Obtenga PC reparación herramienta, para corregir el código de error 0xc00000e9 fácilmente
Ultimas palabras
Después de probar los métodos anteriores, puede resolver fácilmente el error 0xc00000e9 en Windows 10. Todas estas correcciones son muy fáciles de aplicar para que pueda probarlo sin ayuda técnica ni conocimientos informáticos.
Sin embargo, si no puede seguir las soluciones manuales dadas, puede ejecutar libremente la herramienta de reparación de Windows para corregir el error 0xc00000e9 Windows 10.
Con suerte, las soluciones anteriores le ayudarán a deshacerse del código de error 0xc00000e9.
Hardeep has always been a Windows lover ever since she got her hands on her first Windows XP PC. She has always been enthusiastic about technological stuff, especially Artificial Intelligence (AI) computing. Before joining PC Error Fix, she worked as a freelancer and worked on numerous technical projects.