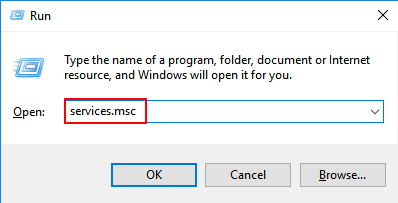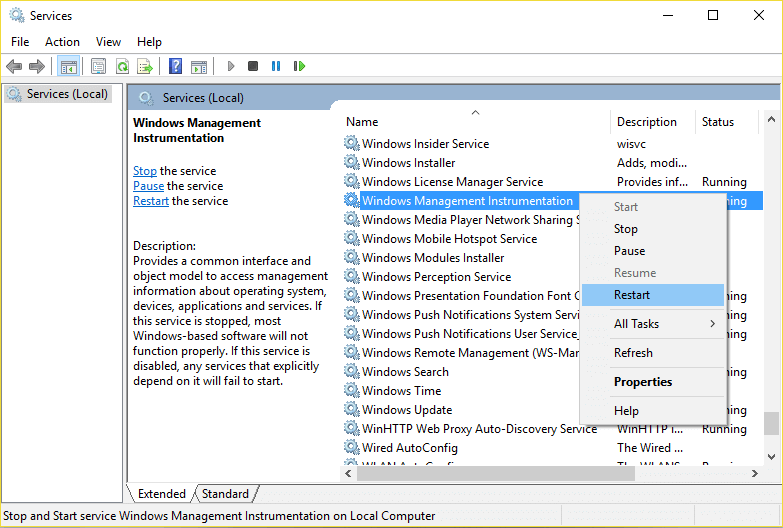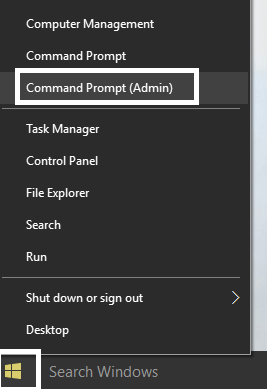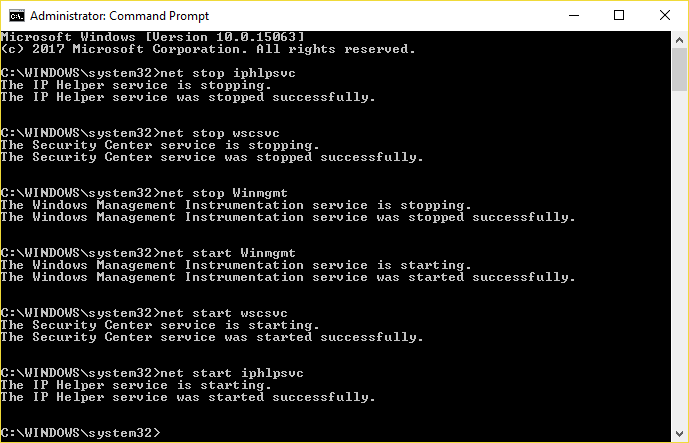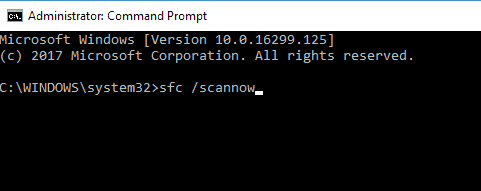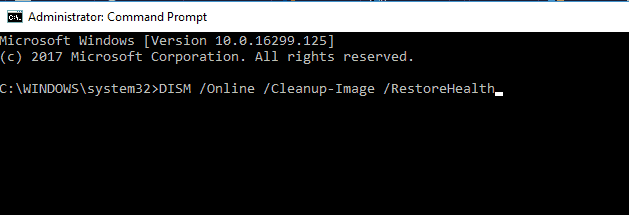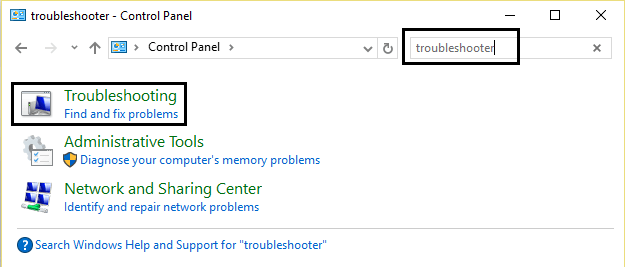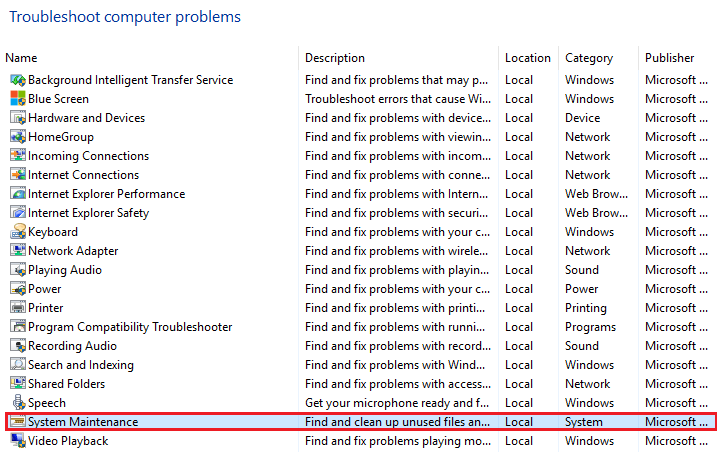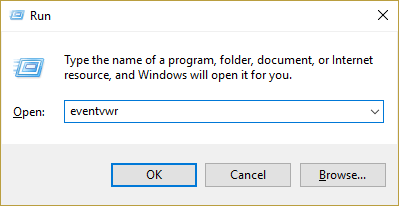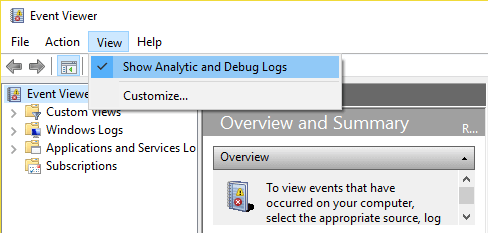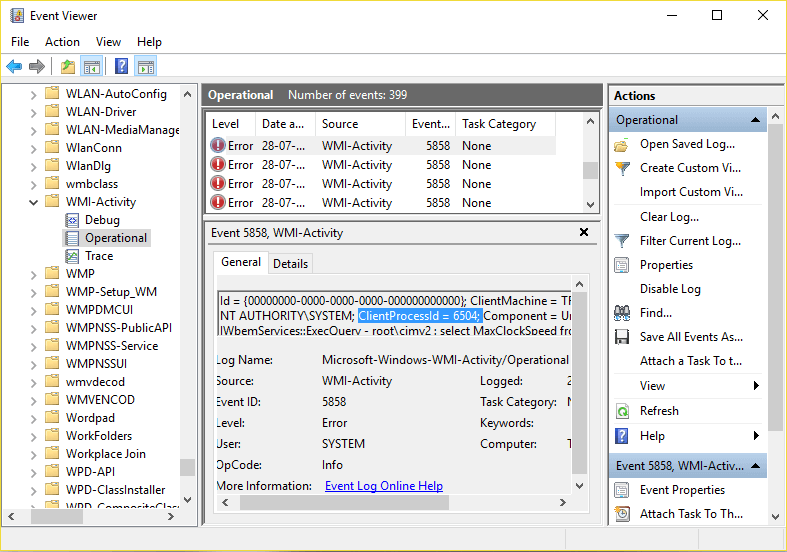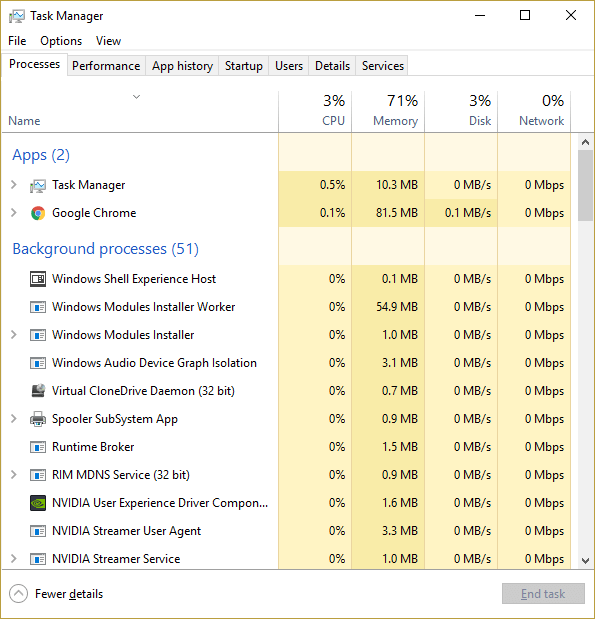El sistema operativo Windows se basa en servicios y procesos para ejecutarse correctamente, pero a veces estos procesos comienzan a causar problemas. Y muchos usuarios informaron que uno de estos procesos Wmiprvse.exe les está causando un problema.
Wmiprvse.exe es un programa que consume la memoria de la CPU alrededor del 30% y, por lo tanto, afecta directamente la velocidad de su computadora. Generalmente ocurre cuando un usuario ejecuta cualquier aplicación y el sistema se ralentiza automáticamente.
Puede verificar este problema abriendo el administrador de tareas y haciendo clic en la pestaña “proceso“. Aquí verá que (WMI Provider Host) el uso de la CPU wmiprvse.exe es alto y es más del 30%.
Intente reiniciar el servicio WMI de la manera para resolver este problema, pero esta no es una solución permanente para solucionar el problema de uso elevado de CPU wmiprvse.exe.
Si realmente desea solucionar este problema, debe aplicar los pasos que se detallan a continuación con cuidado. Al aplicar los siguientes pasos, puede solucionar fácilmente el problema de uso elevado de la CPU wmiprvse.exe.
Cómo arreglar Wmiprvse.exe CPU alta Windows 10?
Solución 1: reinicie el Servicio de instrumentación de administración de Windows
1: Abra el cuadro de ejecución presionando la tecla de Windows + R, en el cuadro de ejecución debe escribir services.msc y presionar la tecla Intro.
2: Aquí, de la lista, debe buscar el Servicio de instrumentación de administración de Windows, después de encontrarlo, haga clic derecho sobre él y elija Reiniciar.
Este paso reiniciará todos los servicios relacionados con los servicios WMI y se espera que el uso elevado de la CPU por parte de WmiPrvSE.exe se solucione.
Solución 2: reinicie todos los otros servicios relacionados con WMI
1: Primero debe abrir el símbolo del sistema con privilegio de administrador, para hacer esto, debe presionar la tecla de Windows + X y luego elegir Símbolo del sistema (Administrador).
2: Ahora, ejecute los siguientes comandos uno por uno, para hacer esto debe presionar la tecla Intro después de cada uno de ellos:
net stop iphlpsvc
net stop wscsvc
net stop Winmgmt
net start Winmgmt
net start wscsvc
net start iphlpsvc
3: Finalmente, debe reiniciar su PC para guardar todas las modificaciones.
Ahora verifique si el problema wmiprvse.exe está resuelto o no
Solución 3: escanee y repare archivos corruptos del sistema
A veces, debido a los archivos corruptos del sistema de Windows, los usuarios comienzan a encontrar un problema de CPU alta wmiprvse.exe. Intente ejecutar el escaneo SFC para solucionar el problema.
Siga los pasos para hacerlo:
1: Presione Windows + X y luego seleccione Símbolo del sistema (administrador). Si aparece algún UAC, haga clic en SÍ.
2: Ejecute el siguiente comando:
sfc / scannow
3: Después de completar el comando SFC, ahora ejecute el segundo comando que se muestra a continuación:
DISM /Online /Cleanup-Image /RestoreHealth
Reinicie su sistema y verifique si el problema de CPU alta de wmiprvse está resuelto o no.
Solución 4: ejecutar el solucionador de problemas de mantenimiento del sistema
1: Primero debe abrir el panel de control, para hacer esto, presione la tecla de Windows + X y haga clic en el Panel de control.
2: Ahora, debe buscar la Solución de problemas y luego hacer clic en Solución de problemas.
3: De nuevo, haga clic en la vista presente en el panel izquierdo.
4: Ejecute el Solucionador de problemas para el mantenimiento del sistema.
5: Esto lo ayudará a deshacerse del problema de Windows 10 de alta CPU wmiprvse.exe.
Solución 5: Localice el proceso manualmente usando el Visor de eventos
1: Abra el cuadro de diálogo de ejecución (presione la tecla de Windows + R), en este cuadro de ejecución escriba eventvwr.msc y presione la tecla Intro para abrir el Visor de eventos.
2: Ahora, debe hacer clic en Ver y luego elegir la opción Mostrar registros analíticos y de depuración.
3: desde el panel izquierdo, navegue a través de Registros de aplicaciones y servicios> Microsoft> Windows> Actividad WMI
4: Después de abrir la carpeta WMI-Activity (haga doble clic en ella para expandirla) y luego seleccione Operational.
5: En el panel de la ventana derecha, elija Error en Operativo y en la pestaña General busque el ClientProcessId
6: Después de obtener el Id. De proceso del servicio en particular que desencadena un alto uso de la CPU, ahora simplemente tenemos que deshabilitar este servicio en particular para solucionar este problema.
7: Presione Ctrl + Shift + Esc simultáneamente para abrir el Administrador de tareas.
8: Pestaña en la pestaña Servicio y busca el Id. De proceso que anotaste en el paso anterior.
9: Después de encontrar esto, vaya al Panel de control> Desinstalar un programa.
Reinicia tu PC. Se estima que ahora puede solucionar el problema wmiprvse.exe en Windows 10.
Solución 6: detener ciertos servicios
Muchos usuarios informaron que detuvieron los servicios relacionados con wmiprvse.exe, como VMWare USB, VMWare USB Arbitration Service y Hyper-V Virtual Machine Management, solucionan problemas de uso elevado de CPU en Windows 10.
Entonces, aquí siga los pasos para deshabilitar los servicios y reiniciar el servicio winmgmt.
Siga los pasos para hacerlo:
- Abra la ventana Servicios> ubique los servicios VMWare USB, VMWare USB Arbitration Service y Hyper-V Virtual Machine Management.
- Ahora haga clic derecho en cada uno de los servicios> elija Desactivar en el menú.
- Como todos los servicios están deshabilitados> reinicie el servicio Instrumental de administración de Windows
Ahora compruebe si el problema de Windows 10 de la CPU alta wmiprvse.exe está solucionado o no.
Solución 7: eliminar aplicaciones no deseadas
Asegúrese de eliminar todas las aplicaciones no deseadas instaladas en su PC, ya que esto no solo consume la memoria del sistema sino que también causa un problema de uso elevado de la CPU Wmiprvse.exe.
Las aplicaciones como SaveSense, WebSteroids, PremierOpinion y Relevant Knowledge pueden causar el problema a muchos usuarios. Así que asegúrese de eliminar estas y otras aplicaciones no deseadas de su PC.
También, a veces, desinstalar manualmente cualquier aplicación no la eliminará por completo, algunos de sus rastros quedan atrás. Por lo tanto, aquí se sugiere utilizar el desinstalador de terceros para eliminar la aplicación de su PC por completo.
Obtenga Revo Uninstaller para desinstalar aplicaciones completamente
Mejor y fácil solución para solucionar el problema de CPU alta de Wmiprvse.exe
Espero que después de seguir la solución anterior, pueda reparar la CPU alta de wmiprvse.exe, pero si no puede seguir las soluciones manuales dadas o el problema aún no se ha solucionado, vale la pena escanear su sistema con la PC Reparar Herramienta.
Esta herramienta está especialmente diseñada para lidiar con todo tipo de errores de Windows y otros factores que afectan el rendimiento de la PC.
También es capaz de reparar bases de datos de registro infectadas, archivos DLL dañados, archivos corruptos del sistema, problemas de aplicaciones y más.
Obtenga PC Reparar Herramienta, para solucionar el problema de CPU alta de Wmiprvse.exe
Conclusión
Bueno, cuando todo el proceso consume memoria de la CPU, el rendimiento de su sistema se ralentiza. Como la memoria de la CPU es responsable de ejecutar todas las actividades existentes en la computadora
Por lo tanto, para corregir el alto uso de CPU de wmiprvse.exe en Windows 10, pruebe las correcciones proporcionadas una por una y compruebe cuál funciona para usted.
Asegúrese de seguir las correcciones dadas cuidadosamente para evitar más problemas.
Se estima que el artículo funcionó para usted.
Buena suerte..!