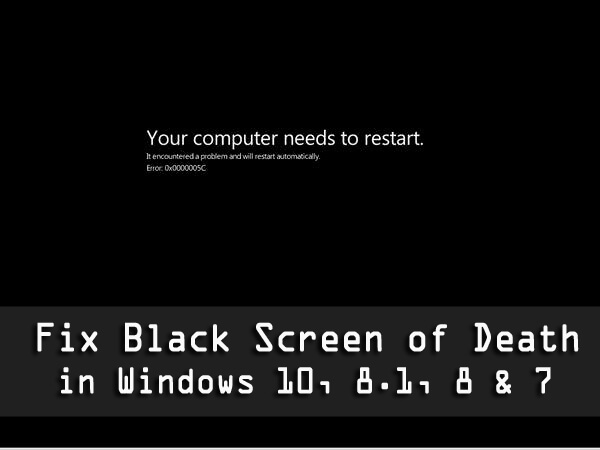
¿Atascado en la pantalla negra del error de la muerte en PC con Windows 10? ¿Y no puede ver nada en la pantalla de su computadora o su computadora se congela o su Windows 10 es lento y no responde?
¿Se pregunta qué salió mal?
Bueno, la respuesta es que te enfrentas al error de pantalla negra de la muerte en Windows 10. Al igual que el error de pantalla azul de la muerte, muchas veces los usuarios de Windows se molestan con la pantalla negra de la muerte.
Sin embargo, se ha demostrado que la pantalla negra de la muerte de Windows 10 es más problemática, ya que no muestra ningún mensaje de error. Y a diferencia del error de pantalla azul que significa problemas de hardware, el error de pantalla negra se activa debido a problemas de software.
Para Reparar pantalla negra de la muerte en Windows 10, Recomendamos Advanced System Repair:
Este software es su solucion integral para corregir errores de Windows, protegerlo de malware, limpiar basura y optimizar su PC para obtener el maximo rendimiento en 3 sencillos pasos:
- Descargar Advanaced System Repair calificada como Excelente en Trustpilot.
- Haga clic en Install & Scan Now para escanear problemas que causan problemas en la PC.
- A continuacion, haga clic en Click Here to Fix All Issues Now para reparar, limpiar, proteger y optimizar su PC.
A pesar de esto, existen muchas causas graves para el error y es necesario solucionarlo de inmediato. Entonces, en este artículo, aprenda las diferentes causas de la pantalla negra de la muerte en Windows 10 y cómo solucionarlo.
¿Qué es un error de pantalla negra de la muerte?
Pantalla negra de la muerte, es un error de detención que se muestra en el sistema Windows después de un error mortal del sistema conocido como falla del sistema, es decir, cuando un sistema operativo alcanza un estado en el que ya no puede operar el sistema de manera segura.
Cuando su computadora muestra una pantalla en blanco o negra cada vez que algo sale mal con la conectividad del monitor, la configuración del BIOS, los controladores de gráficos u otras fuentes. La pantalla negra puede ser un problema, ya que no puede ver lo que sucede en la pantalla.
¿Por qué aparece la pantalla negra de la muerte en Windows 10?
Hay muchas causas que conducen al error Pantalla negra de la muerte en Windows 10 y, a continuación, consulte algunas de las más comunes.
1: Archivos de sistema dañados: un cierre forzoso puede provocar un archivo de sistema dañado o corrupto y puede aparecer con el error de pantalla negra en el momento en que intenta actualizar su sistema Windows 10.
2: Sobrecalentamiento: Todas las PC / Laptop generan calor y ese calor debe eliminarse para el buen funcionamiento de su sistema. El exceso de calor puede derretir el componente, por eso el sistema se apaga antes de que ocurra o de lo contrario da como resultado una pantalla negra sin errores.
3: Errores al instalar Windows: cuando actualiza su sistema operativo a Windows 10 desde su versión anterior, es posible que no siempre sea fluido después de una actualización exitosa, es posible que vea una pantalla negra después de la instalación.
4: Problema con el controlador de gráficos: la pantalla negra en Windows 10 se produce también debido a problemas con los controladores de gráficos, como gráficos deficientes en los juegos, resolución deficiente, color deficiente y velocidad de inicio lenta, etc.
5: Actualización de Windows: la actualización de Windows 10 con la última actualización causa el error de pantalla negra de la muerte. En algún momento, la actualización sin terminar también puede causar el error.
6: Problemas con la fuente de alimentación: la fuente de alimentación es un factor importante en el funcionamiento de su PC y un corte de energía repentino hará que su sistema se apague. Una unidad de fuente de alimentación problemática puede hacer que su computadora muestre una pantalla negra con una carga pesada.
Después de conocer las causas, analicemos ahora las pantallas negras con diferentes problemas y sus soluciones.
¿Cómo arreglar la pantalla negra de la muerte en Windows 10?
Además de la solución proporcionada anteriormente para cada problema de BSOD, hay algunas soluciones más que lo ayudarán a superar su problema.
#Fix 1 – Eliminar actualización de Windows defectuosa
A veces, durante la actualización de Windows, la instalación se interrumpe y esto puede causar una pantalla negra. Para corregir este error de pantalla azul de Windows 10, intente desinstalar la actualización defectuosa. Siga las instrucciones para desinstalar la actualización de Windows:
- Ir a la configuración
- Seleccione la opción Actualización y recuperación> Actualización de Windows> Historial de actualizaciones
- Debajo de la actualización, haga clic en historial en desinstalar actualizaciones.
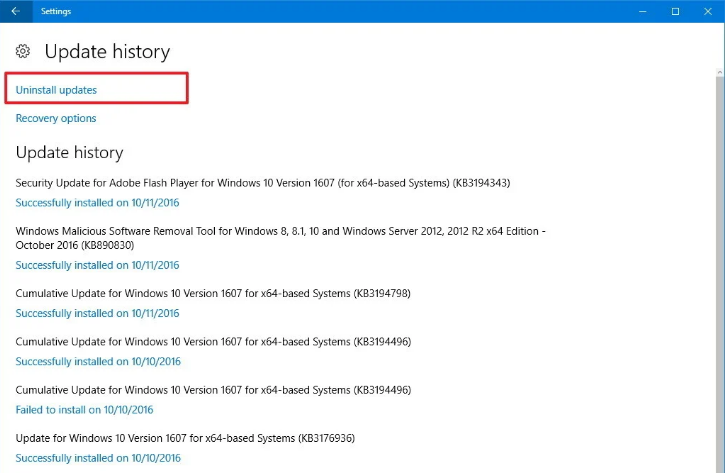
#Fix 2 – Controlador de reversión
Puede volver a la versión anterior del controlador que está disponible, siguiendo los pasos dados puede revertir al controlador anterior:
- Haga clic en Iniciar
- Busque el Administrador de dispositivos, haga clic en el resultado para abrir la experiencia
- Expanda la categoría con problema
- Haga clic derecho sobre él y seleccione la opción de propiedades
- Haga clic en “Pestaña del controlador”
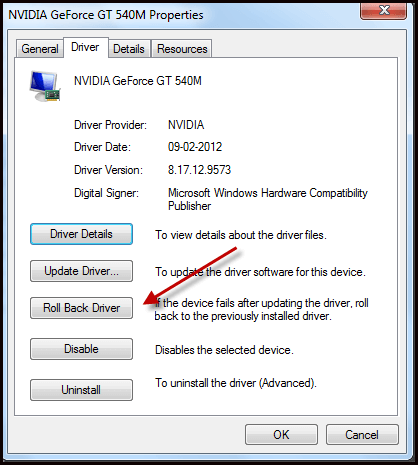
- Haga clic en Rollback Driver (disponible)
- Seleccione la opción para responder
- Haga clic en el botón Sí
Después de completar este paso. El controlador reciente será reemplazado por el anterior, lo que puede solucionar el problema de BSOD en su disco.
Obtenga Driver Updater para actualizar y reparar controladores corruptos
#Fix 3 – Verifique los dispositivos externos
Muchas veces, cuando algunos dispositivos externos están conectados a la computadora, puede causar una pantalla negra de Windows 10 con cursor o una pantalla negra de Windows 10 después de la actualización. Para solucionar el problema, siga los sencillos pasos que se indican a continuación:
- Desenchufe todos los dispositivos externos.
- Reinicia tu computadora.
- Si desaparece la pantalla negra, vuelva a conectar todos los dispositivos para ver qué parte del hardware está creando este problema.
#Fix 4 – Solucionar problema de incompatibilidad de software
A veces, ejecutar un programa anterior que es incompatible con el sistema Windows 10 también puede causar el error de pantalla negra de la muerte.
Por lo tanto, aquí se sugiere intentar ejecutar el solucionador de problemas de compatibilidad para ejecutar los programas antiguos en modo de compatibilidad. Esto funcionó para muchos usuarios para resolver las incompatibilidades de software.
Siga los pasos para hacerlo:
- Primero, haga clic con el botón derecho en el icono del programa que necesita para iniciar
- Haga clic en ir a Propiedades> Compatibilidad
- Luego haga clic en Ejecutar solucionador de problemas de compatibilidad
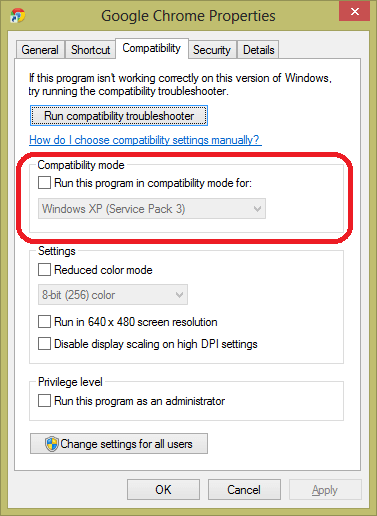
Y esto verificará si el programa se abrirá en el modo de compatibilidad con la versión anterior de Windows.
Este truco funcionó para muchos usuarios para corregir el error de pantalla negra de la muerte en Windows 10.
#Fix 5 – Reinstale el controlador de pantalla
Para reinstalar el controlador de pantalla primero, debe hacer que su PC \ Laptop arranque en modo seguro para hacerlo, siga cuidadosamente los pasos:
- Vaya a “Solución de problemas> Opciones avanzadas> Configuración de inicio“.
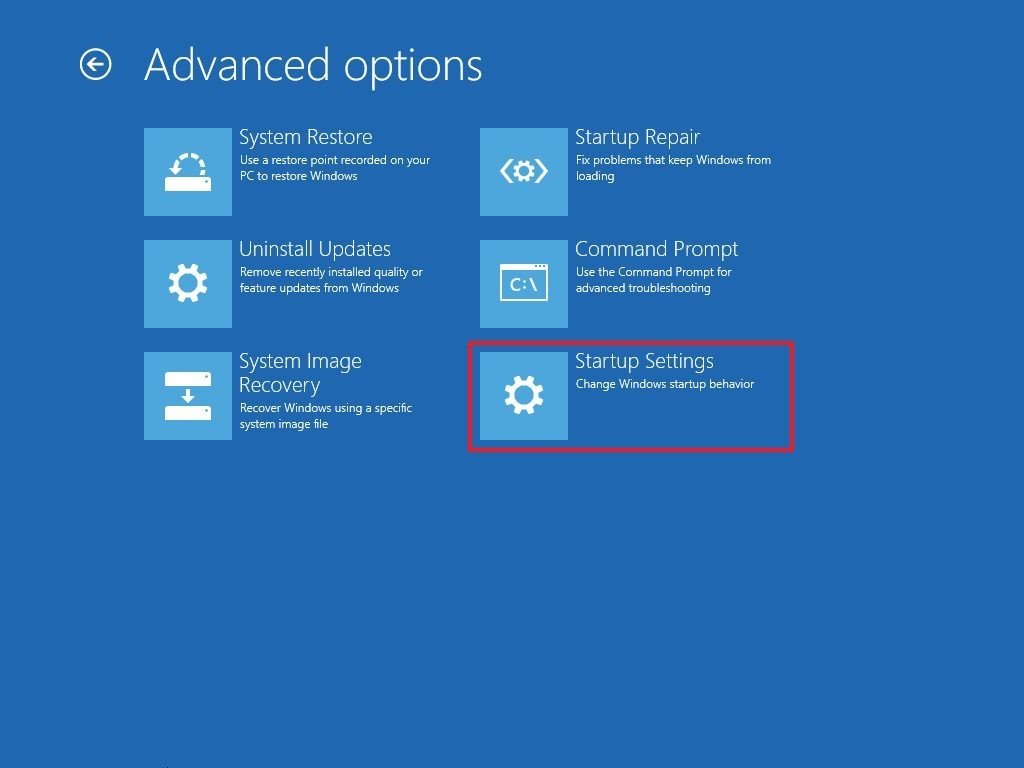
- Haga clic en “Reiniciar”. Después del reinicio, presione F5 para seleccionar y luego inicie su computadora en Modo seguro.

Una vez que su computadora arranca en modo seguro, vuelva a instalar el controlador de pantalla.
Reinstale el controlador de pantalla para reparar la pantalla negra al instalar Windows 10.
- Presione la tecla Windows + X y haga clic en Administrador de dispositivos.
- Amplíe el Adaptador de pantalla.
- Haga clic con el botón derecho en el dispositivo de visualización y seleccione “Actualizar controlador”. Si alguna actualización no está disponible, haga clic en “Desinstalar dispositivo”.
- Descargue e instale un controlador de gráficos.
#Fix 6 – Solucione el problema de sobrecalentamiento
Bueno, si las soluciones anteriores no funcionan para solucionar el problema de la pantalla negra de la muerte, entonces su sistema podría estar lidiando con problemas de sobrecalentamiento.
Entonces, en este caso, apague su sistema y espere un tiempo para dejar que se enfríe y luego enciéndalo. También obtenga un enfriador externo para su computadora portátil, ya que esto ayuda a prevenir el problema de sobrecalentamiento.
El polvo también es una razón para el problema de sobrecalentamiento, por lo que si eres hábil para abrir el panel posterior, limpia el polvo de tu computadora portátil o PC.
Limpia los ventiladores y las rejillas de ventilación, pero si eres hábil, consulta a un técnico. También asegúrese de colocar su computadora portátil y computadora en una superficie elevada y sólida. Esto hace circular el aire y mantiene el sistema fresco.
#Fix 7 – Soluciones adicionales para la resolución de problemas
A continuación, siga las soluciones tradicionales que lo ayudan a reparar la pantalla negra en Windows 10.
Quite todos los periféricos y reinicie su sistema: en algunos casos, los periféricos externos también pueden causar el problema, por lo que aquí se sugiere verificar el dispositivo problemático.
Preste atención a los pitidos: muchos sistemas tienen señal de audio cuando ocurre el error, esto lo ayudará a señalar el componente defectuoso.
Desinstale las aplicaciones instaladas recientemente: compruebe si se encuentra con el error después de instalar cualquier aplicación o descargar programas y aplicaciones recientemente y luego desinstálelas.
Desactive el antivirus de terceros: si está ejecutando una aplicación de terceros, desactívela temporalmente y verifique si el problema de la pantalla negra de la muerte está resuelto.
También puede deshabilitar el inicio rápido desde el panel de control
Entonces, estas son las soluciones que lo ayudan a corregir el error de pantalla negra de la muerte en Windows 10.
Algunos problemas comunes de pantalla negra en PC con Windows 10
1: Cómo arreglar la pantalla negra con el cursor
2: Cómo reparar la pantalla negra de Windows 10 sin cursor
3: Cómo reparar la pantalla negra de Windows 10 después de la actualización
4: Cómo reparar la pantalla negra de Windows 10 después de dormir
5: Cómo reparar la pantalla negra de Windows 10 con el cursor después de iniciar sesión
No hay solo un problema de aparición de pantalla negra, a continuación se muestran algunos problemas comunes de pantalla negra en Windows 10:
1: Cómo arreglar la pantalla negra con el cursor:
Por lo general, la pantalla negra aparece cuando hay dos monitores. Simplemente quite un monitor y el problema se resolverá. Si aún no es así, intente solucionar este problema a ciegas.

Solución:
Tenga paciencia al hacer esto, ya que no podrá ver nada en la pantalla negra.
- Cuando Windows se atasca y aparece una pantalla negra, espere a que aparezca el cursor blanco del mouse. Compruebe la presencia del cursor moviendo el mouse-pad.
- Después de que el cursor aparezca en la pantalla, presione la barra espaciadora y presione ctrl
- Ingrese la contraseña de inicio de sesión a ciegas (ya que no puede ver nada en la pantalla negra). Iniciará sesión en Windows utilizando las credenciales.
- Si no puede ver el escritorio después de iniciar sesión en su cuenta y se queda atascado en la pantalla negra, presione Win + P + Flecha abajo (dos veces) e ingrese las credenciales nuevamente.
2: Cómo reparar la pantalla negra de Windows 10 sin el cursor:
En algunos casos, cuando aparece una pantalla negra, no podrá ver el cursor, esto sucede debido a la configuración del BIOS.
Solución:
Para arreglar Black Screen Windows 10 sin un cursor, en primer lugar, debe iniciar su computadora en modo seguro con redes.
Siga los pasos para iniciar su computadora en modo seguro con redes:
- Reinicia tu computadora
- Cuando se muestre la pantalla de inicio de sesión, mantenga presionada la tecla Mayús mientras selecciona Encendido y luego Reiniciar
- Después de reiniciar la PC, elija una pantalla de opción, seleccione Solucionar problemas
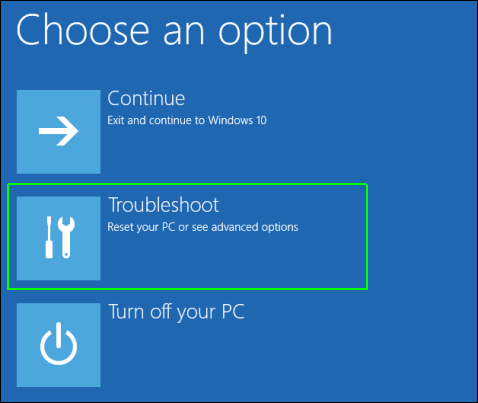
- Haga clic en Opciones avanzadas
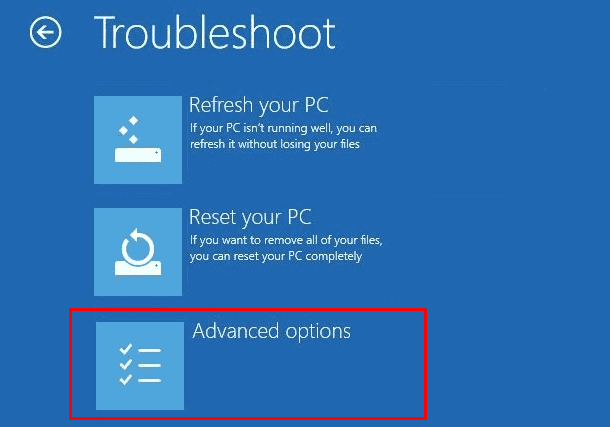
- Haga clic en Configuración de inicio
- Haga clic en Reiniciar
- Una vez reiniciado, verá una lista de opciones. seleccione 5 o F5 para Modo seguro con funciones de red
Una vez que esté en modo seguro, ahora puede ejecutar el comando SFC para resolver la pantalla negra de Windows 10 sin problemas con el cursor:
Ejecutar SFC
Un SFC (Comprobador de archivos de sistema) analiza todos los archivos del sistema dañados y los reemplaza con las versiones correctas de Microsoft.
Siga los pasos para ejecutar el escaneo SFC:
- Haga clic en Iniciar
- Vaya al cuadro de diálogo y escriba CMD y seleccione Símbolo del sistema.
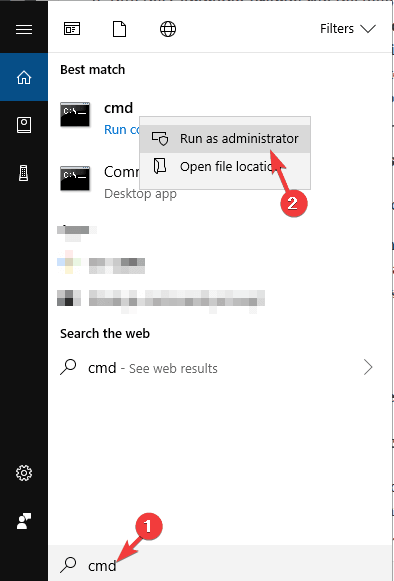
- Haga clic con el botón derecho y seleccione Ejecutar como administrador.
- Escriba sfc / scannow
- Presione Enter
- Ahora, reinicia tu computadora
3: Cómo reparar la pantalla negra de Windows 10 después de la actualización:
Después de actualizar Windows a una versión más reciente, puede aparecer una pantalla negra ya que el modo de proyecto podría haber cambiado a la segunda pantalla.
Solución:
- Para reparar la pantalla negra de Windows 10 después de la actualización, siga los pasos que se indican a continuación:
- Presione la tecla Windows + tecla P para abrir Proyecto
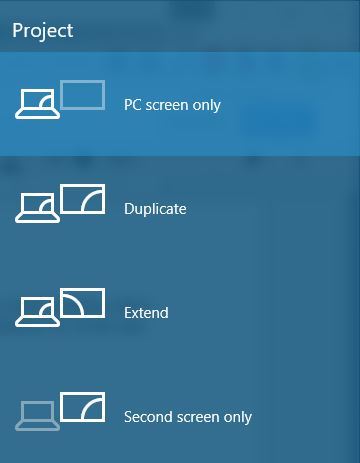
- Se abrirá el menú del proyecto, pero usted no podrá verlo. No se preocupe, es normal.
- Presione la tecla de flecha hacia arriba o hacia abajo varias veces y luego presione Enter.
Si tiene éxito en hacer esto, aparecerá su pantalla. Pero si su pantalla aún no aparece, es posible que deba repetir estos pasos varias veces.
4: Cómo reparar la pantalla negra de Windows 10 después de dormir:
Este problema surge cuando tiene toneladas de aplicaciones durante el inicio. Intente deshabilitar las aplicaciones de inicio rápido para evitar la pantalla negra y mejorar la velocidad de inicio de su PC.
Solución:
Deshabilitar el inicio rápido puede ayudarlo a resolver la pantalla negra de Windows después del inicio. Siga los pasos que se indican a continuación para hacerlo:
- Vaya al Panel de control, haga clic en Opciones de energía y seleccione “Elegir lo que hace el botón de encendido”
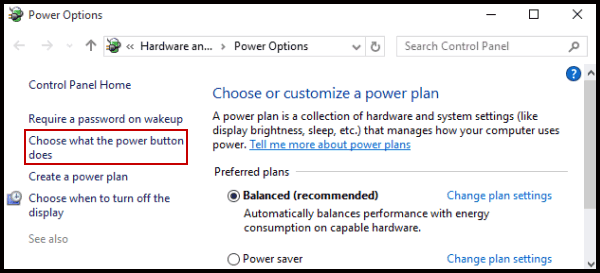
- Seleccione “Cambiar configuraciones que no están disponibles actualmente”.
- Desmarque la casilla de verificación que dice “Activar inicio rápido”.
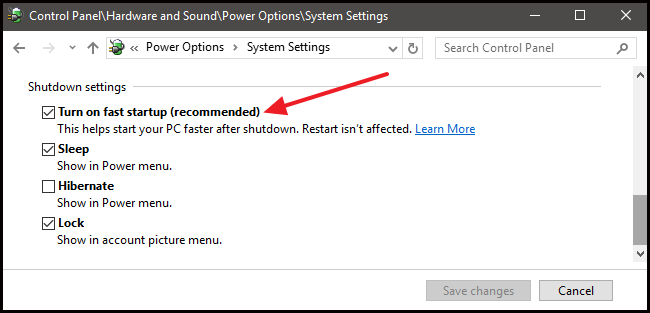
Después de deshabilitar la función de inicio, reinicie su computadora y vea si el problema de la pantalla negra de Windows después del inicio está resuelto o no.
5: Cómo reparar la pantalla negra de Windows 10 con el cursor después de iniciar sesión:
Si ve una pantalla negra después de iniciar sesión y puede mover el cursor, es posible que haya un problema con el Explorador de Windows.
Solución:
- Para resolver la pantalla negra con el cursor después de iniciar sesión en Windows 10, siga los pasos para hacerlo:
- Presione Ctrl + Shift + Esc para abrir el Administrador de tareas.
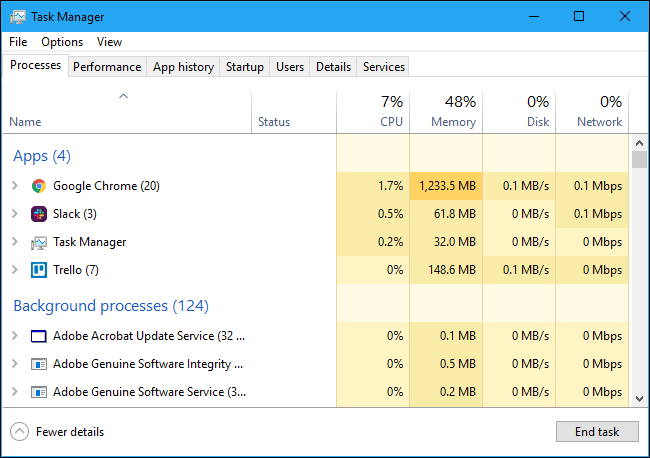
- Haga clic en Más detalles (si usa el modo compacto).
- Haga clic en los Procesos
- Haga clic con el botón derecho en el servicio Explorador de Windows y luego seleccione Reiniciar
Después de reiniciar su computadora, vea si el problema de la pantalla negra está resuelto o no.
Solución recomendada para corregir el error de pantalla negra de la muerte
La pantalla negra de la muerte es común en Windows 10 y se puede solucionar utilizando los métodos mencionados anteriormente, pero si no es una persona tan técnica y no puede realizar los métodos, se recomienda encarecidamente utilizar la PC Reparar Herramienta.
Esta herramienta es fácil de usar ya que detecta y escanea todo tipo de errores de PC, registro de Windows, pantalla negra de actualización de Windows 10, archivos corruptos y más. Lo más importante es que actúa como un protector para mantener su PC / computadora portátil funcionando sin problemas a la máxima velocidad.
Obtenga PC Reparar Herramienta para corregir el error de pantalla negra
Conclusión:
Aquí mi trabajo para proporcionarle la información sobre Black Screen of Death en Windows 10 está terminado. Ahora es su turno de realizar todos los métodos indicados que le ayudarán a corregir el error.
Si el problema persiste, pruebe la herramienta de reparación de PC para solucionar sus problemas con facilidad.
Espero que este artículo te sea de ayuda. Si tiene alguna consulta o pregunta, no dude en compartirla con nosotros en nuestra página de Facebook.
Hardeep has always been a Windows lover ever since she got her hands on her first Windows XP PC. She has always been enthusiastic about technological stuff, especially Artificial Intelligence (AI) computing. Before joining PC Error Fix, she worked as a freelancer and worked on numerous technical projects.