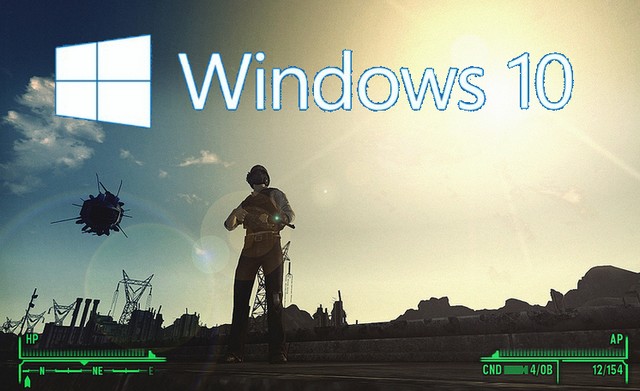 Después de actualizar a Windows 10 verá que algunas de sus aplicaciones y juegos de escritorio más antiguos se deshabilitan y no pueden ejecutarlos ya que son incompatibles con el sistema operativo avanzado de Windows 10.
Después de actualizar a Windows 10 verá que algunas de sus aplicaciones y juegos de escritorio más antiguos se deshabilitan y no pueden ejecutarlos ya que son incompatibles con el sistema operativo avanzado de Windows 10.
Esta situación es muy irritante para los usuarios, ya que no pueden acceder a toda la información relacionada con las aplicaciones incompatibles. Si no puede ejecutar los elementos del escritorio y desea hacer mayores aplicaciones de escritorio se ejecutan de nuevo en Windows 10, entonces usted está en el lugar correcto, en este blog podrás leer cómo Antiguo Software y juegos en Windows 10, 8,1, 8 con compatibilidad ¿Modo?
En esta guía de Windows 10, aprenderá algunos pasos sencillos para permitir que el sistema operativo corrija automáticamente el problema de compatibilidad. Aquí también aprenderá cómo puede configurar manualmente las opciones del modo de compatibilidad y compatibilizar las aplicaciones anteriores con Windows 10.
Nota: Se sugiere para asegurarse de que las ventanas 10 del sistema está lleno de todas las actualizaciones disponibles. Si alguna actualización más reciente está disponible, descárguela, esto solucionará el problema y no tendrá que ejecutar los siguientes pasos.
También te puede interesar: Guía completa para arreglar la copia de seguridad y restauración de Windows y deshacerse del error 0x800700b7
¿Por qué las aplicaciones de escritorio resultan incompatibles?
Antes de aplicar cualquier trucos para solucionar la incompatibilidad de Windows 10, se recomienda saber cuáles son las causas debido a que su viejo juego o software se puede negar a jugar con Windows 10.
- Algunos programas y juegos dependen de bibliotecas antiguas que no se instalan automáticamente de forma predeterminada después de actualizar a Windows 10.
- Si está ejecutando un Windows de 64 bits, primero deje claro que no contiene la capa de compatibilidad integrada para las aplicaciones de Windows de 16 bits.
- Al igual que todas las versiones anteriores del sistema operativo Windows, Windows 10 ya no se ejecuta en la parte superior de DOS.Algunos programas DOS seguirán ejecutándose, pero no se pueden ejecutar los juegos.
- Soluciones DRM obsoletas o no disponibles que detienen el inicio de las aplicaciones.
Mejores correcciones para Windows 10 Modo de compatibilidad y compatibilidad con aplicaciones antiguas
Solución 1: Ejecutar como administrador
Este es el truco muy básico para hacer cualquier aplicación ejecutable o ejecutar aplicación sin ningún problema, algunas aplicaciones se programaron con la suposición de que tenían acceso de administrador, y no ejecutaría si no.
Por lo tanto, se recomienda ejecutar la aplicación con privilegios de administrador, para hacer esto: haga clic y seleccione Ejecutar como administrador.
Solución 2: Solución de problemas de compatibilidad de programas
En esta revisión vamos a permitir que el Windows 10 para hacer su propia elección sobre la configuración de compatibilidad. Windows 10 incluye un programa integrado de compatibilidad de problemas que permite al usuario “detectar y solucionar problemas comunes de compatibilidad”.
Paso 1: Ir a la caja de búsqueda y el tipo de programa se ejecute en la caja, después de que seleccioneEjecutar programa hecho para versiones anteriores de Windows.
Paso 2: Haga clic en Siguiente.
Paso 3: Se llevará unos segundos para detectar tema.
Paso 4: Elija de la lista del software que no es capaz de funcionar debido al problema de compatibilidad y seleccione Siguiente.
Paso 5: En la ventana Seleccionar la opción de resolución de problemas, podría seleccionar Probar la configuración recomendada.
Paso 6: Guardar la configuración de la siguiente imagen dada.
Paso 7: Si selecciona programa de solucionar problemas en panel para seleccionar la opción de resolución de problemas.
A continuación, se le redirigirá a esta página. Seleccione una de las cuatro opciones que se adapte a su situación y permita que el sistema operativo Windows realice la otra tarea.
Si desea corregir más de un software antiguo que sufre problemas de compatibilidad, debe repetir este procedimiento.
Después de corregir el problema, aparecerá una ventana emergente que le preguntará si la corrección ha sido correcta o no. Si elige Sí, entonces guardar estos parámetros para el programa relacionado y cerrar el solucionador de problemas. Si elige No entonces una ventana de intentarlo de nuevo con una configuración diferente se abrirá un diálogo adicional que incluye las siguientes opciones:
- El programa funcionó en versiones anteriores de Windows, pero ganó’t instalar o ejecutar ahora.
Ejemplo: El programa de instalación no se iniciará.
- El programa se abre, pero doesn’t se muestran correctamente.
Ejemplo: Colores extraños, tamaño o resolución.
- El programa requiere permisos adicionales.
Ejemplo: Acceso denegado aparecen errores, o el programa solicita permisos de administrador para ejecutar.
- I don’t ver mi problema aparece.
Elija uno según los resultados de la prueba ejecutada anteriormente.
Nota: También puede utilizar el Microsoft Comprobador de compatibilidad, esta herramienta ha sido diseñada por Microsoft que le indica si los dispositivos y el software en su ordenador es compatible con Windows 10. Para más visite: https://support.microsoft.com/en-us/products/windows?os=windows-7
Solución 3: deshabilitar la aplicación de la firma del controlador
Con el fin de arrancar ventanas con discapacitados Conductor Aplicación Firma debe utilizar las opciones de arranque avanzadas. En algún momento de este truco Wil solucionar el problema de compatibilidad y hacer que las aplicaciones de escritorio de mayor edad corren de nuevo en Windows 10.
Nota: Este cambio no es permanente, y se activan próxima vez que reinicie Windows 10.
Paso 1: Abrir el menú de arranque avanzado (Pulse la tecla Mayús mientras hace clic en el reinicio)
Paso 2: Elija Resolución de problemas> Opciones avanzadas> Configuración de inicio.
Paso 3: Presione Reiniciar.
Paso 4: 7 de prensa de su teclado cuando aparece la pantalla de configuración de inicio. Por ello se puede activa laopción “Desactivar controlador aplicación de firma”. Ahora presione la tecla Enter para arrancar su sistema.
Hardeep has always been a Windows lover ever since she got her hands on her first Windows XP PC. She has always been enthusiastic about technological stuff, especially Artificial Intelligence (AI) computing. Before joining PC Error Fix, she worked as a freelancer and worked on numerous technical projects.