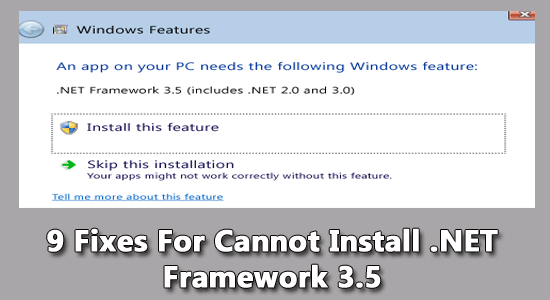
Muchos usuarios de Windows informaron que tuvieron problemas al instalar la función .NET Framework 3.5. Según los usuarios, y cada vez que realizan la instalación, ven el mensaje de error “No se puede instalar .NET Framework 3.5” y no pueden instalar la función en su sistema Windows 10/11.
Por lo tanto, en este artículo, estoy aquí con una solución rápida y efectiva para ayudarlo a solucionar el problema de fallas en la instalación de .NET Framework 3.5.
Bueno, .NET Framework 3.5 es un componente valioso que permite que un paquete ejecute un gran conjunto de aplicaciones de Windows. Pero, algunos usuarios contables a menudo se encuentran con el error que dice “no se puede instalar .NET Framework 3.5” y esto, a su vez, hace que las aplicaciones se comporten mal.
Entonces, a continuación, conozca a los culpables comunes responsables del problema junto con las soluciones rápidas para habilitar .NET Framework 3.5 en Windows y resolver el problema con las aplicaciones.
Para arreglar varios errores de Windows, Recomendamos Advanced System Repair:
Este software es su solucion integral para corregir errores de Windows, protegerlo de malware, limpiar basura y optimizar su PC para obtener el maximo rendimiento en 3 sencillos pasos:
- Descargar Advanaced System Repair calificada como Excelente en Trustpilot.
- Haga clic en Install & Scan Now para escanear problemas que causan problemas en la PC.
- A continuacion, haga clic en Click Here to Fix All Issues Now para reparar, limpiar, proteger y optimizar su PC.
¿Qué causa “No se puede instalar .NET Framework 3.5” en Windows?
Las razones por las que recibe el mensaje de error “no se puede instalar .NET Framework 3.5” son las siguientes:
- Archivos corruptos: A veces, su instalación de .NET Framework 3.5 se detiene con la presencia de archivos de sistema corruptos. Los archivos del sistema de Windows dañados comienzan a entrar en conflicto con .NET Framework 3.5 y le causan problemas al instalarlo.
- Faltan archivos de origen: no podrá instalar .NET Framework si falta el archivo de origen.
El mensaje de error puede aparecer si el sistema no cuenta con el último paquete de .NET Framework.
¿Cómo arreglar “No se puede instalar .NET Framework 3.5” en Windows?
Corrección 1: Instalación de .NET Framework 3.5 a través de la característica de Windows
Esta es la forma más sencilla de probar primero después de encontrar el mensaje “no se puede instalar .NET Framework 3.5“. Así es como te acercas,
- Presione la tecla Windows + R, y en Ejecutar
- Escriba appwiz.cpl en el cuadro de ejecución y toque la tecla Intro
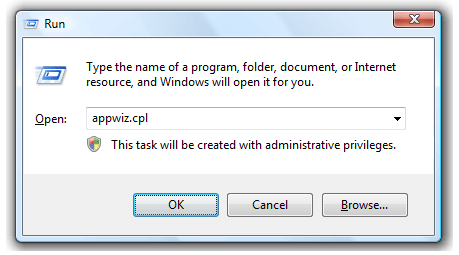
- En la pestaña Programas y características, elija Activar o desactivar las características de Windows
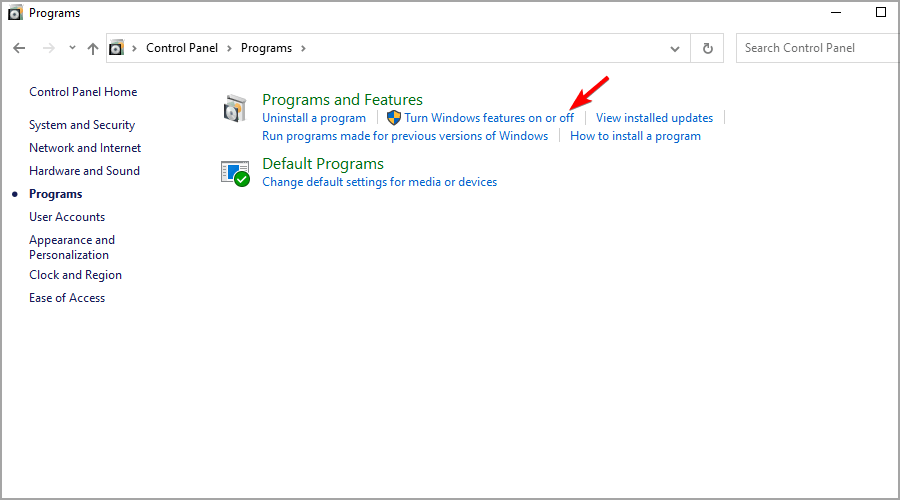
- Verifique si .NET Framework 3.5 comprende las versiones .NET 2.0 y 3.0 disponibles
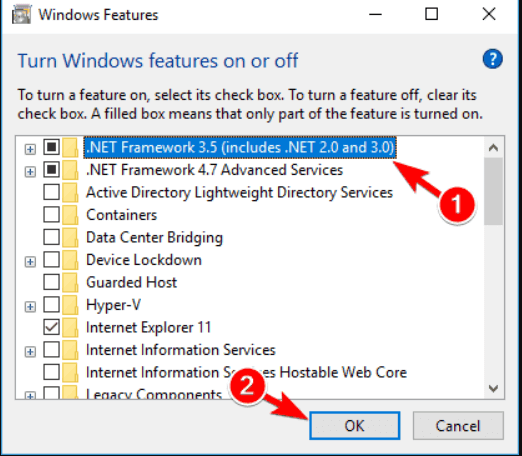
- Haga clic para habilitarlo si los encuentra
- Consulte las instrucciones en pantalla para finalizar la instalación.
- Reinicie su sistema y vea si todavía obtiene .NET Framework 3.5 no se instala
Corrección 2: instalación bajo demanda de .NET Framework 3.5
Además de instalar .NET Framework a través del símbolo del sistema, existe una opción para hacerlo a través de un esquema bajo demanda. Algunas aplicaciones requieren que .NET Framework esté habilitado y solicitarían y le proporcionarían un aviso para instalar el mismo. Instale lo mismo y vea si .NET Framework 3.5 está instalado correctamente o no.
Corrección 3: Instale las actualizaciones que faltan
A veces, es probable que ejecutar la versión obsoleta de Windows cause varios problemas y no permita que algunos programas y aplicaciones se instalen o impidan que funcionen correctamente. La instalación de las últimas actualizaciones hace que el sistema de Windows sea más estable y seguro y resuelve varios problemas y errores.
Sigue estos pasos,
- Toca la tecla de Windows
- Busque la opción Configuración y busque la pestaña Actualización y seguridad
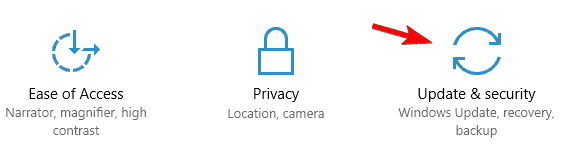
- Toque la opción Buscar actualizaciones y permita que Windows vea si hay actualizaciones disponibles e instálelas en segundo plano.
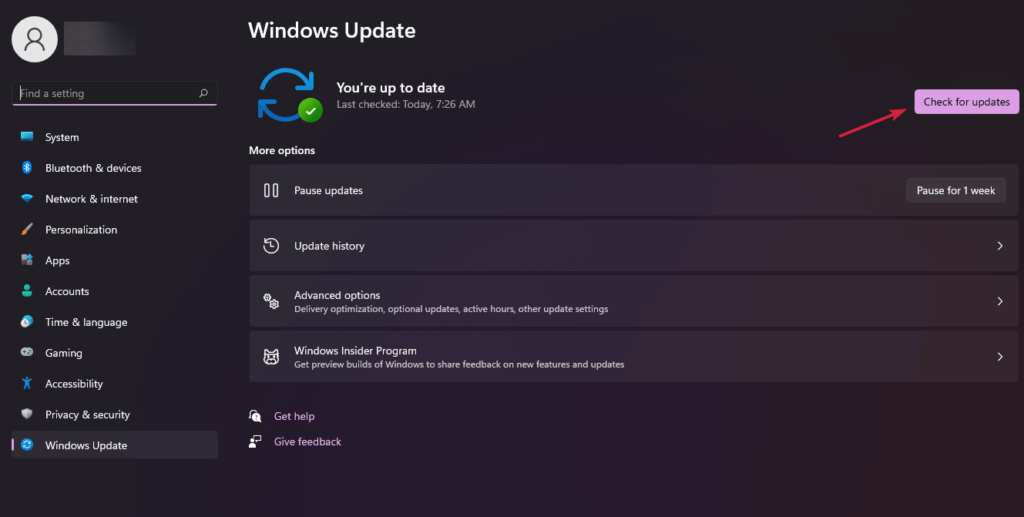
Una vez finalizada la actualización, reinicie su sistema y verifique si el problema no puede instalar .NET Framework 3.5 está solucionado o no.
Corrección 4: mediante el uso del comando DISM para instalar .NET Framework 3.5
Esto funcionó para muchos usuarios para resolver el problema con el .NET framework 3.5 que no se pudo instalar. Por lo tanto, vale la pena ejecutar el comando DISm y verificar si puede instalar .NET Framework 3.5 en Windows o no.
- Presione Win+R para abrir el diálogo Ejecutar
- Escriba cmd y toque Entrar para ejecutar el Símbolo del sistema
- Ingrese el siguiente comando: DISM/ Online/ Enable-Feature/ FeatureName: NetFx3/ All/ LimitAccess/ Source:X:spircessxs y presione Enter
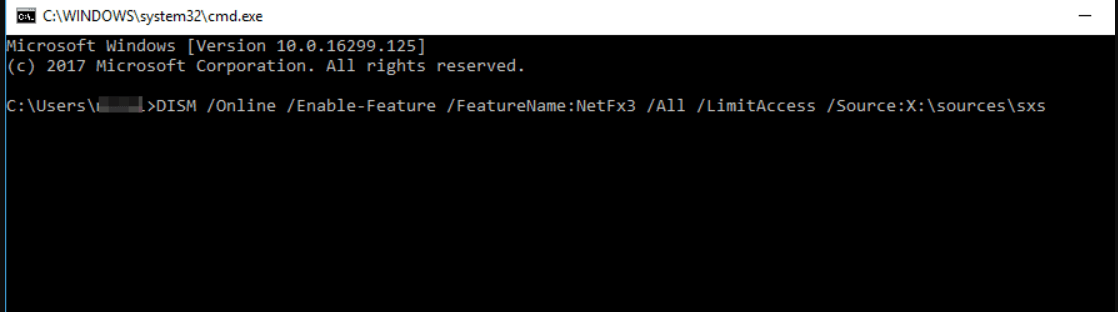
- Asegúrese de reemplazar X con la letra que transmite su unidad de destino. Esto podría ser cualquier cosa, y recomendamos estar doblemente seguro al respecto.
Después de ejecutar el comando, es posible que vea un mensaje para ejecutar el símbolo del sistema como administrador. Asegúrese de otorgar acceso de administrador al símbolo del sistema y luego intente instalar .NET Framework 3.5.
Corrección 5: Realización de escaneos SFC
SFC Scan realizaría un análisis profundo y descubriría la causa raíz del error de instalación de .NET Framework 3.5. Así es como te acercas,
- Abra el símbolo del sistema como administrador o PowerShell como administrador
- En el símbolo del sistema, escriba sfc/scannow y presione Enter
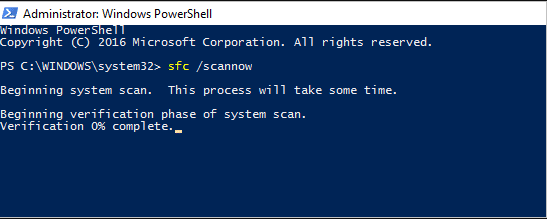
- Permita que se complete el escaneo, lo que puede demorar alrededor de 15 minutos. Asegúrate de mantenerlo sin interrupciones.
- Una vez que finalice el escaneo, intente reinstalar .NET Framework 3.5 una vez más.
Corrección 6: Realización de escaneo DISM
Si no tiene éxito con el paso anterior, intente ejecutar el análisis DISM y verifique su suerte mientras soluciona el problema de “No se puede instalar .NET Framework 3.5” de la siguiente manera:
- Toque en Windows, y en el cuadro de búsqueda, escriba Símbolo del sistema y presione Entrar
- Escriba lo siguiente: “DISM/Online/ Cleanup-Image/ RestoreHealth”
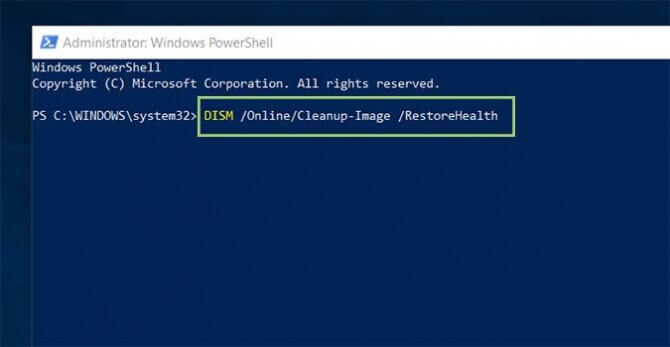
- Presiona Enter para ejecutar el comando
- Al igual que SFC Scan, esto también podría tardar unos 15 minutos en finalizar. Asegúrate de no interrumpir
- Una vez que se complete el escaneo, intente reinstalar .NET Framework 3.5 y verifique si el problema está resuelto.
Corrección 7: modificación de la política de grupo
Con el cuadro de diálogo Política de grupo, es posible verificar y corregir el problema relacionado con el mensaje “No se puede instalar .NET Framework 3.5 Windows 10″.
Siga los pasos para hacerlo:
- Presione Win+R para abrir el diálogo Ejecutar
- Escriba gpedit.msc y presione Entrar
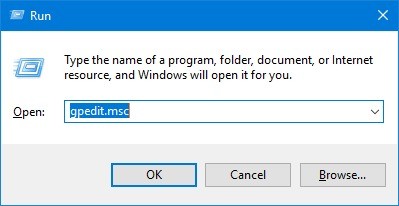
- Asegúrese de tener la versión de Windows 10 Pro, ya que solo se puede acceder a la herramienta con esta versión.
- En la página del Editor de directivas de grupo, elija Configuración del equipo
- Elija Plantillas administrativas y Sistema en el panel izquierdo y luego haga doble clic en “Especificar configuraciones para la instalación y reparación de componentes opcionales“.
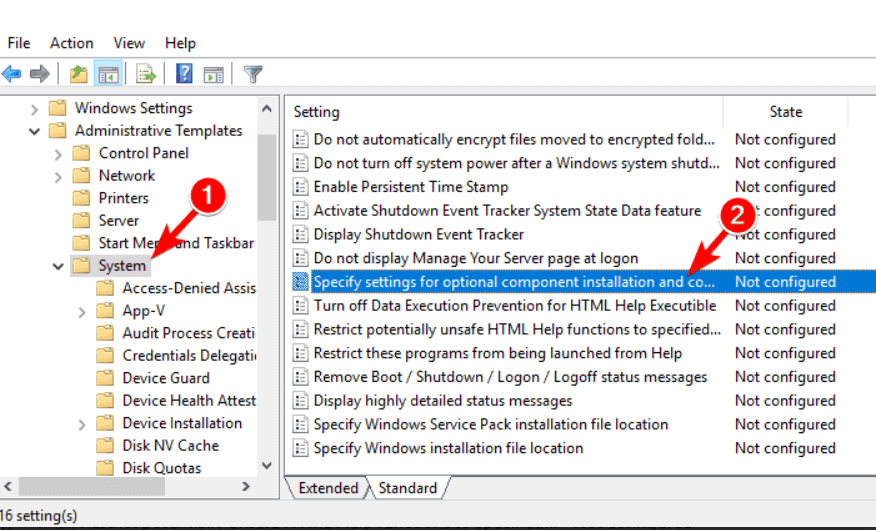
- En la nueva ventana de diálogo, elija Habilitado y toque Aplicar, y luego Aceptar.
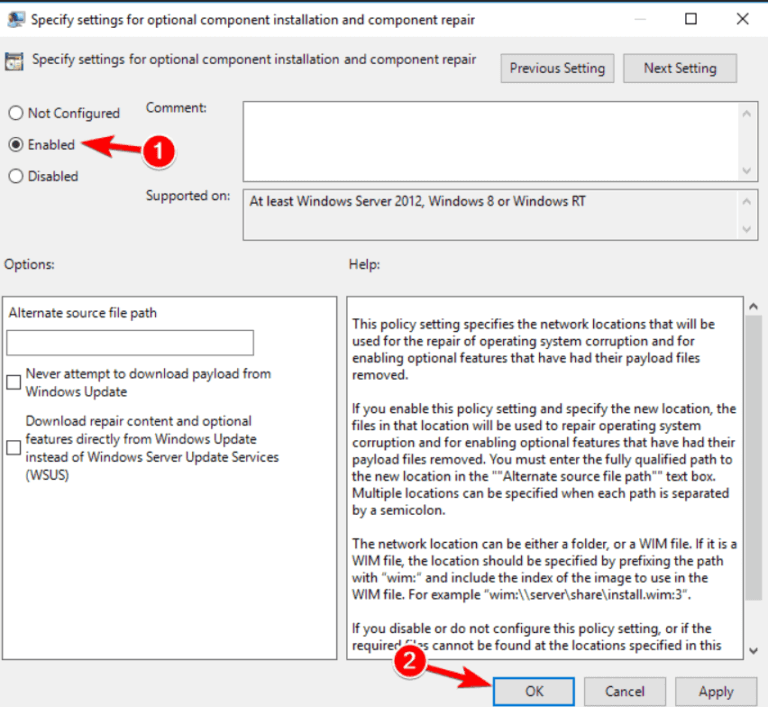
- Una vez realizados estos cambios, reinicie el símbolo del sistema, ejecute el comando gpupdate/force y aplique los cambios.
Corrección 8: verifique el Centro de actividades
Puede consultar el Centro de actividades, que funcionó para varios usuarios para resolver el problema de la imposibilidad de instalar el marco .NET en Windows. Siga los pasos para hacerlo:
- Toque la tecla de Windows y, en el cuadro de búsqueda, escriba Panel de control
- Luego, en el Panel de control, haga clic en Sistema y seguridad
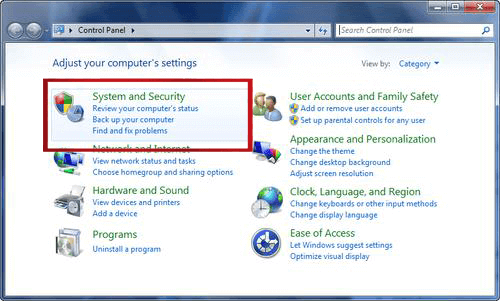
- Haga clic en Revisar el estado de su computadora y resolver problemas
- Resuelva cualquier advertencia que vea e intente reinstalar .NET Framework 3.5
Preguntas frecuentes: relacionadas con la función .NET Framework 3.5
Puede obtener .NET Framework 3.5 a pedido desde la aplicación deseada. Consulte el paso número 2 para obtener más detalles.
Para instalar el marco para propósitos fuera de línea, siga estos pasos,
Así es como se comprueba,
Todas esas aplicaciones antiguas escritas en la versión 3.5 o inferior requerirían la instalación de Framework. Con Microsoft Windows asegurándose de solucionar el problema, ya no necesita preocuparse por esto. 1: ¿Cómo obtengo .NET Framework 3.5 en Windows?
2: ¿Cómo habilito .NET Framework 3.5 sin conexión?
3: ¿Cómo verifica si .NET Framework 3.5 está instalado?
4: ¿Es necesario .NET Framework 3.5?
Solución recomendada para corregir varios errores de Windows
Si está buscando una manera fácil de resolver errores y problemas de PC con Windows, le sugiero que use el PC Reparar Herramienta.
Esta herramienta puede corregir errores y problemas comunes de la PC, incluidos registros corruptos, lo que evita la pérdida repentina de archivos y mantiene su PC a salvo de infecciones de virus/malware.
Con esto, también puede corregir errores fatales de la computadora como errores BSOD, errores DLL, errores de tiempo de ejecución, reparar entradas de registro y más.
También mantiene su PC en buen estado y la optimiza para aumentar el rendimiento.
Obtenga PC Reparar Herramienta para corregir errores de PC con Windows y optimizar su rendimiento
Conclusión
Entonces, se trata de que no se puede instalar .NET Framework 3.5 en Windows 10 y 11. Aquí, hice todo lo posible para enumerar las posibles soluciones para solucionar el problema e instalar .NET Framework 3.5 con facilidad.
Siga los pasos dados uno por uno y resuelva el problema por completo.
Espero que el artículo te haya ayudado a sortear el error. Si hay algo que me perdí, o si tiene alguna consulta o sugerencia, puede escribirnos en nuestra página de Facebook. Además, no olvides disparar al botón Me gusta.
Buena suerte..!
Hardeep has always been a Windows lover ever since she got her hands on her first Windows XP PC. She has always been enthusiastic about technological stuff, especially Artificial Intelligence (AI) computing. Before joining PC Error Fix, she worked as a freelancer and worked on numerous technical projects.