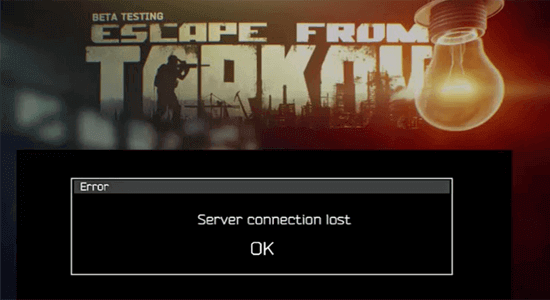
Escape from Tarkov es uno de los famosos juegos de acción en línea multijugador masivo donde miles de jugadores pueden disfrutar del juego en el mismo servidor.
Sin embargo, a veces, puede enfrentar una “Se perdió la conexión del servidor” error al iniciar o jugar el juego Escape from Tarkov en PC con Windows 11/10.
Bueno, esto es bastante irritante ya que no siempre la falla está en el servidor del juego; puede haber una falla técnica o problemas de red que desencadenen el error de pérdida de conexión del servidor Tarkov.
Afortunadamente, esta guía enumera las posibles soluciones que pueden funcionar en su caso para resolver el error y comenzar a jugar.
Para reparar archivos de sistema de Windows corruptos, Recomendamos Advanced System Repair:
Este software es su solucion integral para corregir errores de Windows, protegerlo de malware, limpiar basura y optimizar su PC para obtener el maximo rendimiento en 3 sencillos pasos:
- Descargar Advanaced System Repair calificada como Excelente en Trustpilot.
- Haga clic en Install & Scan Now para escanear problemas que causan problemas en la PC.
- A continuacion, haga clic en Click Here to Fix All Issues Now para reparar, limpiar, proteger y optimizar su PC.
¿Qué causa la “Pérdida de Conexión del Servidor” en Escape from Tarkov?
- Este error ocurre principalmente debido a problemas de conectividad a Internet.
- A veces, el servidor del juego puede cerrarse por actividades de mantenimiento. O la tasa de ping de su servidor de juegos no cumple con el juego correctamente.
- La configuración IPV6 de Internet, la dirección DNS y las direcciones IP dinámicas que utiliza no satisfacen las necesidades de Internet del juego.
- Está utilizando una versión obsoleta de los controladores de red en su PC con Windows. Además, un sistema operativo obsoleto también podría provocar el problema.
- El firewall o los trajes de protección antivirus de terceros impiden que el juego se inicie normalmente.
¿Cómo arreglar “Se Perdió la Conexión del Servidor” en Escape from Tarkov?
Solución 1: reinicie su enrutador/módem
El primer método para solucionar los problemas de conectividad con Escape from Tarkov. Reiniciar el enrutador o el módem resolverá cualquier falla temporal en el juego. Siga las instrucciones para proceder de la misma manera.
- Apague el router/módem presionando el botón de encendido.
- Desconecte todos los cables conectados al router/módem y espere un minuto.
- Luego, conecte los cables y encienda todos los dispositivos.
- Ahora, inicie el juego y asegúrese de haber solucionado el problema de conexión.
Solución 2: verifique el estado del servidor
En la mayoría de los casos, el problema de conectividad en Escape from Tarkov se debe a los servidores del juego. Si los servidores del juego están inactivos o enfrentan problemas de interrupción, enfrentará este problema. Para resolver esto, debe verificar el estado del servidor del juego como se indica a continuación.
- Inicie una nueva pestaña en su navegador y navegue a la página de estado del servidor Downdetector para Escape from Tarkov.
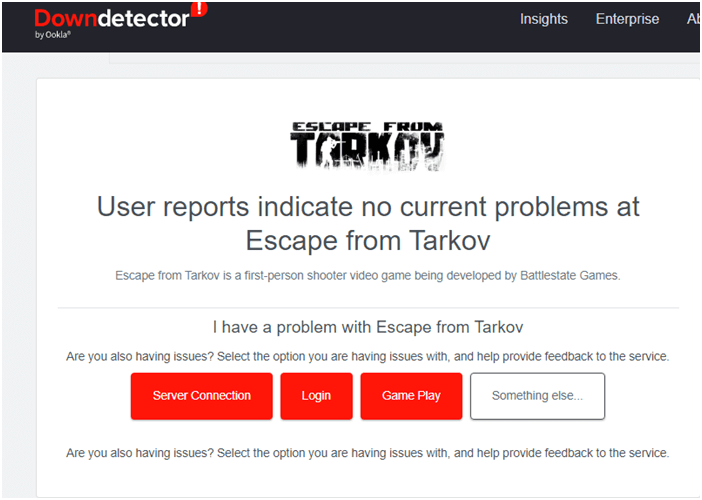
- Compruebe si ve el mensaje “Los informes de usuario indican que no hay problemas actuales en Escape from Tarkov” en la pantalla. De lo contrario, debe esperar hasta que se resuelvan los problemas del servidor.
Además, se le recomienda elegir un servidor con un ping más bajo antes de comenzar el juego. Sigue estos pasos para cambiar el servidor del juego.
- Inicie el juego y navegue hasta el servidor de cambios [Auto ACE]
- En la pantalla se mostrará una lista completa de los servidores de juegos disponibles.
- Ahora haga clic en la opción Usar selección automática de servidor para habilitar la configuración.
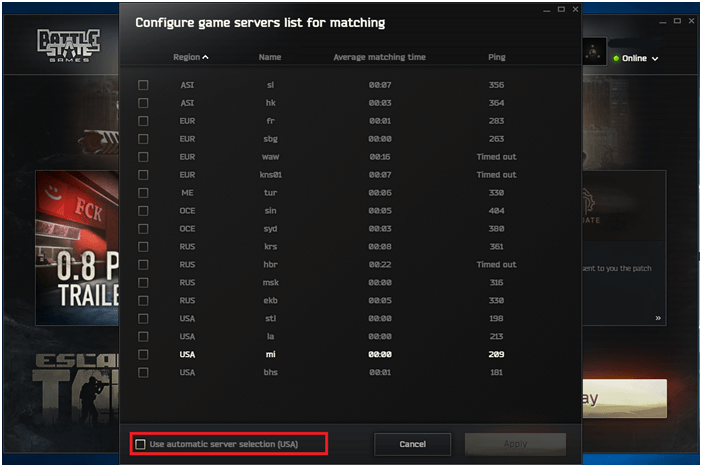
- Luego, reinicia el juego y verifica si funciona ahora.
Solución 3: Deshabilitar IPv6
Deshabilitar IPV6 es una de las soluciones recomendadas para corregir el error Escape from Tarkov Server Connection Lost. Siga los pasos que se enumeran a continuación.
- Haga clic en las teclas Windows + R simultáneamente para iniciar el cuadro de diálogo Ejecutar.
- Luego, escriba ncpa.cpl en el cuadro de diálogo Ejecutar y haga clic en Aceptar.
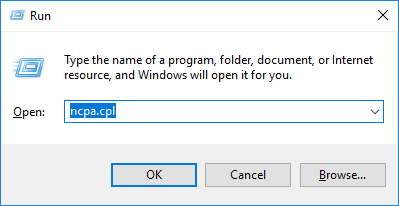
- En la próxima pantalla, haga clic derecho en su adaptador de red.
- Ahora, haga clic en la opción Propiedades del menú desplegable dado.
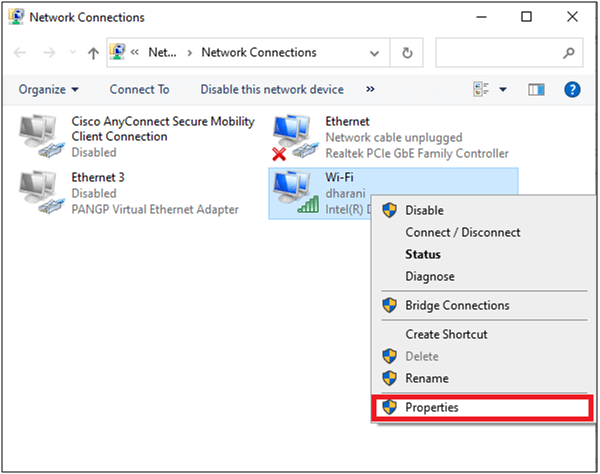
- En la ventana Propiedades de Wi-Fi, anule la selección de la opción Protocolo de Internet versión 6 (TCP/IPv6).
- Haga clic en Aceptar para guardar los cambios que ha realizado ahora.
Corrección adicional: cuando esté utilizando más de una conexión de red a su computadora, navegue hasta el Centro de redes y recursos compartidos y seleccione Cambiar la configuración del adaptador (repita los primeros 3 pasos para navegar a esta configuración). Ahora, haga clic derecho en su adaptador de red y luego haga clic en Desactivar. Repita estos pasos para todos los demás adaptadores de red que se usan con poca frecuencia o que no se usan y verifique si esto funciona.
Solución 4: actualice sus controladores de red
Un controlador de red desactualizado causará problemas en la conectividad de red entre la PC y el servidor del juego. Asegúrate de que estén actualizados a su última versión siguiendo estos pasos.
- Vaya a la barra de búsqueda e ingrese Administrador de dispositivos. Luego, haga clic en Abrir.
- Puede expandir la opción Adaptadores de red haciendo doble clic en ella.
- Ahora, haga clic derecho en su controlador de red y haga clic en Actualizar controlador.
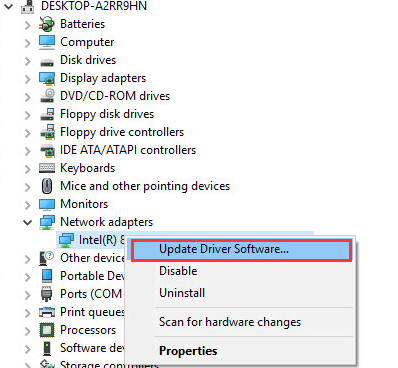
- Haga clic en la opción Buscar automáticamente el controlador actualizado.
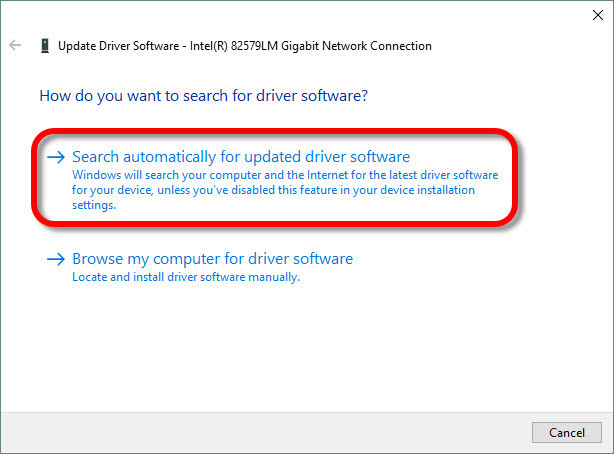
- Espere a que Windows escanee y actualice los controladores.
Sin embargo, muchas veces Windows no puede actualizar los controladores manualmente, por lo que se sugiere utilizar la herramienta Driver Updater de terceros. Esta es una herramienta avanzada, que con solo escanear una vez detecta y actualiza automáticamente los controladores de todo el sistema.
Obtenga Driver Updater para actualizar el controlador automáticamente
Solución 5: cambie a una dirección IP estática
También puede corregir el error de bucle perdido de la conexión del servidor Tarkov cambiando la configuración de Internet a una dirección IP estática. Siga estos pasos para cambiar a una dirección IP estática.
- Abra el cuadro de diálogo Ejecutar como lo hizo anteriormente y escriba ncpa.cpl.
- Ahora, haga clic derecho en su conexión de red activa y presione la opción Estado en el menú desplegable.
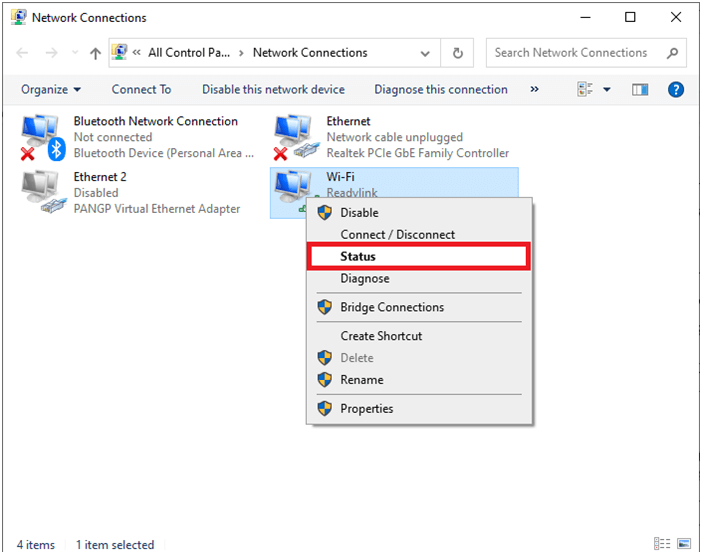
- Luego, seleccione el botón Detalles en el General.
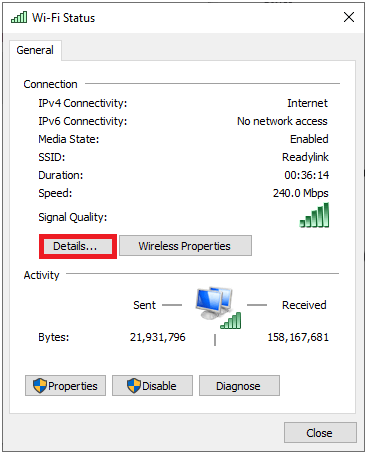
- Ahora, tome nota de su dirección IPv4 y máscara de subred IPv4. Necesitarás esto más tarde.
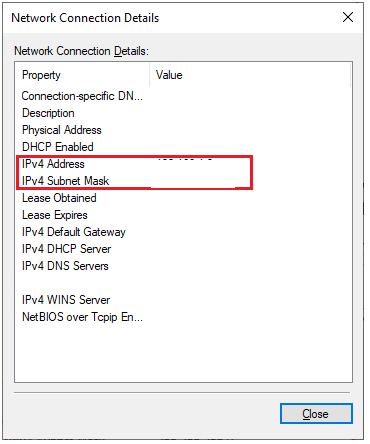
- Ahora, regrese a la ventana Conexiones de red y haga clic con el botón derecho en su conexión de red activa.
- Luego, seleccione las Propiedades
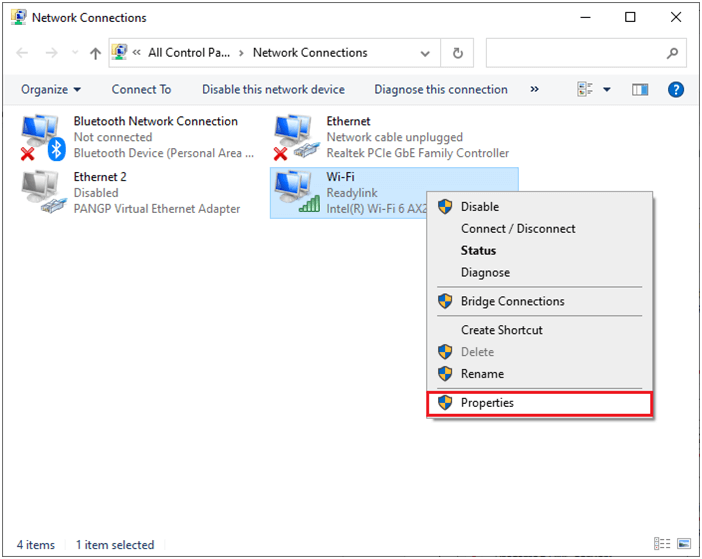
- Haga doble clic en Protocolo de Internet versión 4 (TCP/IPv4).
- Ahora, haga clic en la opción Usar la siguiente dirección IP e ingrese los valores de la dirección IP y las direcciones de máscara de subred que anotó anteriormente.
- Luego, también puede completar los valores del servidor DNS preferido y alternativo.
- Guarde el cambio que realizó haciendo clic en Aceptar. Puede usar el comando ipconfig (en el símbolo del sistema) para verificar estos cambios de red en su PC.
- Inicie su juego y verifique si se abre ahora sin ningún problema.
Solución 6: restablecer la conexión a Internet
Muchas personas han sugerido que restablecer la conexión a Internet les ayudó a corregir el error de conexión del servidor Tarkov en una PC con Windows. Aquí hay algunas instrucciones para restablecer la conexión de red.
- Presione la tecla de Windows en el teclado y escriba cmd
- Luego, haga clic derecho en el símbolo del sistema y elija la opción Ejecutar como administrador del menú.
- Ejecute los comandos mencionados a continuación uno por uno y presione Enter.
ipconfig /flushdns
ipconfig /registerdns
ipconfig /release
ipconfig /renew
netshwinsock reset
Reinicie su PC una vez que todos estos comandos se procesen con éxito y verifique si la conexión de red para el juego está establecida ahora o no.
Solución 7: use las direcciones DNS de Google
Puede reparar la conexión del servidor perdida en Escape from Tarkov cambiando las direcciones DNS (Sistema de nombres de dominio) disponibles predeterminadas proporcionadas por su proveedor de servicios de Internet. En esta solución se utilizan direcciones DNS de Google ya que son fáciles de recordar e implementar. Siga como se indica.
- Inicie el cuadro de diálogo Ejecutar y escriba ncpa.cpl.
- Ahora, haga clic derecho en su conexión de red activa y presione la opción Propiedades en el menú desplegable.
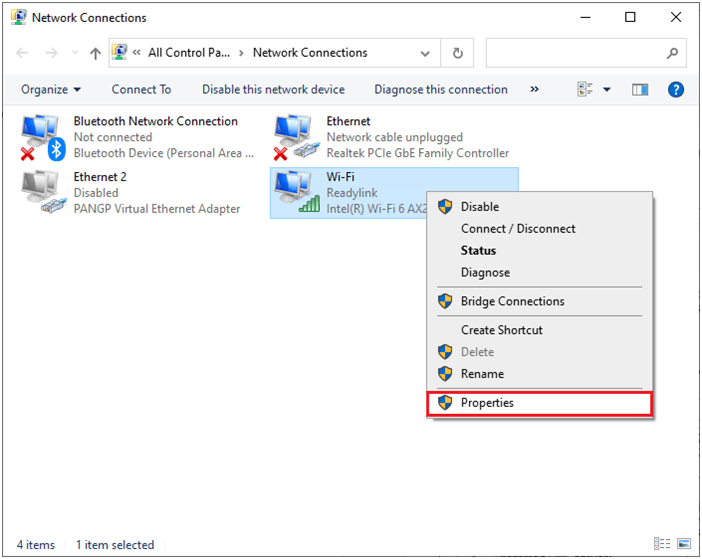
- En la siguiente pantalla, presione Protocolo de Internet versión 4 (TCP/IPv4)
- Ahora, seleccione Propiedades. También puede hacer doble clic en Protocolo de Internet versión 4 (TCP/IPv4) para abrir la ventana Propiedades.
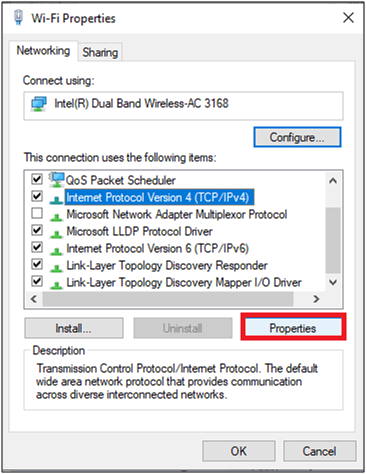
- En la siguiente pantalla de Propiedades, debe hacer clic en el botón junto a ‘Usar las siguientes direcciones de servidor DNS’.
- Luego, escriba los siguientes valores en los campos respectivos del servidor DNS preferido y el servidor DNS alternativo.
- 8.8.8.8
- 8.4.4.4
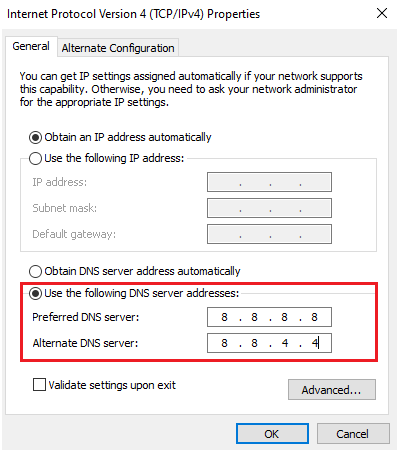
- Luego, haga clic en el cuadro Validar configuración al salir como se muestra y luego seleccione Aceptar.
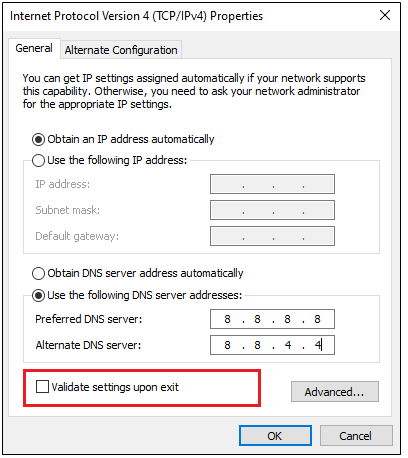
Estas direcciones DNS modificadas configurarán una nueva conexión de red y solucionarán el problema de conectividad de red en su PC.
Solución 8: deshabilite la protección de firewall/antivirus
Si el juego Escape from Tarkov está bloqueado por el paquete de firewall o el paquete de protección antivirus, no puede ejecutar el juego normalmente. Para solucionar este problema, debe deshabilitar estas suites de protección de su PC temporalmente.
Nota: si Escape from Tarkov se inicia sin problemas después de desactivar la protección del cortafuegos, recuerde siempre volver a activar el programa antivirus/cortafuegos en su PC para evitar ataques de malware.
- Presione la tecla de Windows y escriba el panel de control. Luego, haga clic en Abrir.
- La ventana del Panel de control se abre ahora, presione el botón Sistema y seguridad
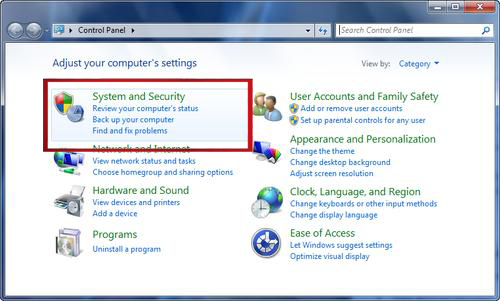
- Luego, seleccione el Firewall de Windows Defender
- Ahora, haga clic en la opción Activar o desactivar Firewall de Windows en el panel izquierdo como se muestra.
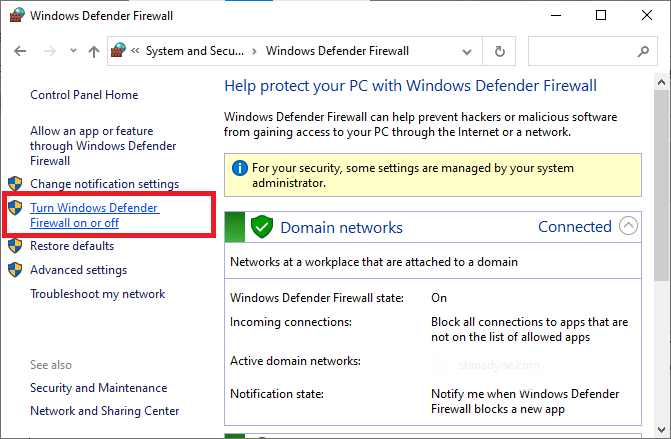
- Luego, seleccione el botón de opción Desactivar Firewall de Windows (no recomendado) en Configuración de red privada y Configuración de red pública
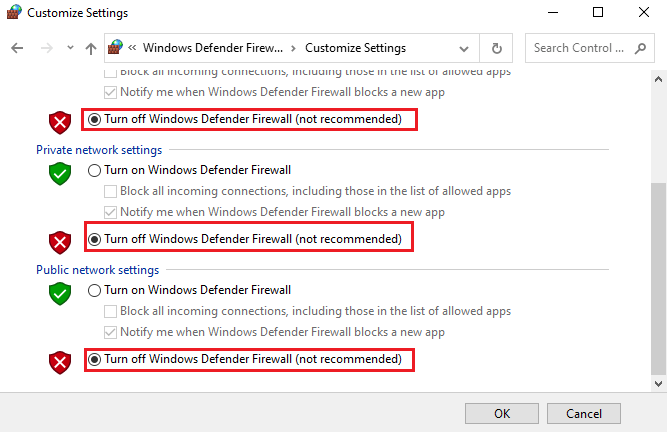
- Luego, seleccione el botón Aceptar para guardar los cambios que realizó recientemente.
Del mismo modo, para deshabilitar el programa antivirus de terceros, haga clic con el botón derecho en el icono del antivirus en la barra de tareas y navegue hasta la opción Configuración del antivirus. Elija cualquier opción de la lista para deshabilitarla temporalmente y asegurarse de que puede iniciar el juego sin problemas.
Solución 9: use una conexión VPN
Si todas las soluciones anteriores no lo ayudaron a solucionar el problema de conectividad con el juego Escape from Tarkov, se le recomienda usar una VPN (red privada virtual). La red VPN enmascarará las direcciones IP de los paquetes de solicitud enviados y recibidos en su computadora.
Además, puede elegir un servidor de país siempre que establezca una conexión de red. Esto será beneficioso porque cuando envíe cualquier solicitud desde su computadora, parecerá que la solicitud proviene de un país VPN. Esto te ayuda a resolver todos los problemas de Internet asociados con el juego Escape from Tarkov.
Obtenga ExpressVPN para acceso seguro a Internet sin restricciones
Preguntas frecuentes relacionadas con Escape from Tarkov
1: ¿Qué significa una conexión perdida con el servidor?
La pérdida de conexión con el servidor significa que se han producido problemas en el intercambio de datos entre el servidor del juego y su computadora.
2: ¿Tarkov funciona con una VPN?
Sí, Tarkov funciona con VPN y te ayuda a acceder al juego en juegos restringidos geográficamente. También le ayuda a acceder a sus sitios de transmisión favoritos.
Mejor manera de optimizar el rendimiento de su juego en PC con Windows
Muchos jugadores encuentran problemas como bloqueos, retrasos o tartamudeos del juego cuando juegan y luego optimizan el rendimiento del juego ejecutando Game Booster.
Esto impulsa el juego al optimizar los recursos del sistema y ofrece una mejor jugabilidad. No solo esto, sino que también soluciona problemas comunes del juego, como retrasos y problemas de bajo FPS.
Obtenga Game Booster, para optimizar el rendimiento de su juego
Conclusión:
Espero que este artículo cubra todas las posibles soluciones para corregir el error de pérdida de conexión del servidor Tarkov en su PC. Pruebe las soluciones proporcionadas una por una para solucionar el problema y comience a disfrutar de Escape from Tarkov.
Pero si hay algo que nos hemos perdido, no dude en compartirlo con nosotros en nuestra página de Facebook.
Además, no olvide seguirnos en nuestras redes sociales para obtener guías más interesantes y consejos útiles para mantener su computadora a salvo de errores y problemas.
Hardeep has always been a Windows lover ever since she got her hands on her first Windows XP PC. She has always been enthusiastic about technological stuff, especially Artificial Intelligence (AI) computing. Before joining PC Error Fix, she worked as a freelancer and worked on numerous technical projects.