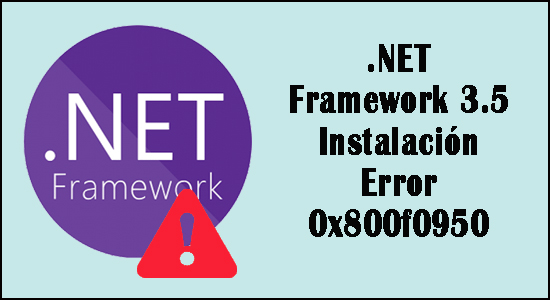
Ver el temido error de instalación de .Net Framework 3.5 0x800f0950 en Windows 10, así como el último Windows 11, es un gran dolor de cabeza.
Varios usuarios encuentran el error cuando intentan instalar .NET 3.5 Framework a través del instalador tradicional o al iniciar un juego o software que requiere este requisito.
El mensaje de error se presenta con un mensaje corto “No se pudo instalar la siguiente funcionalidad “, acompañado de una solución que no funciona para los usuarios.
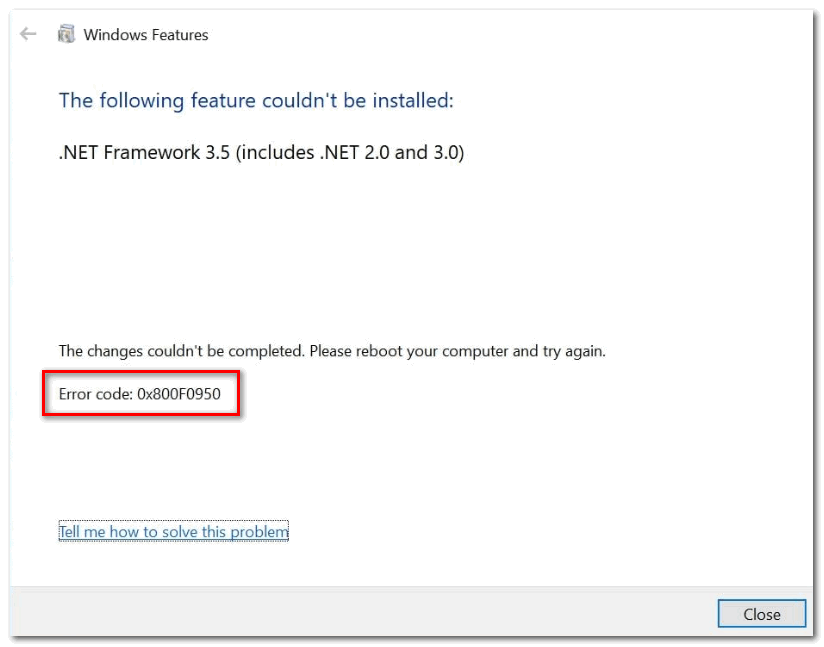
Esto es realmente frustrante, pero aquí, en este artículo, logramos proporcionar una lista de diferentes soluciones que funcionaron para muchos usuarios afectados.
Pero antes de dirigirse directamente a las correcciones, se sugiere verificar las causas comunes responsables del código de error 0x800f0950 en Windows 11 y Windows 10.
¿Qué causa el error de instalación 0x800f0950 de .Net Framework 3.5?
- Debido a la falta de 3.5 o 4.8 .NET Framework
- La compilación obsoleta de Windows en Windows 10 y 11
- El .NET Framework ya está descargado y esperando para instalarse a través de WU
- El componente de Windows se corrompe
- Los componentes de Windows Installer se corrompen
- Los restos de .NET Framework instalados anteriormente causan conflictos
Como ahora conoce las causas comunes responsables del error, siga las soluciones que se enumeran a continuación una por una:
¿Cómo reparar el error 0x800f0950 .Net framework 3.5 Instalación?
Aquí hay una lista de soluciones que otros usuarios afectados han tomado para resolver este código de error de manera efectiva:
Solución 1: usar la herramienta de reparación de .NET Framework
Es probable que esté lidiando con archivos sobrantes que interfieren con la instalación de nuevas instancias de .NET Framework si sus intentos anteriores de instalar una versión de .NET Framework se vieron interrumpidos por un apagado inesperado o algo similar.
Si se encuentra en este escenario, el mejor curso de acción es ejecutar la herramienta de reparación de Microsoft.NET Framework y aplicar el remedio recomendado para eliminar los archivos restantes o los grupos de datos que pueden estar causando que aparezca el error de instalación de .NET Framework 3.5 0x800f0950. .
Esta herramienta ahora es compatible con Windows 10 y Windows 11. Las instrucciones son casi las mismas.
Pasos para descargar y ejecutar la herramienta de reparación de .NET Framework:
- Desde cualquier navegador, vaya a la página de descarga de la herramienta de reparación de Microsoft.NET Framework .
- Una vez que se abra la página, vaya a la herramienta de reparación de Microsoft.NET Framework y haga clic en la opción Descargar .
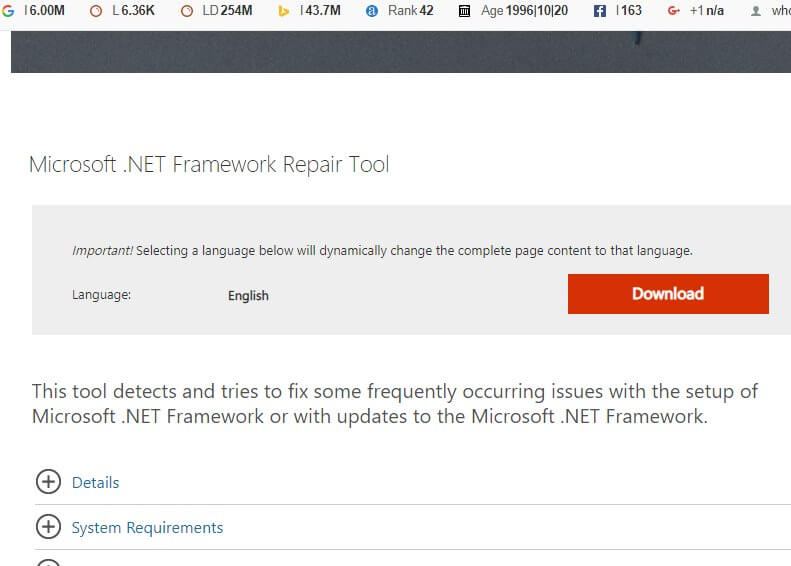
- Y cuando se complete la descarga, haga doble clic en NetFxRepairTool y, en el indicador de Control de cuentas de usuario, haga clic en SÍ .
- Una vez que se complete el escaneo inicial, siga las instrucciones en pantalla para instalar la herramienta de reparación, luego continúe con las opciones de reparación recomendadas.
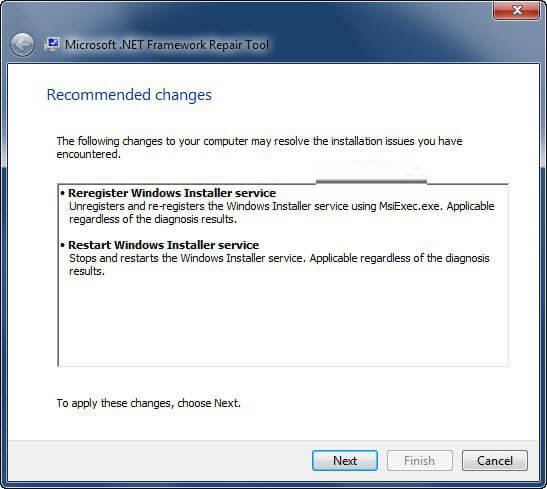
- Después de implementar los procedimientos de reparación recomendados, reinicie su computadora una vez más y repita el . NET Framework después de que se complete el próximo reinicio.
Solución 2: instale .NET Framework 4.8 desde el sitio web de DotNET (solo Windows 11)
Es importante señalar que el . Se informó el código de error de instalación de NET Framework 3.5 0x800F0950 en Windows 11 cuando un usuario intenta iniciar juegos que requieren la versión 3.5 de .NET Framework. El truco en el caso de Windows 11 es que no necesitas la versión real para jugar.
Si se encuentra en esta situación, debe resolver el problema yendo a la página de inicio de DotNET y descargando la versión 4.8.NET Framework Runtime desde el servidor oficial.
Siga las instrucciones paso a paso a continuación:
- Abra cualquier navegador y vaya a la página de descarga de DotNET Framework 4.8.
- Haga clic en el botón Descargar.NET Framework 4.8 Runtime una vez que esté dentro.
- Haga doble clic en el programa que acaba de descargar cuando haya terminado de descargarse y acepte la ventana UAC (User Account Control).
- Siga las instrucciones restantes en la ventana de instalación para completar la instalación de .NET Framework 4.8.
- Reinicie su computadora después de que finalice el proceso para ver si el problema se ha resuelto.
Si el problema 0x800F0950 persiste, desplácese hacia abajo hasta la siguiente solución posible a continuación.
Solución 3: instale .NET Framework 3.5 utilizando las funciones de Windows (solo Windows 10)
Suponga que recibe este error al intentar instalar la versión 3.5 de .NET Framework mediante un instalador basado en navegador. En ese caso, es posible que pueda evitarlo por completo instalándolo desde el menú Características de Windows.
Nota: Debido a que Windows 11 ya tiene una versión más reciente de este marco instalada y activada de manera predeterminada, no necesita hacer nada para asegurarse de que esté disponible para las aplicaciones que lo usan.
Tenga en cuenta que Windows 10 ya tiene un archivo de .NET Framework versión 3.5; todo lo que tienes que hacer es pedirle que lo instale. Varios usuarios afectados que anteriormente recibieron un código de error 0x800F0950 al intentar instalar .NET Framework versión 3.5 a través de la pantalla de características de Windows han confirmado que la instalación se realizó sin problemas.
Siga los pasos a continuación para instalar .NET Framework 3.5 usando la pantalla Características de Windows:
- Presione la tecla de Windows + R para abrir el cuadro Ejecutar aquí, escriba ‘appwiz.cpl’ y haga clic en Entrar para que aparezca el menú Programas y características en el cuadro de texto.

- Cuando esté en el menú Programas y características, seleccione Activar o desactivar las características de Windows en el menú de la derecha.
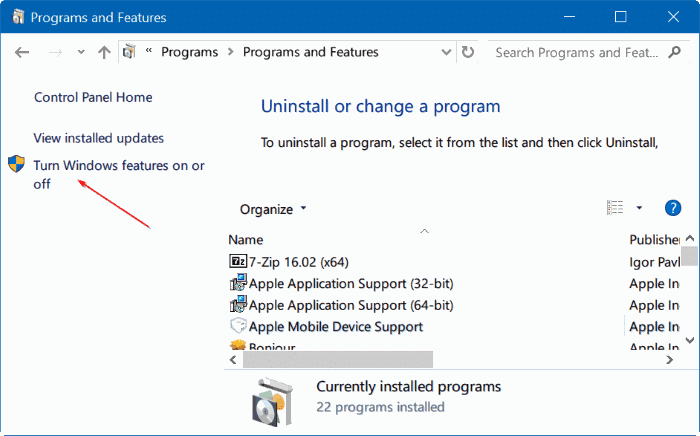
- Comience marcando la casilla vinculada con .NET Framework 3.5 (este paquete incluye .NET 2.0 y 3.0), luego haga clic en Aceptar para guardar los cambios.
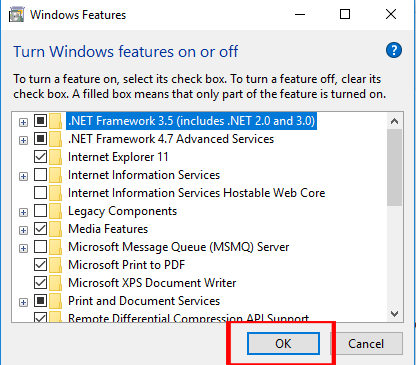
- Haga clic en Sí para iniciar el procedimiento en el cuadro de confirmación, luego espere a que el paquete se instale correctamente.
- Una vez que finalice el procedimiento, reinicie su computadora y vea si el problema se resolvió después del próximo inicio.
- Si esta técnica no funcionó para usted o experimentó un error diferente. Tiene la intención de instalar el paquete .NET Framework 3.5 desde un ejecutable que descargó previamente.
Solución 4: instalar la actualización de Windows pendiente
Windows Update ya tiene una actualización planificada para lograr lo mismo que podría causar el error 0x800F0950 al instalar la actualización de .NET Framework 3.5.
Algunos usuarios que estaban experimentando el mismo problema afirmaron que después de actualizar su versión de Windows 10/11 a la versión más reciente disponible, resolvieron el problema. La mayoría de las personas han declarado que después de hacer esto y reiniciar su computadora, .NET Framework, 3.5 ya estaba instalado. Por lo tanto, no necesitaban utilizar el instalador específico.
Nota: en ambas versiones de Windows, los métodos para instalar cualquier actualización pendiente son los mismos.
Instale todas las actualizaciones pendientes para su PC con Windows 10 si se aplica este escenario y verifique si resuelve el problema automáticamente:
- Al presionar la tecla de Windows + R, aparecerá un cuadro de diálogo Ejecutar . Luego, en el cuadro de ejecución, escriba ms-settings:windowsupdate y haga clic en Enter para abrir la pestaña Windows Update .
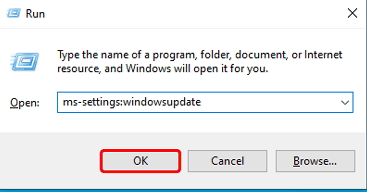
- Vaya a la sección de la derecha de la pantalla de Windows Update y seleccione Buscar actualizaciones .

- Luego, hasta que su computadora esté actualizada, siga las instrucciones en pantalla para instalar cada actualización pendiente .
Nota : si se le solicita que reinicie antes de tener la oportunidad de instalar todas las actualizaciones pendientes, hágalo. Vuelva a la misma pantalla de Windows Update cuando se complete el próximo inicio para instalar las actualizaciones restantes.
- Cuando haya terminado de instalar todas las actualizaciones de Windows en espera, debe notar que el componente de actualización de Windows ya instaló .NET Framework 3.5.
Solución 5: intente instalar NET Framework
Si las soluciones anteriores no funcionan, fuerce un medio de instalación compatible para instalar NET Framework desde un símbolo del sistema elevado o una ventana de Powershell. Esta solución funcionó para muchos usuarios para corregir el error con éxito.
Siga los pasos a continuación para instalar la versión 3.5 de .NET Framework desde un medio de instalación compatible:
Nota : las técnicas a continuación funcionarán tanto en Windows 10 como en Windows 11. Solo asegúrese de estar utilizando los medios de instalación correctos.
- Coloque los medios de instalación compatibles en su unidad de DVD, unidad flash o móntelos si está utilizando un ISO.
- Presione la tecla de Windows + R para iniciar el cuadro de diálogo Ejecutar, escriba ” cmd ” en el cuadro de ejecución y presione Ctrl + Shift + Enter. Para otorgar privilegios de administrador, haga clic en ‘Sí’ cuando aparezca el UAC (mensaje de cuenta de usuario).
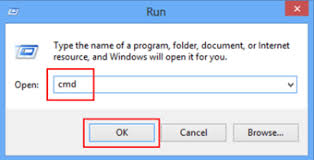
- Escriba el siguiente comando en el indicador de CMD elevado, reemplazando ‘XXX’ con la letra que contiene los medios de instalación.
Dism /online /enable-feature /featurename:NetFX3 /All /Source:XXX:\sources\sxs /LimitAccess
- Para comenzar, presione Entrar y luego espere a que se complete la operación. Una vez completada la instalación, reinicie su computadora y vea si NET Framework se instaló correctamente después del próximo inicio.
Solución 6: intente crear un script de instalación de CMD personalizado (solo Windows 10)
Si la técnica anterior no funcionó para usted o prefiere no usar las características de Windows, debería poder sortear el error 0x800F0950 escribiendo su secuencia de comandos de instalación de CMD personalizada y ejecutándola con derechos elevados. Sin embargo, tenga en cuenta que deberá crear un medio de instalación apropiado para su PC con Windows 10 para hacerlo.
Nota: este método no es compatible con Windows 11.
- Presione la tecla de Windows + R para abrir un cuadro de diálogo Ejecutar y escriba ” notepad.exe” y presione Ctrl + Shift + Enter para abrir una ventana elevada del Bloc de notas.
Nota: Si el UAC (Control de cuentas de usuario) le solicita que permita las credenciales de administrador, seleccione Sí .
- Copie y pegue el siguiente código en la ventana elevada del Bloc de notas.
@echo off Title .NET Framework 3.5 Offline Installer for %%I in (D E F G H I J K L M N O P Q R S T U V W X Y Z) do if exist "%%I:\\sources\install.wim" set setupdrv=%%I if defined setupdrv ( echo Found drive %setupdrv% echo Installing .NET Framework 3.5... Dism /online /enable-feature /featurename:NetFX3 /All /Source:PLACEHOLDER:\sources\sxs /LimitAccess echo. echo .NET Framework 3.5 should be installed echo. ) else ( echo No installation media found! echo Insert DVD or USB flash drive and run this file once again. echo. ) pause
- Una vez que haya insertado con éxito el código y haya realizado los cambios necesarios, vaya a la cinta en la parte superior y haga clic en Archivo > Guardar como, luego elija una ubicación adecuada para guardar el script que acaba de producir.
- Puedes ponerle el nombre que quieras, pero asegúrate de que termine con la extensión ‘.cmd’ . Para finalizar la corrección, haga clic en el botón Guardar después de agregar la extensión correcta.
- A continuación, vaya a la ubicación donde guardó previamente el script .cmd , haga clic derecho sobre él y seleccione Ejecutar como administrador en el menú contextual que aparece. Luego, en la pantalla de confirmación, seleccione ‘ Sí’ y espere a que se complete el proceso.
- Este script personalizado instalará .NET 3.5 Framework y utilizará los medios de instalación de Windows para acceder a los archivos de soporte necesarios al final del procedimiento. Reinicie su computadora después de completar este proceso para determinar si el problema se resolvió. Pero si no, diríjase a la siguiente solución potencial.
Solución 7: reinstalar Windows 10
Si ninguna de las sugerencias anteriores ha ayudado, probablemente esté lidiando con un tipo de corrupción que no desaparecerá con los métodos tradicionales. En este escenario, debe intentar restablecer todos los archivos relacionados con Windows para resolver el código de error 0x800F0950.
Puedes reinstalar Windows 10, esto puede funcionar para que superes el error, lee nuestra guía para saber cómo reinstalar Windows 19 sin perder archivos .
Se estima que ahora se ha resuelto el error de instalación de .Net Framework 3.5 0x800f0950 .
Solución recomendada para hacer que su PC esté libre de errores
Si está buscando una manera fácil de resolver errores y problemas de PC con Windows, le sugiero que use la PC Reparar Herramienta
Esta herramienta es capaz de corregir errores y problemas comunes de la PC, incluida la reparación de los registros dañados, lo que le evita la pérdida repentina de archivos y mantiene su PC a salvo de infecciones de virus/malware.
Con esto, también puede reparar muchos errores fatales de la computadora, como errores BSOD, errores DLL, errores de tiempo de ejecución, reparar entradas de registro y mucho más.
También mantiene su PC en buen estado y la optimiza para aumentar el rendimiento.
Obtener PC Reparar Herramienta a Arreglar PC con Windows errores & Optimizar Su Rendimiento
Conclusión
Entonces, esto se trata de la instalación del Error 0x800F0950 .NET Framework 3.5. Aquí hice todo lo posible para seleccionar las posibles soluciones que funcionaron para otros escritores para resolver el error en Windows 11 y Windows 10.
Asegúrese de seguir las soluciones dadas una por una hasta que encuentre una que funcione para usted.
Espero que el artículo te haya ayudado a sortear el error. Si hay algo que me perdí, o si tiene alguna consulta o sugerencia, puede escribirnos en nuestra página de Facebook. Además, no olvides disparar al botón Me gusta.
Buena suerte..!
Hardeep has always been a Windows lover ever since she got her hands on her first Windows XP PC. She has always been enthusiastic about technological stuff, especially Artificial Intelligence (AI) computing. Before joining PC Error Fix, she worked as a freelancer and worked on numerous technical projects.