A veces, el inicio de nuestro sistema Windows 10 sigue teniendo problemas y deja de funcionar correctamente. Estos problemas pueden ser un problema de registro, incompatibilidad de programas, ataque de virus o cualquier otra cosa.
E, incluso después de probar todas las soluciones disponibles en la web, los problemas continúan apareciendo en su sistema, entonces debe optar por la reinstalación de Windows 10. Sin embargo, es la mejor solución para este caso, los usuarios se preocupan por sus archivos personales.
Pero no necesita preocuparse por sus datos, ya que hay algunas formas que lo ayudarán a mantener sus archivos y carpetas intactos mientras reinstala Windows 10.
Entonces, si enfrenta problemas en su sistema y está pensando en reinstalar el sistema operativo, este artículo es para usted. He mencionado todos los métodos que lo ayudarán a reinstalar Windows 10 sin perder archivos.
Por lo tanto, pruebe estos trucos para reinstalar su Windows 10 y solucionar todos los problemas de la PC.
Diferentes formas de reinstalar Windows 10 sin perder sus archivos / carpetas personales
# 1: Reinstalar usando Windows 10 USB o DVD de arranque
Puede usar este método solo si su PC con Windows 10 está en condiciones de arranque, si no puede iniciar su sistema, entonces no puede ejecutar este método para reinstalar Windows 10.
- Al principio, si tiene Windows 10 USB de arranque, luego conéctelo o si tiene un DVD de arranque, luego insértelo en la unidad óptica.
- Ahora, haga clic en Esta PC (Mi PC) para abrirla y haga clic con el botón derecho en la unidad USB o DVD, haga clic en Abrir en una nueva ventana.
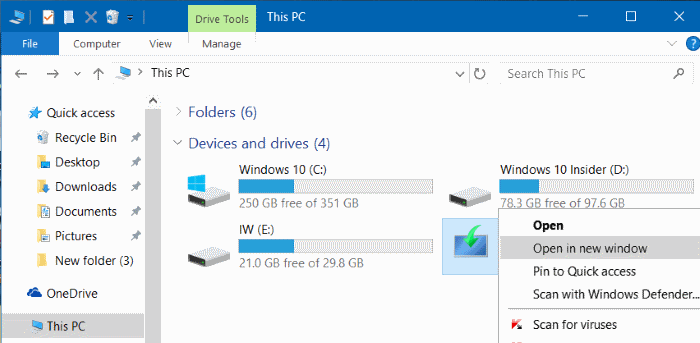
- Aquí encontrará el archivo Setup.exe, debe hacer doble clic en él y luego hacer clic en Sí cuando aparezca el cuadro de diálogo Control de cuentas de usuario.
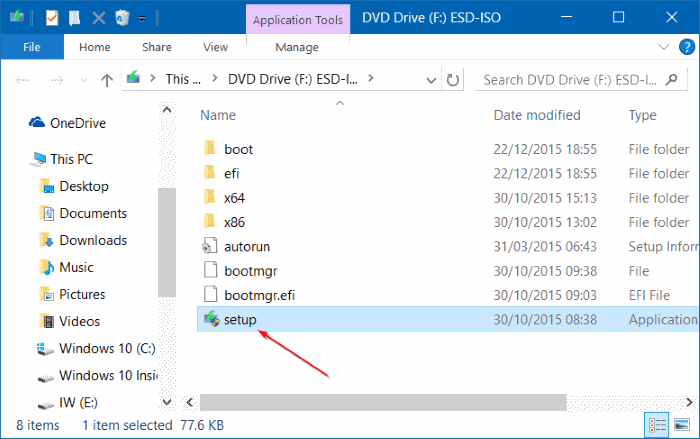
- Después de eso, aparecerá una ventana Obtener actualizaciones importantes junto con las dos opciones:
- Descargue e instale actualizaciones (recomendado)
- no ahora
- Si su computadora está conectada con la conexión a Internet en funcionamiento, se recomienda seleccionar el primer botón de opción junto con las actualizaciones de descarga e instalación (recomendado).
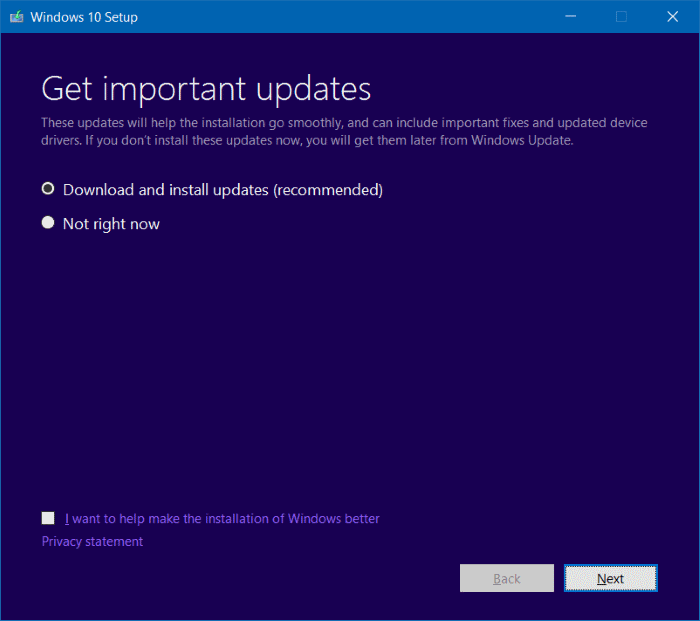
- De lo contrario, puede desmarcar la casilla etiquetada Quiero ayudar a mejorar la instalación de Windows para evitar enviar datos desconocidos a Microsoft sobre el proceso de instalación.
- Elija una opción y haga clic en el botón Siguiente.
- Después de hacer clic en el botón Siguiente, la configuración de Windows iniciará la búsqueda de actualizaciones disponibles. Pero si seleccionó la opción No en este momento, esta pantalla no aparecerá.
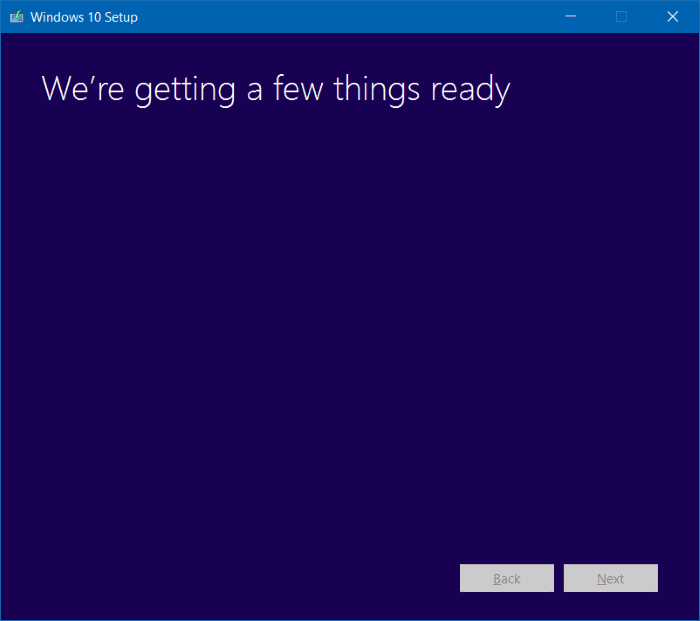
- El proceso de comprobación de actualizaciones puede llevar más de 10 minutos, así que siga esperando hasta que finalice el proceso.
- Después de eso, aparecerá una ventana de Términos de licencia, aquí debe hacer clic en el botón Aceptar.
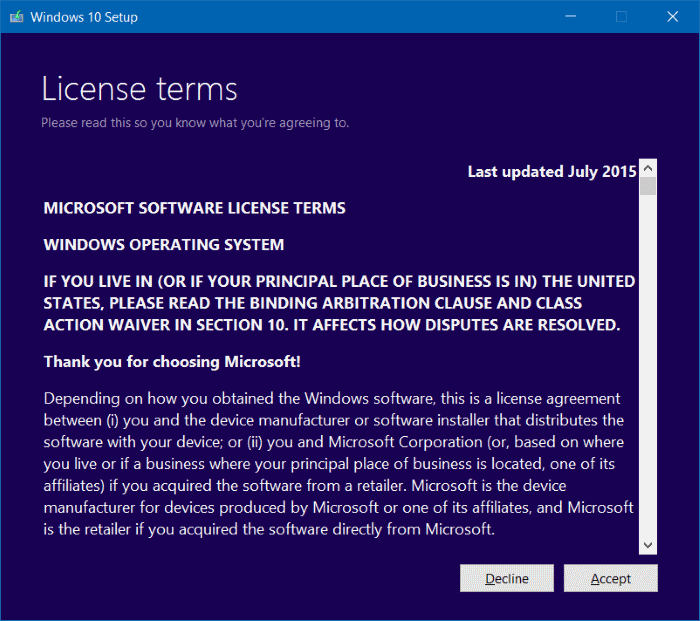
- Entonces, está de acuerdo con los Términos de licencia, ahora la configuración comenzará a descargar las actualizaciones, si están disponibles.
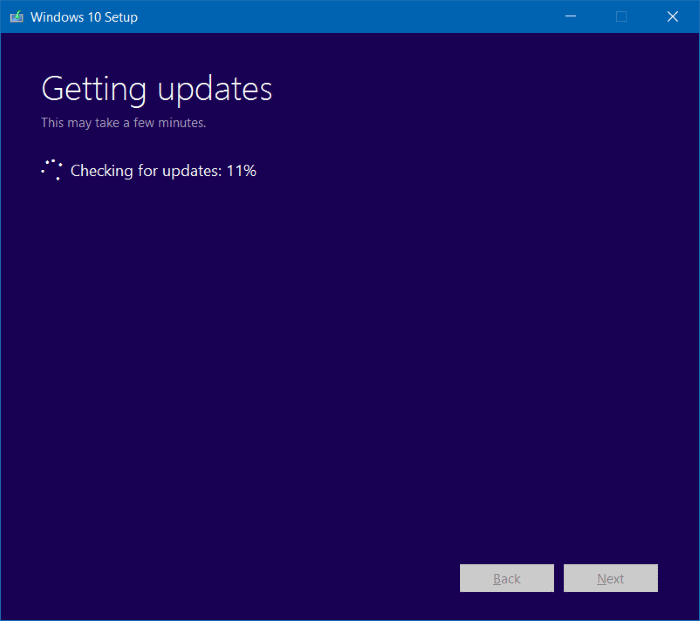
- Aquí, en este paso, verá la ventana “Asegurarse de que está listo para instalar“. Esta ventana aparecerá solo por unos minutos. En este proceso, la configuración verificará que su PC sea capaz de ejecutar Windows 10, el espacio requerido y más.
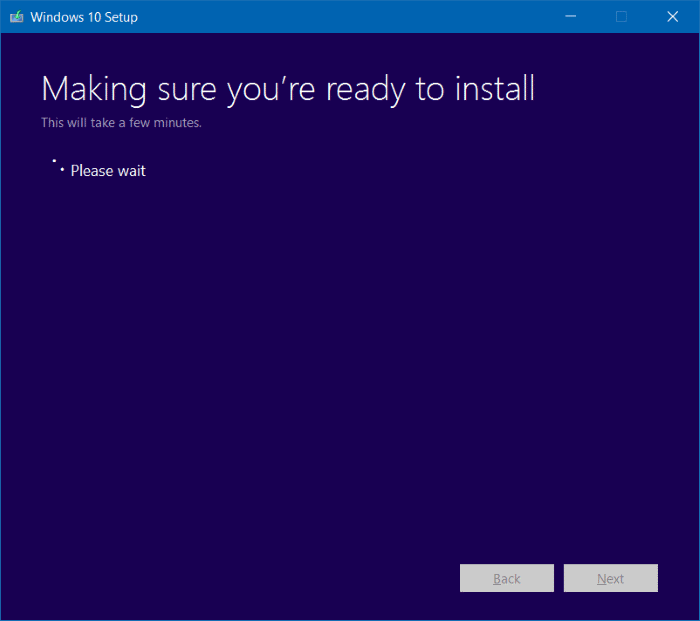
- Ahora aparecerá otra ventana “Elegir qué guardar” o “Listo para instalar“.
- En este punto, debe modificar algunas configuraciones. Haga clic en el enlace titulado “Cambiar qué guardar” y elija Conservar solo archivos personales. Después de hacer esto, haga clic en el botón Siguiente.
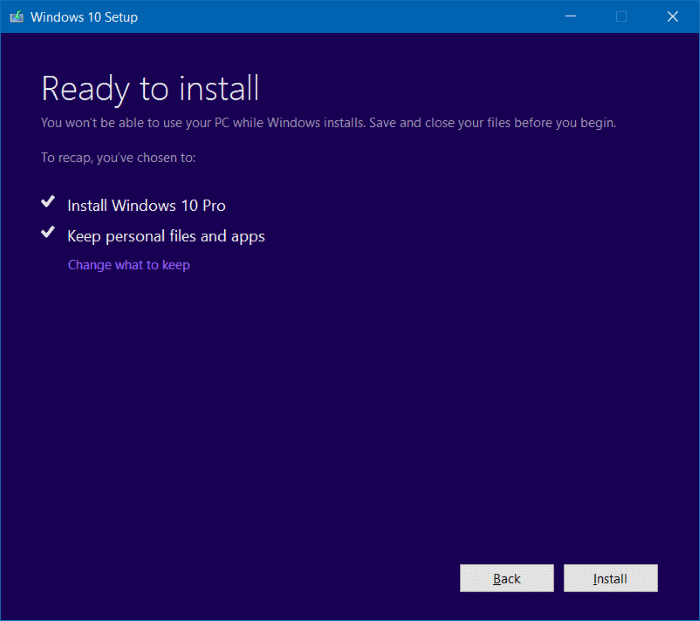
- Ahora puede ver la ventana “Elegir qué guardar” junto con las tres opciones que se muestran a continuación:
- Mantenga archivos personales y aplicaciones
- Mantener solo archivos personales
- nada
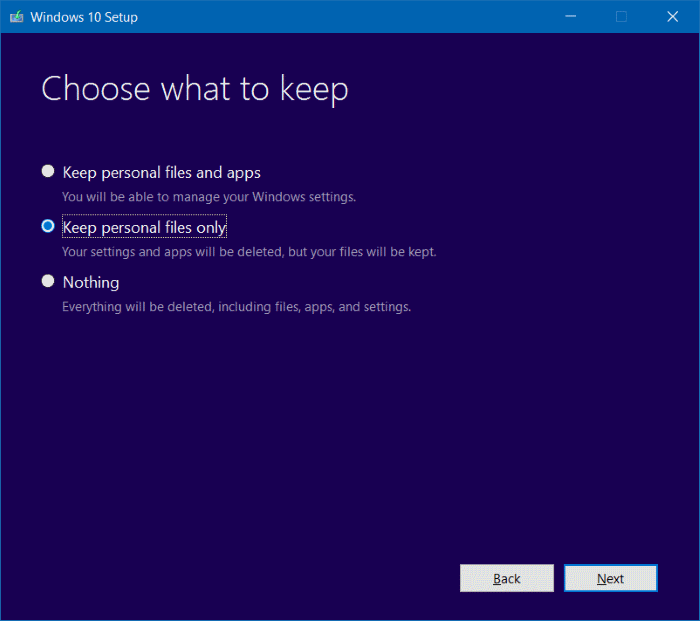
- Nuestra tarea principal es reinstalar Windows 10 sin eliminar sus archivos, por lo que tenemos que elegir la primera opción “Conservar archivos y aplicaciones personales” o elegir la opción “Conservar solo archivos personales”. Luego haga clic en el botón Siguiente.
- Finalmente, aparecerá Listo para instalar la ventana junto con el botón Instalar.
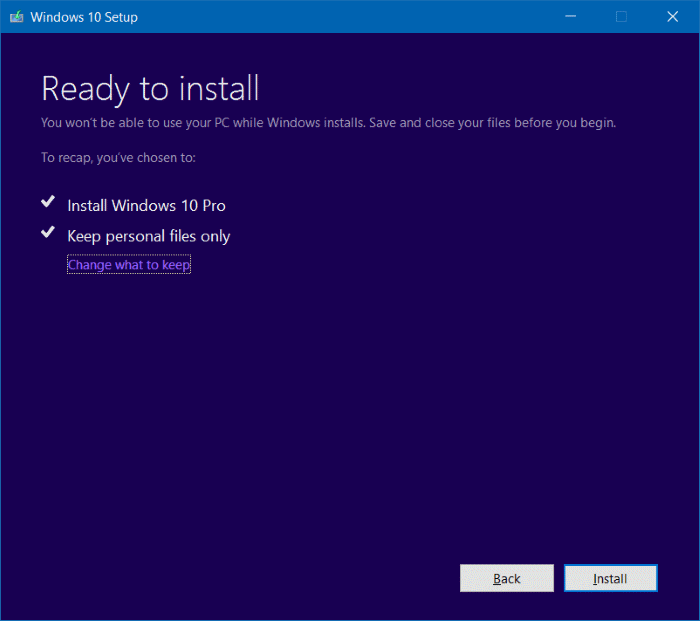
- En este paso, debe hacer clic en el botón Instalar para iniciar la reinstalación de Windows 10. Durante este proceso, su computadora o computadora portátil puede reiniciarse varias veces.
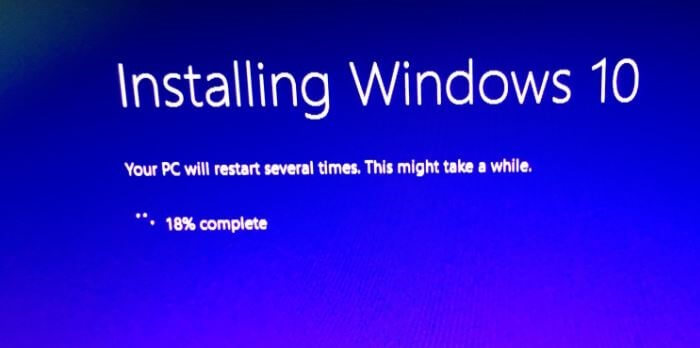
- Después de completar este proceso de instalación, seleccione su país, idioma, distribución del teclado y zona horaria.
- Aparecerá otra pantalla, aquí haga clic en el enlace Personalizar configuración en su lugar Use el botón Configuración Express. Esta opción le permitirá modificar la configuración de privacidad predeterminada.
- Aquí, debe iniciar sesión con su cuenta de Microsoft.
#2: a través del truco de la unidad de recuperación del sistema
- En primer lugar, conecte su unidad de recuperación del sistema o el disco de recuperación del sistema operativo de arranque y arranque su sistema.
- Verá un mensaje Presione cualquier tecla para iniciar desde CD o DVD. Entonces presione cualquier tecla para iniciar el proceso.
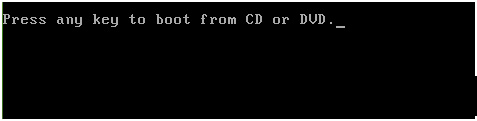
- Aparecerá una ventana como se muestra a continuación, en realidad es la pantalla de configuración de Windows. Elija Siguiente para continuar.
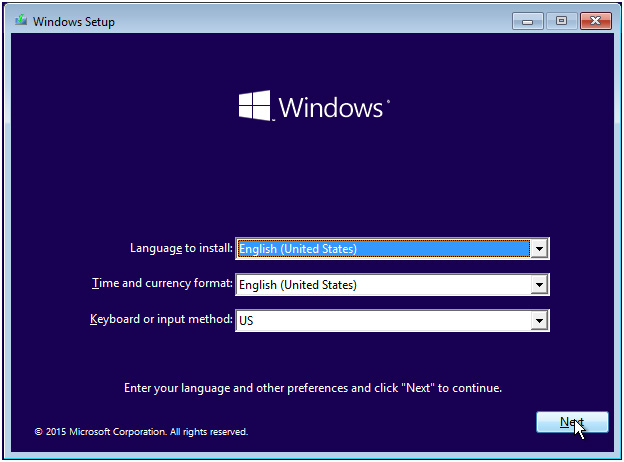
- Luego, haga clic en el enlace Reparar su computadora.
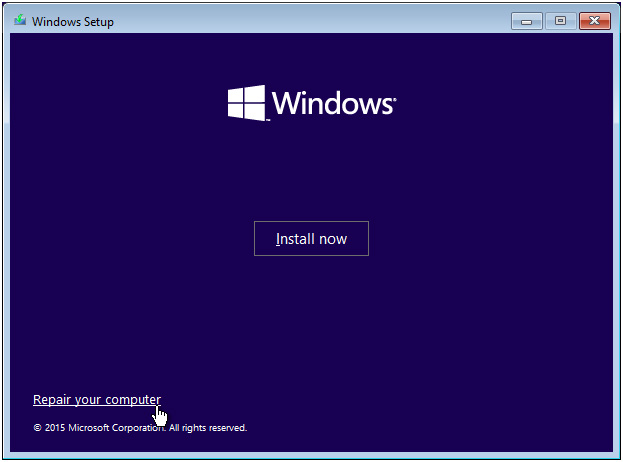
- Aquí, elija Solucionar problemas.
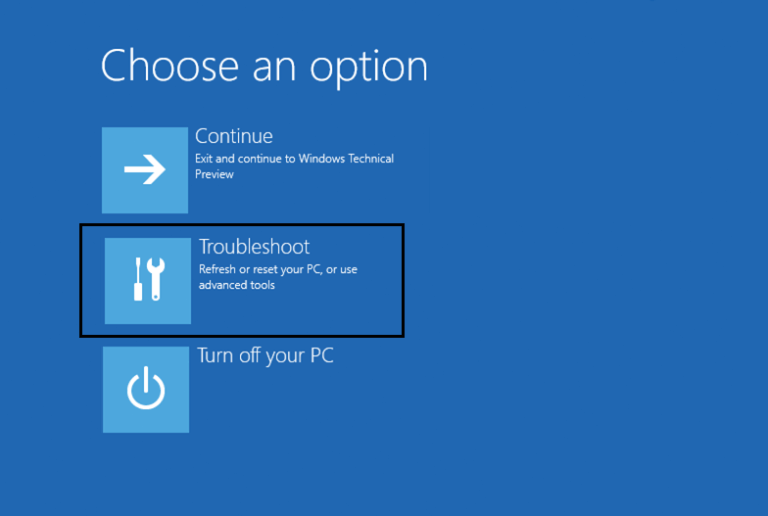
- En la pantalla Solucionar problemas, seleccione la opción Reinstalar Windows 10 con este medio.
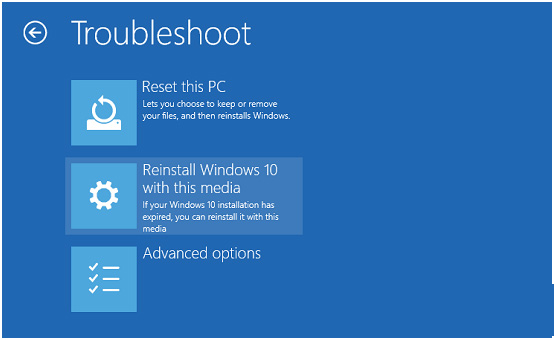
- Luego, elija el sistema operativo de destino como Windows 10.
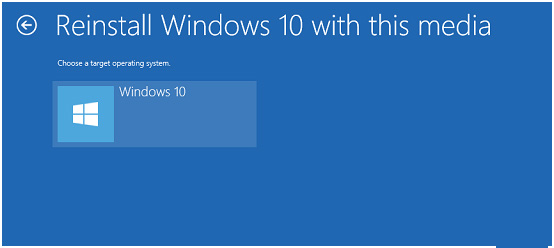
- Verá que el sistema se está preparando para reinstalar el sistema operativo.
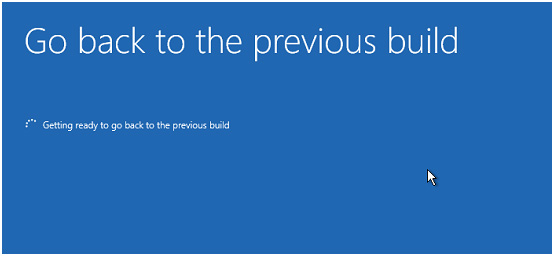
- Después de completar el paso anterior, aparecerá una pantalla que confirma que todos los archivos personales se mantienen como están, mientras que los archivos del sistema pueden experimentar modificaciones. Ahora, haga clic en el botón Instalar para continuar.
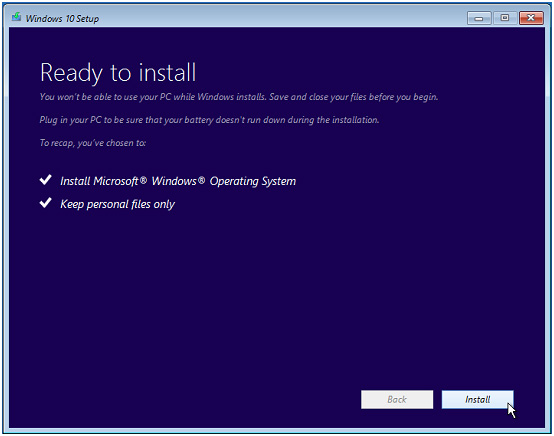
- Ahora, comenzará el proceso de reinstalación. Después de completar la reinstalación, el sistema intentará reiniciarse. Si el sistema no puede reiniciarse solo, puede reiniciarlo manualmente.
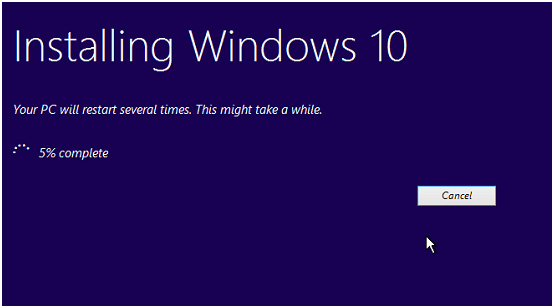
- Después de reiniciar, aparecerá Restaurando su versión anterior de Windows … pantalla. Después de completar este proceso, puede iniciar sesión en su sistema normalmente y hacer los ajustes esenciales para iniciar Windows recién reinstalado.
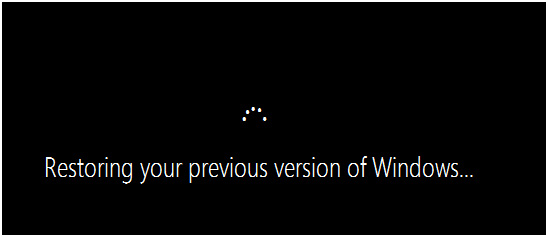
#3: Uso del método de ascender de categoría de reparación
Si puede iniciar su sistema normalmente, puede utilizar este método para reinstalar Windows 10 sin perder archivos y aplicaciones.
- Primero, debe descargar el último archivo ISO de instalación de Windows 10 o también puede utilizar la herramienta de creación de Windows Media. Con la ayuda de esta herramienta, debe crear una instalación ISO.
- Monte el archivo ISO haciendo doble clic en él, ahora, en la carpeta raíz, debe ejecutar el archivo Setup.exe (doble clic para ejecutarlo).
- Ahora, verá que la instalación de Windows 10 está lista para instalar.
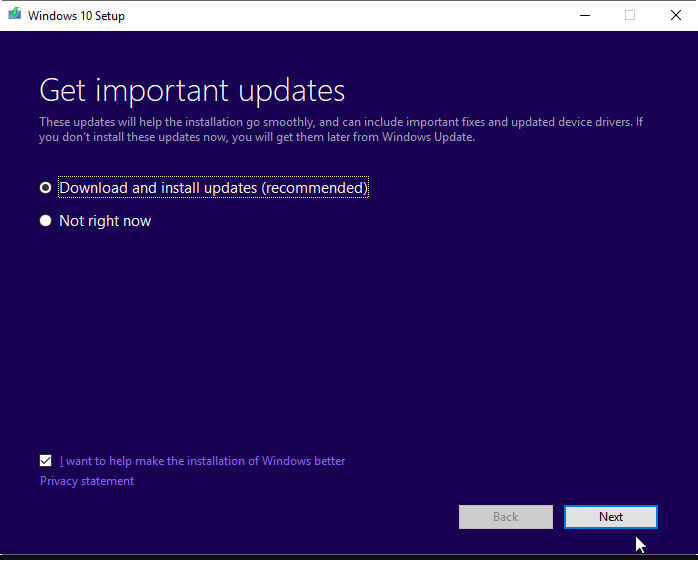
Nota: En este punto, puede descargar las actualizaciones disponibles u omitir este proceso.
- En esta ventana, haga clic en Cambiar qué guardar.
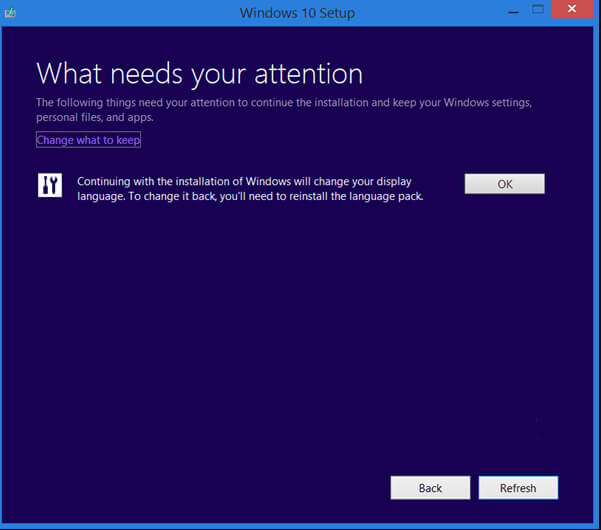
- Ahora, puede seleccionar la opción Conservar archivos personales, aplicaciones y configuraciones de Windows o elegir la opción Conservar solo archivos personales según sus necesidades.
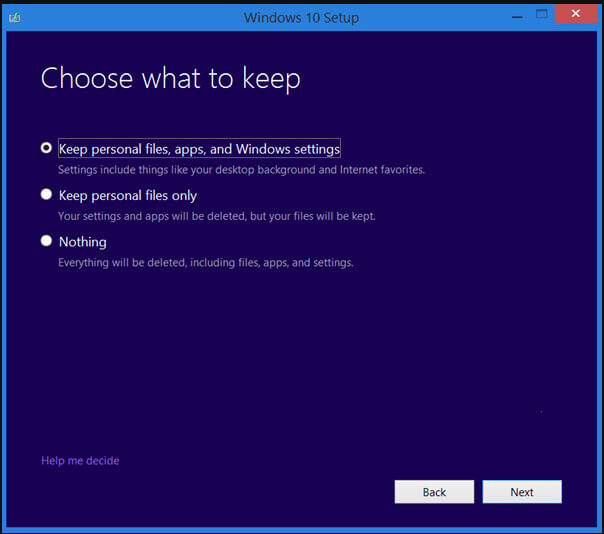
- Haga clic en el botón Siguiente para iniciar el proceso de reinstalación de Windows 10.
Este proceso lleva tiempo, y su PC se reiniciará varias veces, así que tenga paciencia.
#4: Refrescar Windows 10 sin perder archivos
La función de actualización del sistema de Windows 10 restablecerá la PC y lo ayudará a solucionar los problemas del sistema al reinstalar Windows 10. Mientras ejecuta este proceso, puede seleccionar si desea mantener sus archivos personales o no, así que mantenga sus ojos en cada paso :
- Vaya al botón Inicio de Windows y haga clic en el icono de Configuración
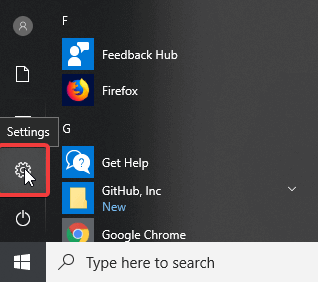
- En la configuración de Windows, haga clic en Actualización y seguridad
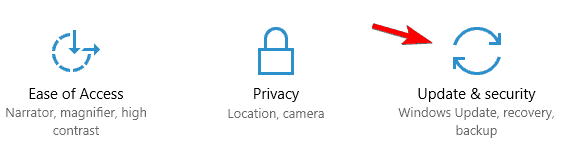
- Ahora seleccione la opción Recuperación ubicada en el panel izquierdo de la ventana
- En la sección “Restablecer esta PC“, haga clic en el botón Comenzar
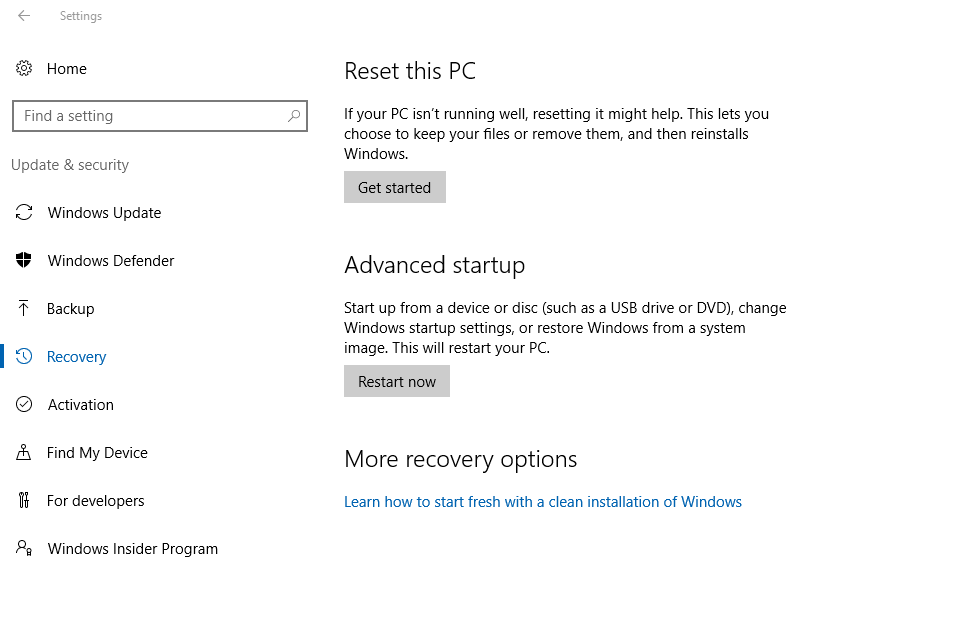
- Ahora, seleccione la opción Guardar mis archivos en la ventana
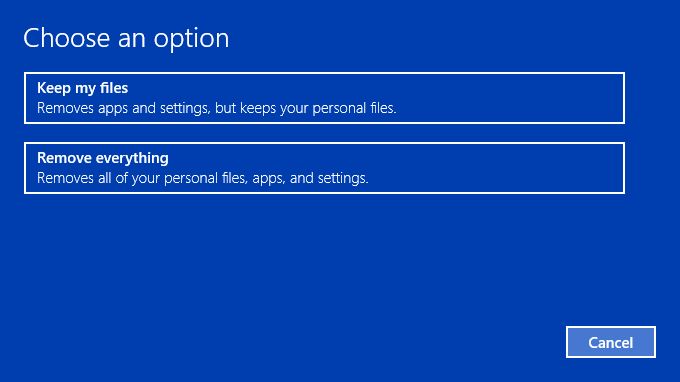
- Haga clic en el botón Siguiente
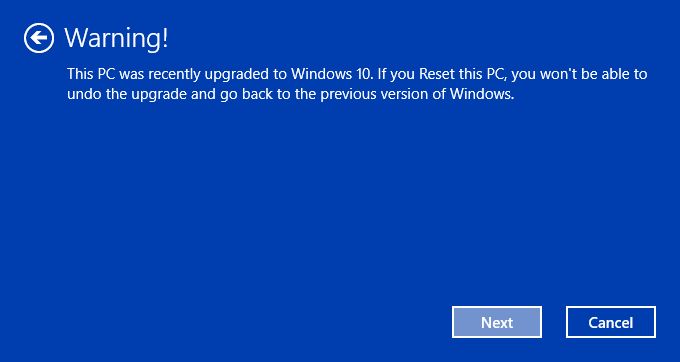
- Finalmente, haga clic en el botón Restablecer para iniciar el proceso de reinstalación de Windows 10.
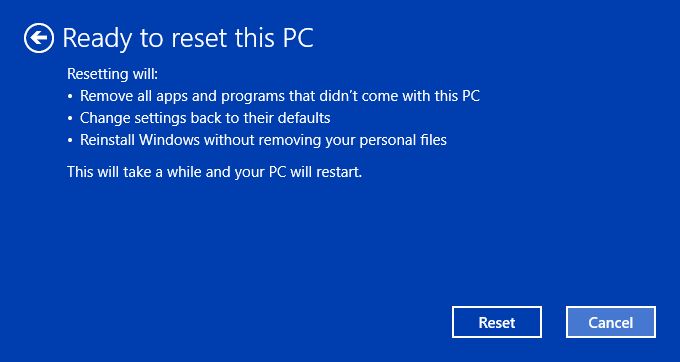
Puede hacer lo mismo a través del símbolo del sistema:
- Vaya al cuadro de búsqueda de Windows y escriba cmd.
- Desde el resultado de la búsqueda, haga clic derecho en el símbolo del sistema y elija Ejecutar como administrador.
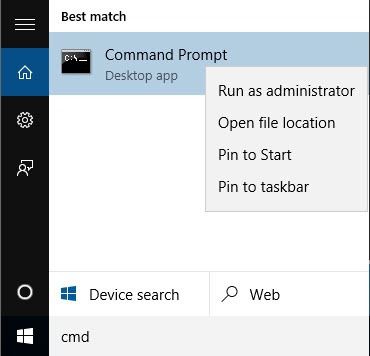
- Después de abrir el símbolo del sistema, ejecute el siguiente comando con cuidado y no olvide presionar la tecla Intro después de ingresar este comando:
Systemreset
- En caso de que desee reinstalar Windows 10 e instalar las actualizaciones disponibles, debe ejecutar el comando que se proporciona a continuación y presionar nuevamente la tecla Intro para ejecutar este comando:
systemreset -cleanpc
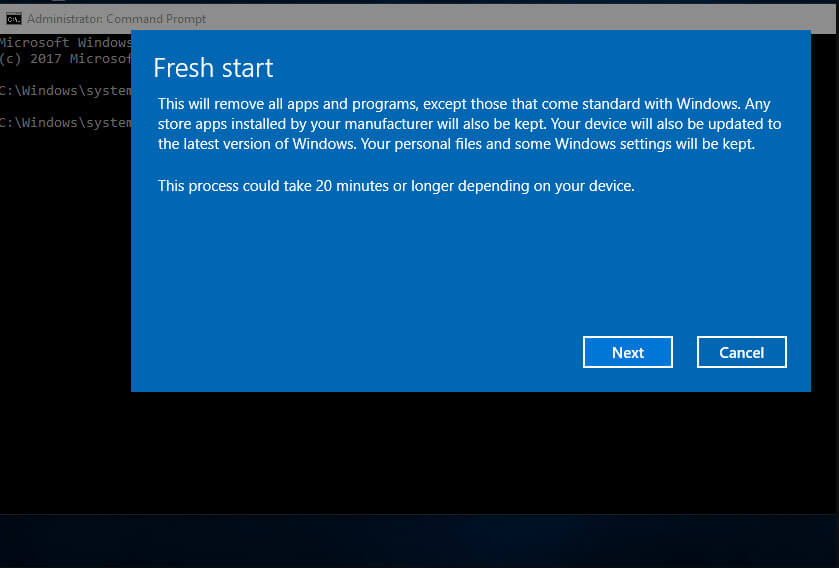
- Debe seguir las instrucciones en pantalla para realizar el proceso de reinstalación.
#5: reinstalar desde USB o DVD sin formatear la unidad del sistema
Para reinstalar Windows 10 sin perder datos, puedes probar este método. Este método es un poco complicado, es lo mismo que la instalación del sistema operativo nuevo, pero aquí aplicaremos un truco, evitaremos la opción de formateo.
Al hacer esto, todos los datos anteriores o antiguos se almacenan en una carpeta llamada “Windows.old“. Este truco es adecuado para aquellos usuarios que no pueden iniciar su computadora o computadora portátil, y el formato es su última esperanza.
Entonces, aquí está cómo aplicar este truco:
- Inserte su medio de instalación (disco o Pendrive) y arranque desde él.
- Cuando cargue Windows, elija el idioma y la palabra clave.
- En la ventana de configuración, simplemente seleccione la unidad C: y luego haga clic en Siguiente para continuar.
Nota: no formatee la unidad.
- Ahora, siga el asistente de configuración cuidadosamente para completar el proceso de instalación.
- Ahora, después de completar el proceso de instalación, cuando inicia su computadora, en el directorio raíz de la unidad C: puede encontrar una carpeta Windows.old. En esta carpeta, se guardan todos sus archivos.
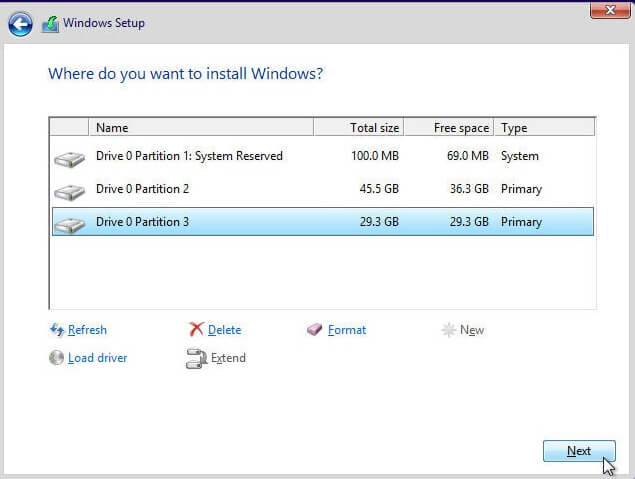
- Después de guardar su archivo importante de la carpeta Windows.old, si desea eliminar esta carpeta para liberar espacio en el disco ocupado, simplemente no puede eliminarlo, ya que debe ir con la opción Liberador de espacio en disco para borrar Windows.old antigua
Vuelva a instalar Windows 10: Preguntas frecuentes
Si. Si tiene problemas con su computadora con Windows 10 o desea una copia nueva del sistema operativo Windows 10, puede reinstalar fácilmente Windows 10 sin perder sus datos. Para esto, todo lo que necesita hacer es seguir las diferentes formas demostradas en este artículo para reinstalar Windows 10.
Sí, la reinstalación del sistema operativo Windows 10 soluciona los errores y problemas de la PC, como errores / problemas de actualización, errores de actualización, problemas BSOD, también ayuda a los usuarios a deshacerse de los archivos infectados con virus, etc. Entonces, si experimenta alguno de estos problemas en su PC, luego la reinstalación sería un gran movimiento.
¡Si! Puede reinstalar Windows 10 sin CD y para esto, debe seguir los pasos dados:
Depende del método que esté utilizando para reinstalar Windows 10. Si está utilizando alguno de los trucos mencionados en este artículo, no perderá sus archivos / carpetas / aplicaciones ni ningún otro dato. Por lo tanto, asegúrese de seguir el proceso que no eliminará sus datos después de reinstalar Windows 10. 1: Puedo reinstalar Windows 10 sin perder mis archivos / datos?
2: La reinstalación de Windows 10 soluciona los problemas de la PC?
3: Puedo reinstalar Windows 10 sin CD?
4: Perderé mis archivos o datos si reinstalo Windows 10?
Solución fácil para mantener su PC con Windows libre de errores
Si está experimentando errores o problemas de PC de forma consecutiva y probó todas las soluciones, pero nada funcionó, entonces pruebe PC Reparar Herramienta.
Esta herramienta lo ayudará a corregir los errores y problemas que no es posible resolver con las soluciones manuales. Está diseñado por los profesionales de tal manera que puede escanear todo su sistema para detectar y corregir los errores de PC más comunes.
Además, tiene una de las mejores características que optimizan su PC para mejorar su rendimiento y hacer que su sistema funcione como uno nuevo. ¡Entonces, Qué esperas! Simplemente instale esta herramienta y elimine los problemas de PC con Windows en poco tiempo.
Obtenga PC Reparar Herramienta para solucionar problemas / errores de PC con Windows
Conclusión
¡Eso es!
Ahora puede comenzar a reinstalarlo sin preocuparse por sus archivos / carpetas / aplicaciones guardadas en nuestra computadora. Simplemente siga cualquiera de los métodos mencionados anteriormente en este artículo para reinstalar Windows 10 sin perder archivos o datos de su computadora.
Aquí mi parte está hecha y espero que este artículo sea informativo y útil, y ahora todas sus consultas y problemas se hayan resuelto.
¡Ahora es tu turno! Háganos saber qué método ha utilizado para reinstalar su Windows 10, también si tiene alguna otra consulta, no dude en compartirlo con nosotros en nuestras páginas oficiales de redes sociales: Facebook o Twitter.
