
Estoy en la última versión 22000.65 y cada vez que abro el explorador de Windows, mi mouse está al límite de ser inutilizable, como si nadara a través de arenas movedizas. ¿Alguien más está experimentando este problema?
Publicado originalmente en Reddit .
El retraso, tartamudeo o congelación del mouse es un error aleatorio encontrado e informado por los usuarios de Windows 11.
Al igual que Windows 10, este último sistema operativo Windows 11 no está libre de errores y problemas. Y ahora uno de los principales obstáculos es el retraso y tartamudeo del mouse, que aparentemente ocurre al jugar juegos, videos de alta definición que acaparan recursos o, a veces, simplemente al abrir un Explorador de Windows.
Bueno, explicando las razones responsables de la retrasos del Mouse es inclusivo, ya que puede deberse a el problema del dispositivo antiguo, la mala conectividad, el controlador desactualizado y las baterías gastadas.
La mejor manera de reparar el retraso, el tartamudeo o la congelación del mouse de Windows 11 es instalar todas las actualizaciones pendientes disponibles. Microsoft lanza varias actualizaciones, compilaciones y actualizaciones acumulativas como una revisión directamente relacionada con el rendimiento, la seguridad, los problemas técnicos y otros errores en el sistema operativo.
Recientemente, se confirma por los Windows Insiders, la última Windows 11 Insider Preview Build 22000.132 se lanza para todos en el Dev y Beta canals
Por lo tanto, verifique e instale las actualizaciones disponibles para resolver la mayoría de los Windows 11 errores y problemas.
Además, si no sabe cómo buscar actualizaciones de Windows 11 , continúe leyendo esta guía y siga los pasos enumerados para verificar e instalar las actualizaciones de Windows 10.
Además, siéntase libre de probar otras soluciones viables probadas y probadas por expertos para solucionar el problema de Mouse rezagado y tartamudeo del en Windows 11 problema.
¿Cómo verificar e instalar actualizaciones en Windows 11?
- Presione las teclas Windows + R > y en el cuadro de diálogo Ejecutar que aparece, escriba o pegue ‘ ms-settings: windowsupdate ‘> presione Enter
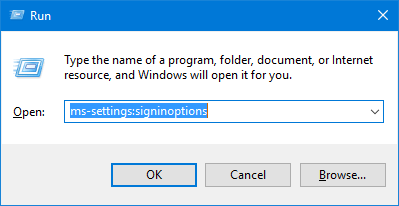
- Si aparece el mensaje UAC (Control de cuentas de usuario) , haga clic en Sí para otorgar acceso administrativo.
- Y cuando aparezca la pantalla de Windows Update, haga clic en Cheque para actualizaciones en el lado derecho.
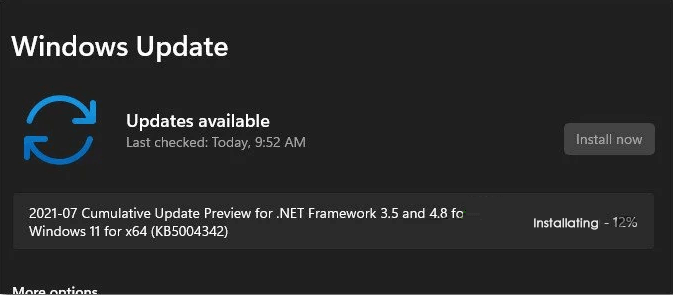
- Si las últimas actualizaciones están disponibles, haga clic en el botón Descargar ahora , no comenzará a descargarse automáticamente
- Una vez que se completa la descarga, la instalación de la actualización pendiente comienza a comenzar automáticamente (* pero asegúrese de que sus preferencias de Windows Update estén configuradas por defecto).
- Pero si no comienza a instalarse automáticamente, instálelo manualmente haciendo clic en Instalar ahora
Nota: Es posible que se le solicite que reinicie su sistema antes de instalar las actualizaciones pendientes. En este caso, simplemente reinicie su PC y complete la instalación de la actualización pendiente siguiendo los pasos dados.
Ahora que todas las actualizaciones y compilaciones están instaladas, verifique si el problema de la demora y el tartamudeo del mouse se han solucionado o no.
Si aún así, su mouse es rezagado o tartamudeo o nadando en el escritorio, intente las soluciones dadas una por una.
¿Cómo soluciono el retraso y el tartamudeo del mouse en Windows 11?
Antes de comenzar con las soluciones, si se enfrenta al problema cuando aparece el escritorio o se abre el explorador de archivos, reiniciar un explorador de archivos es una buena opción. Siga los pasos para abrir el explorador de archivos (explorer.exe)
Solución 1: actualice el controlador del mouse
La primera solución que le sugiero es que actualice el controlador de su mouse. La unidad de mouse actualizada puede corregir el mouse rezagado y la tartamudez del en Windows 11 . Por lo tanto, siga las instrucciones que se dan a continuación para actualizar la unidad de su mouse:
- Primero, debe seleccionar el Administrador de dispositivos de la lista haciendo clic derecho en el Administrador de dispositivos.
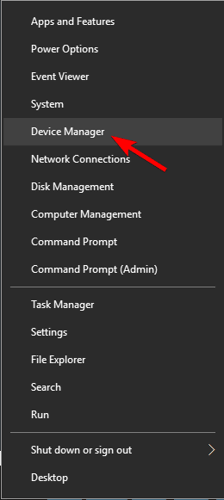
- Ahora, seleccione ratones y otros dispositivos señaladores
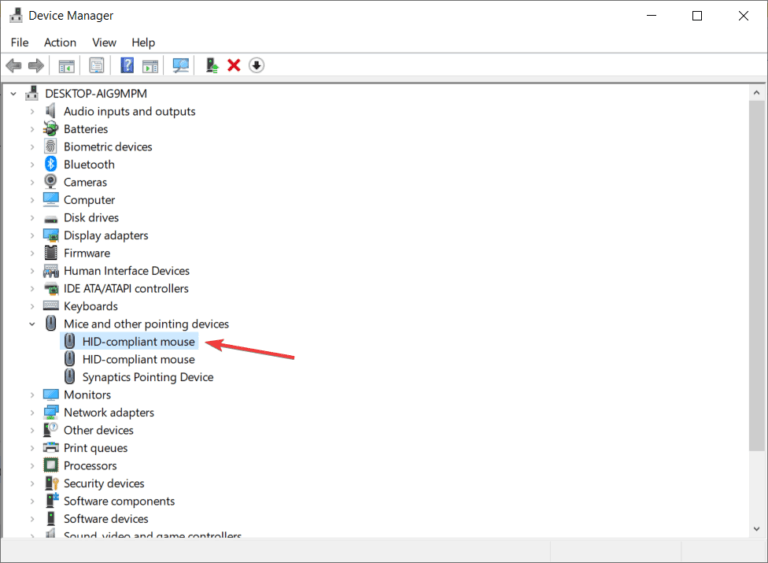
- Haga clic en Actualizar controlador, abriendo el menú Controlador.
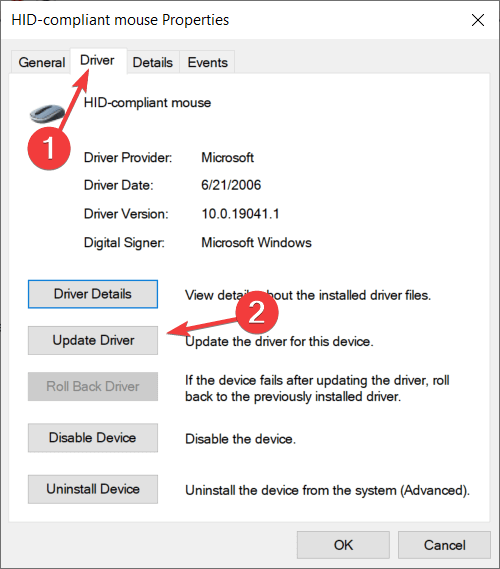
- En las ventanas, seleccione Buscar automáticamente las opciones de controladores.
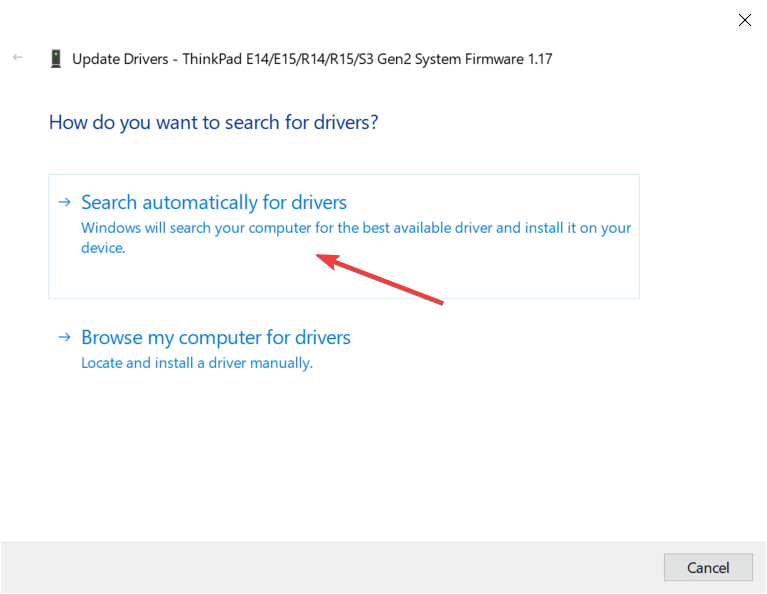
- El sistema se instalará si hay nuevas actualizaciones para sus controladores y luego tendrá que reiniciar la PC para ver los cambios.
- Si recibe algún mensaje como ya tienes los mejores conductores, entonces tienes que hacer clic en el buscar controladores actualizados en las actualizaciones de Windows.
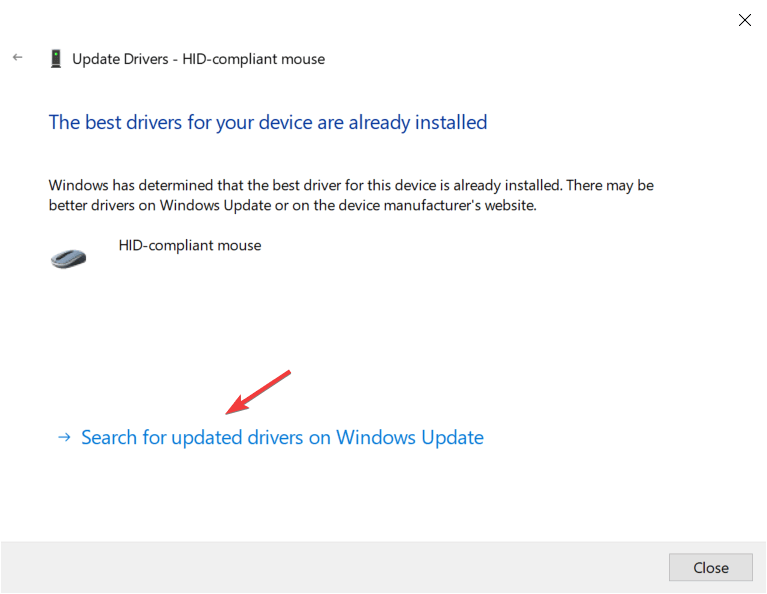
- Se abrirá una sección de actualización de Windows. Luego seleccione Ver actualizaciones opcionales.
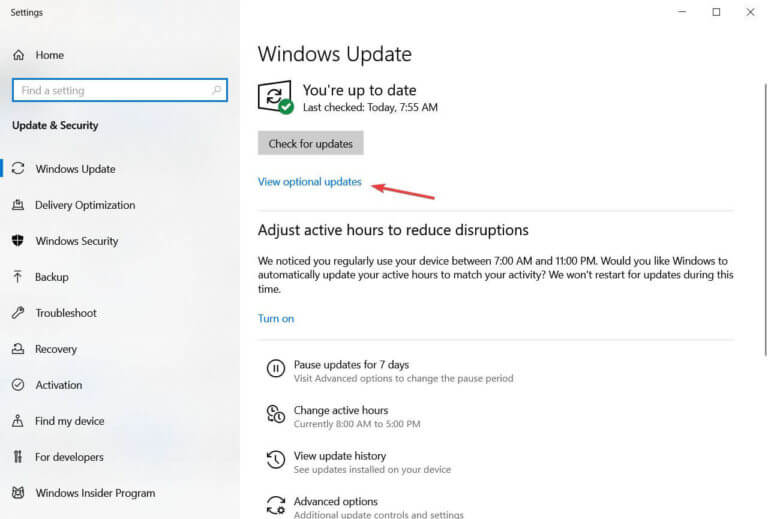
- Ahora, haga clic en las actualizaciones del controlador y busque el controlador del mouse.
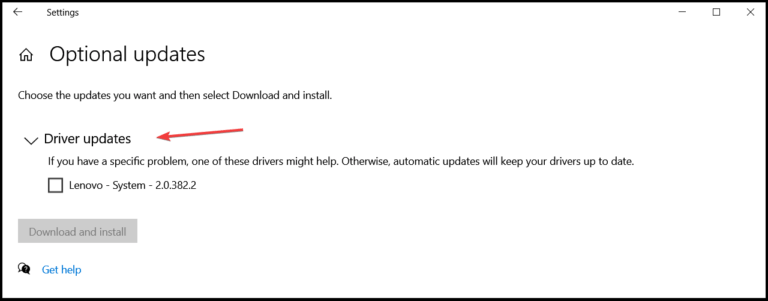
- Si obtiene un controlador de mouse, marque la casilla de la izquierda, luego haga clic en el botón de descarga e instalación .
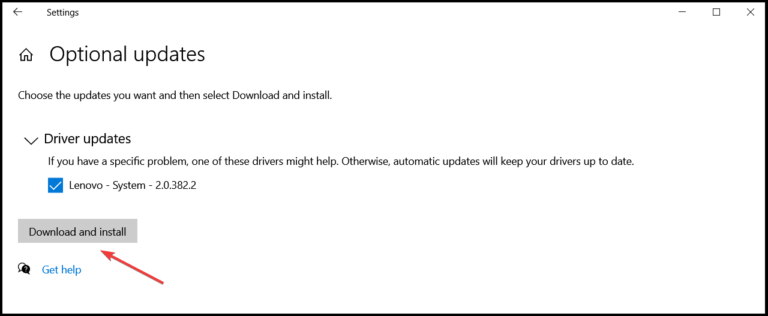
Muchos usuarios dijeron que el problema se soluciona instalando el controlador oficial del mouse , pero en algunos casos, Windows (10/11) instala automáticamente la versión predeterminada del controlador del mouse.
Si está utilizando un mouse de marca, debe descargar los controladores más recientes del sitio web del fabricante de su modelo de mouse.
O también puede actualizar los controladores del mouse de Microsoft automáticamente con la herramienta automática Driver Updater.
Obtener Driver Updater para Actualizar Conductor Automáticamente
Solución 2: deshabilitar los rastros del mouse
En esta solución, debe deshabilitar los rastros del mouse en su PC. Para arreglar los senderos, siga las instrucciones que se dan a continuación:
- Primero, presione el botón Windows + R
- Ahora, escriba cpl y presione Entrar. Se abrirá un menú de opciones del mouse.
- Luego, vaya a Opciones de puntero .
- Se verá una sección de Visibilidad. Desmarque la casilla Mostrar senderos de puntero
- Haga clic en Aplicar y Aceptar para guardar todos los cambios.
Ahora, reinicie su PC con Windows . Después de eso, deshabilitará los rastros del puntero del mouse, verifique si el problema está solucionado.
Solución 3: Desactivar y Habilitar Windows Desplazarse Inactivo opción
Aquí intente habilitar y luego deshabilitar la opción Windows Scroll Inactive. Siga las instrucciones para PC con Windows 11:
- Primero, haga clic en la tecla Win + tecla X
- Ahora, haga clic en Configuración .
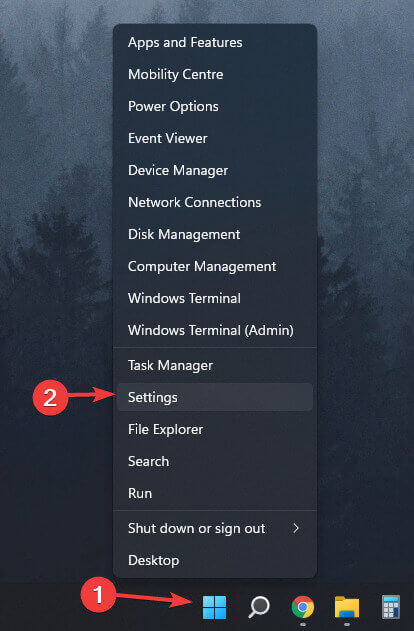
- Seleccione Bluetooth y dispositivos .
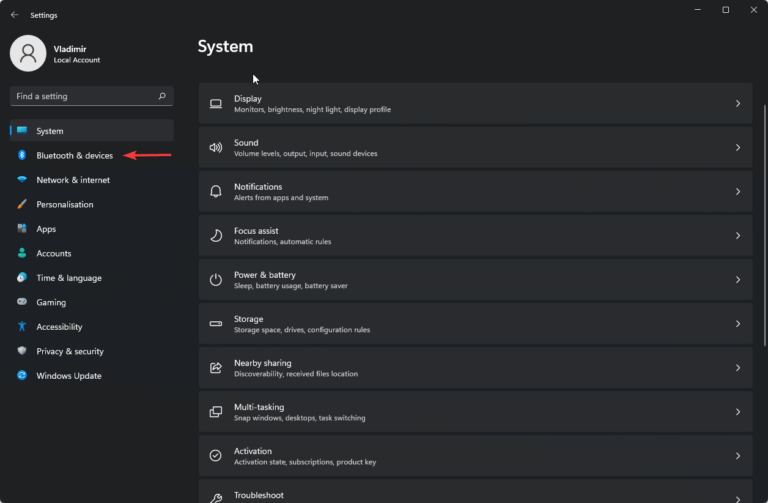
- Luego, seleccione la opción Mouse .
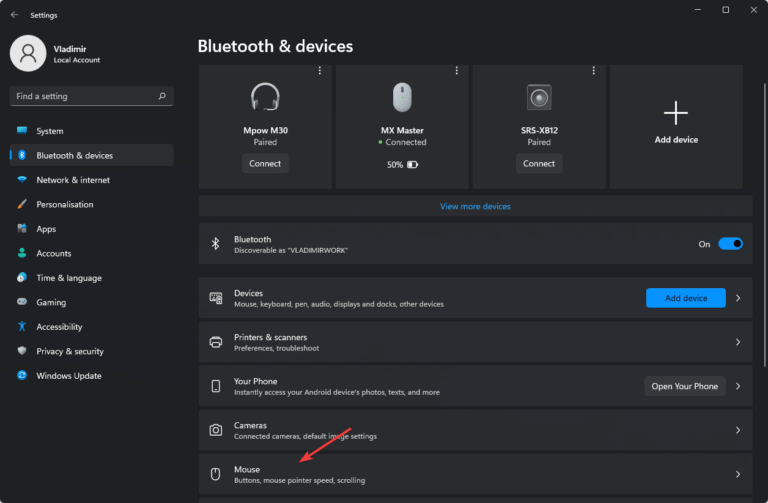
- Ahora, arrastre hacia adentro y hacia afuera la opción Desplazarse por las ventanas inactivas al pasar el mouse sobre ellas varias veces
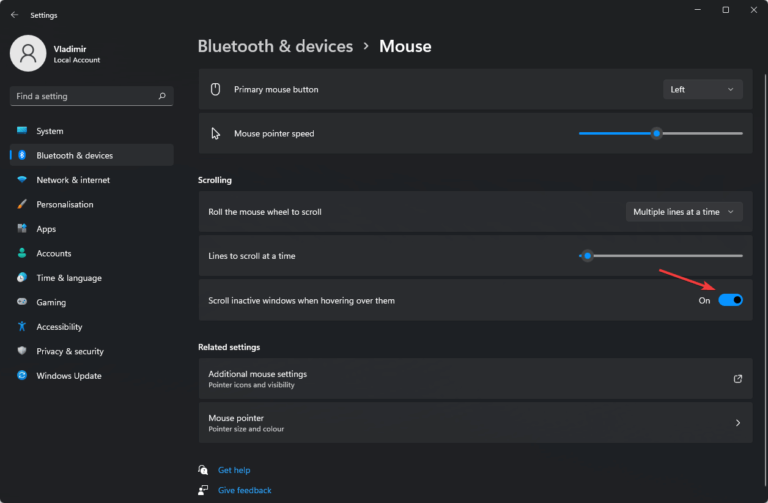
Después de ese cheque Mouse mantiene cuestión tartamudeo en Windows 11 es fijo o no.
Solución 4: configurar la sensibilidad del panel táctil
También puede configurar la sensibilidad del panel táctil para corregir el retraso del mouse en Windows 11 . Pero esta solución no es aplicable para usuarios de escritorio.
Si está utilizando Windows 11 en su computadora portátil y enfrenta un retraso extremo del mouse en Windows 11, intente los pasos que se indican a continuación:
- Primero en el botón Inicio de Windows
- Ahora haga clic en la opción Configuración
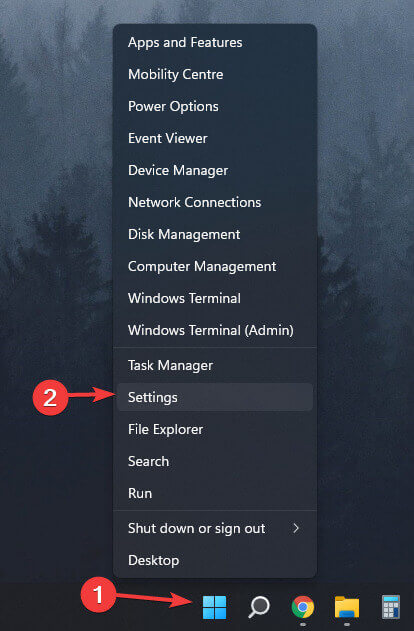
- Luego, haga clic en la opción Bluetooth y dispositivos.
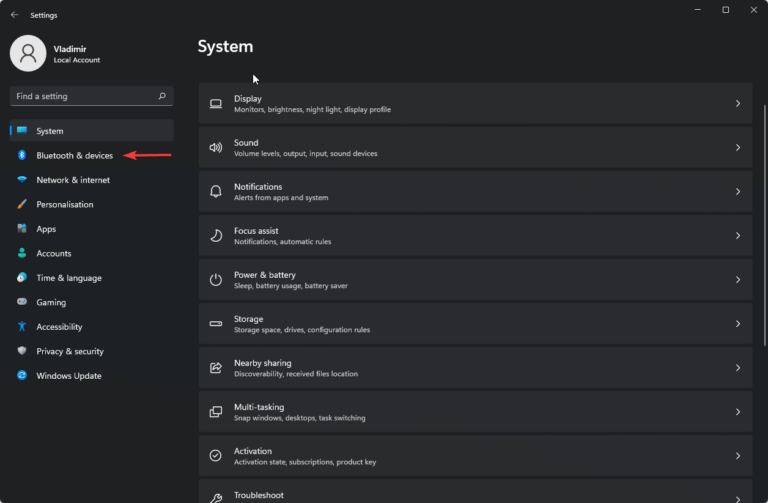
- En la sección Gestos e interacción
- Mueva el control deslizante de velocidad del cursor para cambiar la sensibilidad del mouse
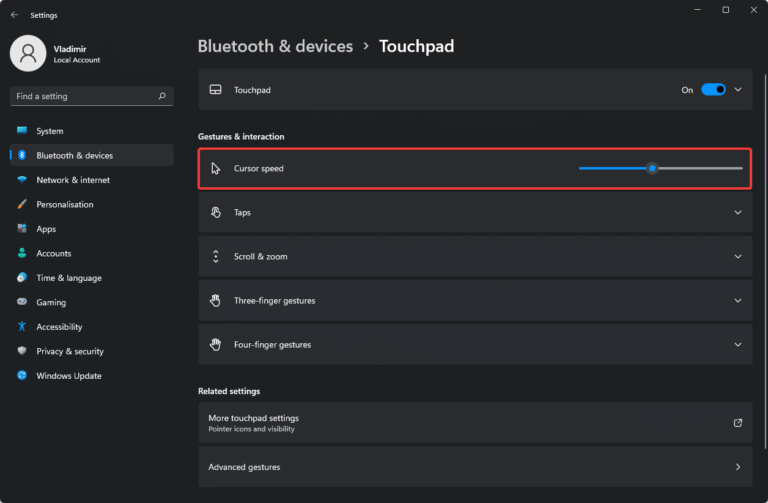
Solución 5: Vuelva a conectar su mouse Bluetooth
Si está utilizando un mouse Bluetooth en su PC con Windows 11 , esta solución es para usted. Primero, debe quitar el mouse y luego volver a conectarlo,
Para hacerlo, siga las instrucciones a continuación:
- Presione Windows + I
- Vaya a Bluetooth y dispositivos , que está en el lado izquierdo.
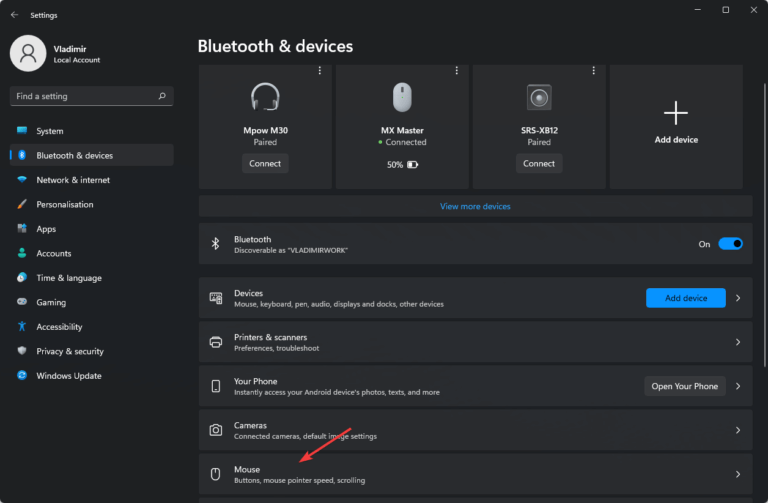
- Aquí verá todos los dispositivos conectados . Luego haga clic en el menú de tres barras del mouse y luego haga clic en eliminar dispositivo.
- Ahora haga clic en Sí para eliminar. Entonces esto eliminará el dispositivo Bluetooth del sistema.
- Una vez que se quita el mouse, haga clic en Agregar dispositivo en el lado derecho para agregar un mouse Bluetooth
- Después de agregar el dispositivo Bluetooth, debe hacer clic en el dispositivo Bluetooth y volver a agregarlo a su PC.
- Ahora, espere hasta que el dispositivo se conecte y luego presione
Después de volver a conectar su mouse Bluetooth cheque mouse rezagado problema en Windows 11 es fijo o no.
Solución 6: Reinstale los controladores del mouse
Intente desinstalar y reinstalar los controladores del mouse para solucionar el problema. La reinstalación del controlador del mouse puede solucionar cualquier tipo de problema relacionado con el mouse. Siga las instrucciones que se dan a continuación para desinstalar y reinstalar los controladores del mouse:
- Presione + R de Windows .
- En el comando Ejecutar, escriba msc y presione Entrar.
- Una vez que se abra el Administrador de dispositivos, expanda la sección “Ratones y otros dispositivos señaladores ”.
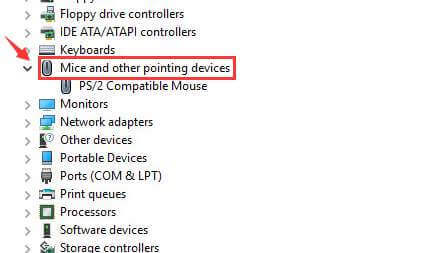
- En el dispositivo bucal, haga clic con el botón derecho en Desinstalar dispositivo.
- Luego haga clic en Sí para desinstalar el controlador del mouse.
Después de completar el proceso, reinicie su PC.
Solución 7 : deshabilite el inicio rápido
Si su mouse se retrasa y salta, puede desactivar la función de Inicio. Esta función de inicio es muy útil. Para solucionar este problema, debe seguir las instrucciones que se dan a continuación:
- Haga clic en la tecla Windows + S juntos
- En el cuadro de búsqueda, escriba panel de control , y luego aparecerá una lista, ahora seleccione Panel de control.

- Ahora seleccione Opciones de energía .
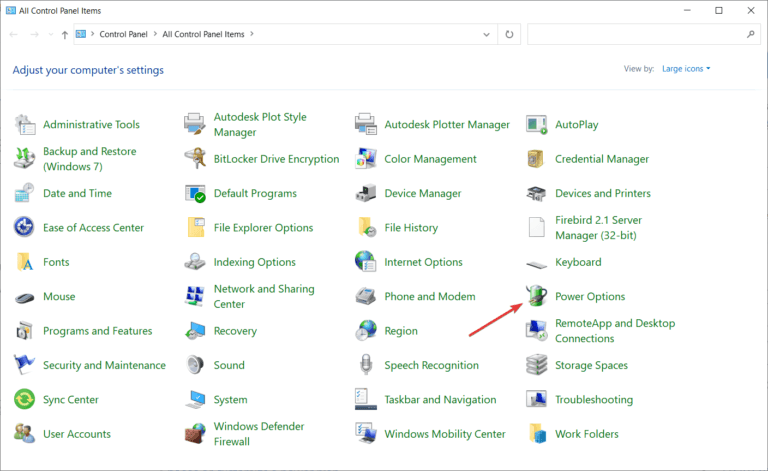
- Luego haga clic en Elegir lo que hace el botón de encendido .
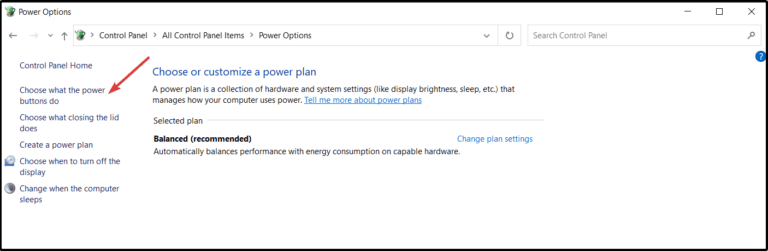
- Haga clic en Cambiar la configuración que actualmente no está disponible .
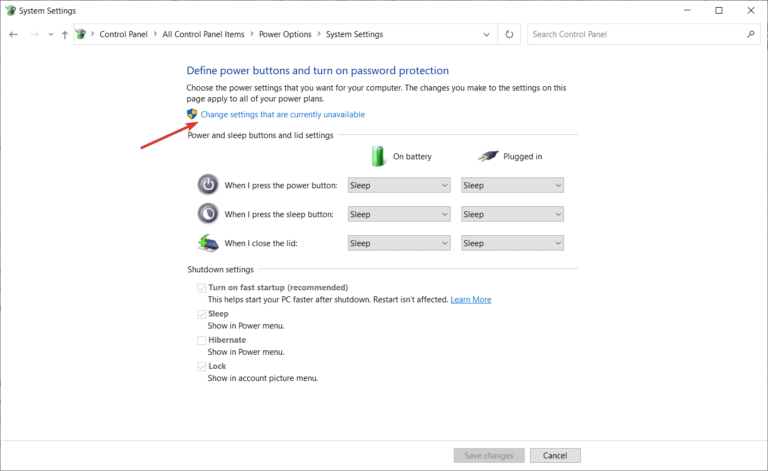
- Ahora, desactive el botón Activar inicio rápido (recomendado)
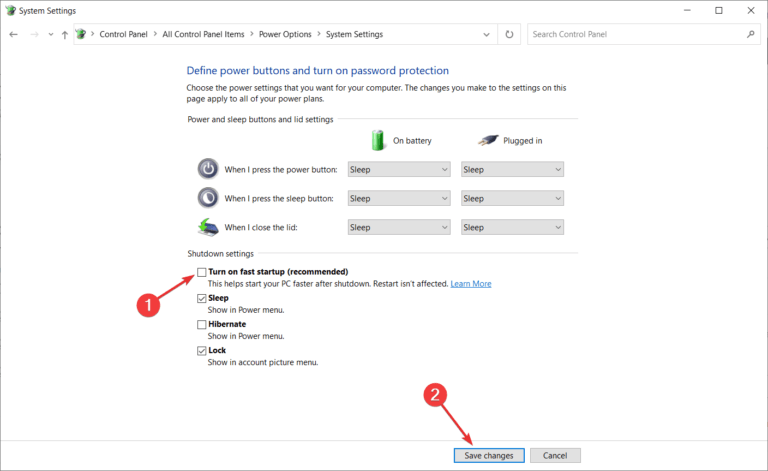
- Después de eso, haga clic en el botón Guardar para guardar todos los cambios.
Después de completar el proceso, ahora puedes usar Mouse sin ningún problema.
Solución 8: conecte su receptor de mouse al puerto USB 2.0
El problema de mouse rezagado y tartamudeo en Windows 11 también puede ocurrir con un mouse inalámbrico. Para solucionar este problema, puede conectar el receptor de su mouse a un puerto USB 2.0 .
Varios usuarios informaron que después de usar esta solución, pudieron deshacerse del problema.
Solución 9: deshabilite la configuración de sincronización adaptable
Si su monitor es compatible con NVIDIA Adaptive-Sync (sincronización gratuita), entonces puede enfrentar el mouse tartamudeo del en Windows 11 problema.
Y para solucionar este problema, intente desactivarlo. Siga las instrucciones que se dan a continuación:
- Haga clic en el icono de Windows y escriba ” Panel de control de NVIDIA “.
- En los resultados de la búsqueda, haga clic en Panel de control de NVIDIA.
- En la sección Display, Configurar G-Sync.
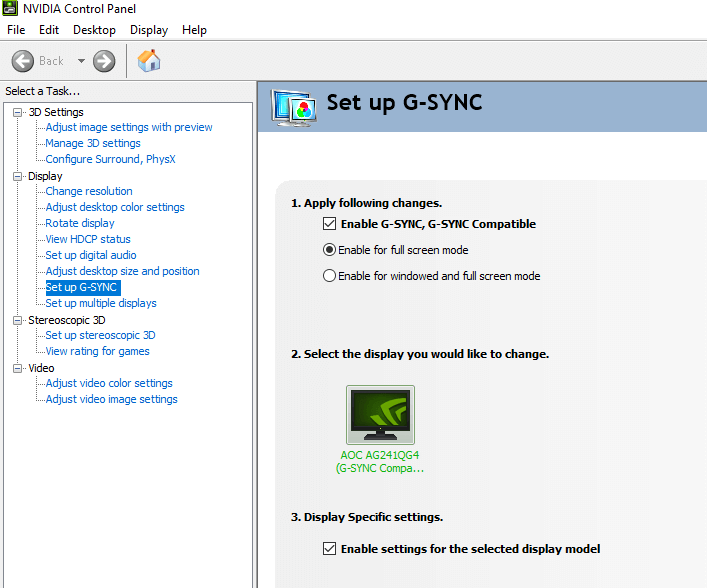
- Ahora, desmarque la casilla ” Habilitar G-Sync, G-Sync Compatible ” opción.
- Cierre el Panel de control de NVIDIA . Y esto evitará que el mouse se retrase y se salte el problema.
Si no puede abrir el Panel de control de NVIDIA en su PC, también puede leer nuestra guía paso a paso sobre: Cómo reparar NVIDIA Panel de control no mostrando problema?
Solución 10: cambie la configuración del Clickpad
Intente cambiar la ajustes de tu Clickpad ajustes si aún no puede usar el mouse correctamente en Windows 10.
Para hacerlo, siga las instrucciones que se dan a continuación.
- Abra el Panel de control> vaya a la sección Mouse.
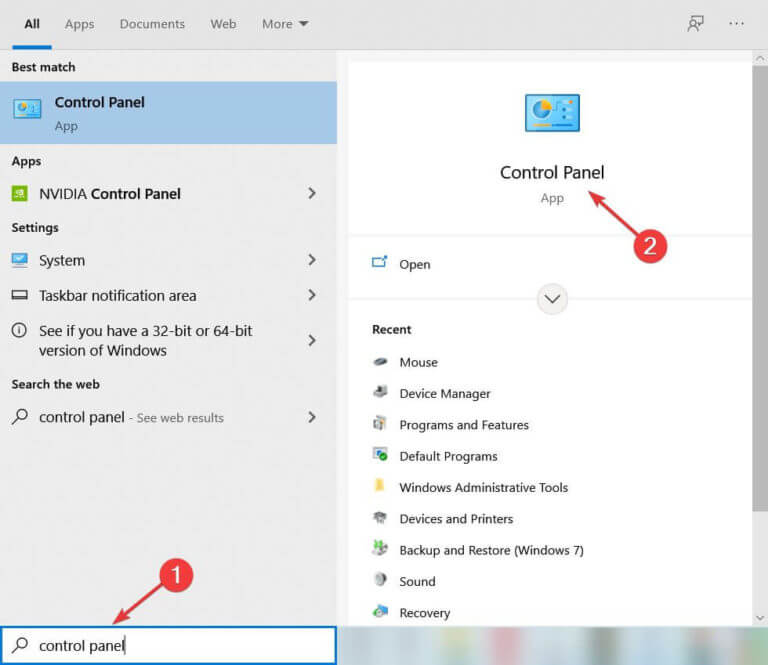
- Vaya a la Sección del mouse> Configuración Clickpad
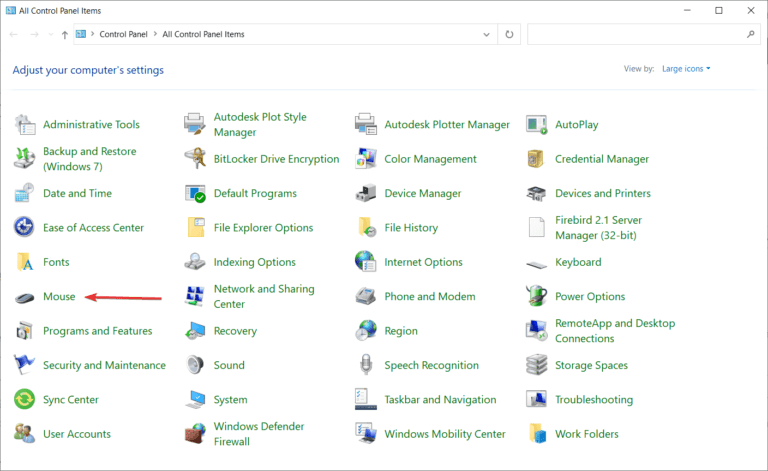
- Haga clic en Avanzado > seleccione el sentido inteligente y configure el Filtro en
Su problema se resolverá después de seguir las instrucciones anteriores.
Solución 11: Disminuya la tasa de agrupación
Si el mouse tiene una tasa de agrupación superior a 500 Hz, el mouse se retrasará mientras esté en funcionamiento. Bueno, hay muchas herramientas disponibles en línea que lo ayudan a disminuir la tasa de agrupación.
Por otra parte, se puede utilizar el Mouse Rate Checker herramienta para comprobar la tasa de acumulación del Mouse .
Siga estos pasos para verificar la tasa de agrupación del mouse:
- Primero, extraiga el zip ” mouserate “.
- Haga doble clic en la velocidad del mouse de la herramienta para ejecutarla.
- Ahora, mueva su mouse en el cuadro que dice ¡Mueve tu mouse!
- En el recuadro promedio, verifique la tasa de agrupación promedio y luego haga clic en Aceptar.
- A continuación, cierre la Mouse Rate Checker herramienta.
- A continuación, haga clic en ” Aceptar “.
Ahora, cierre la Mouse Rate Checker herramienta.
Si la tasa de agrupación promedio es superior a 500, debe reducirse manualmente utilizando una herramienta de utilidad proporcionada por el fabricante del mouse. Debe optar por una tasa de agrupación por debajo de 500 Hz para corregir el error del mouse de Windows 11.
Solución 12: Revertir los controladores de su mouse para solucionar el problema de retraso del mouse
Intente revertir los controladores del mouse, ya que esto funcionó para que los usuarios se deshagan del problema del mouse. Una vez que vuelva a su estado anterior, su problema se resolverá. Siga los pasos a continuación para revertir sus controladores:
- Primero, haga clic en la tecla Windows + X
- Luego, seleccione Administrador de dispositivos de la lista que aparece.
- Busque el controlador de su mouse y luego haga doble clic en él.
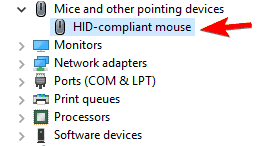
- Ahora, haga clic en la pestaña Controlador
- Luego haga clic en el botón Roll Back Driver
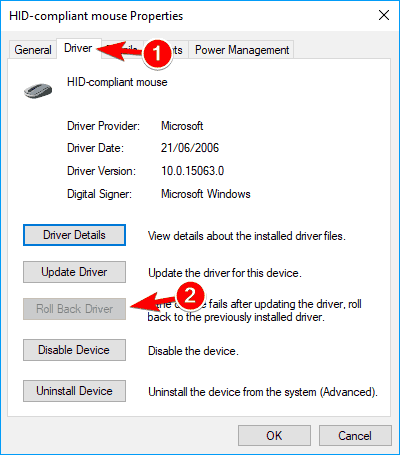
(Nota: si el botón de controlador de función de su función está atenuado, esta solución no se aplica a usted)
Después de finalizar el proceso, verifique que el retraso del mouse de Windows 11 sea fijo o no.
Solución 13: realice cambios en las opciones de administración de energía del concentrador USB
Los cambios en la opción de administración de energía pueden arreglar Mouse rezagado y tartamudeo cuestiones. Siga las instrucciones que se dan a continuación:
- Primero haga clic en el botón Inicio de Windows
- Aparecerá una lista, seleccione el Administrador de dispositivos de la lista.
- Haga clic en el dispositivo USB Hub para abrir las propiedades
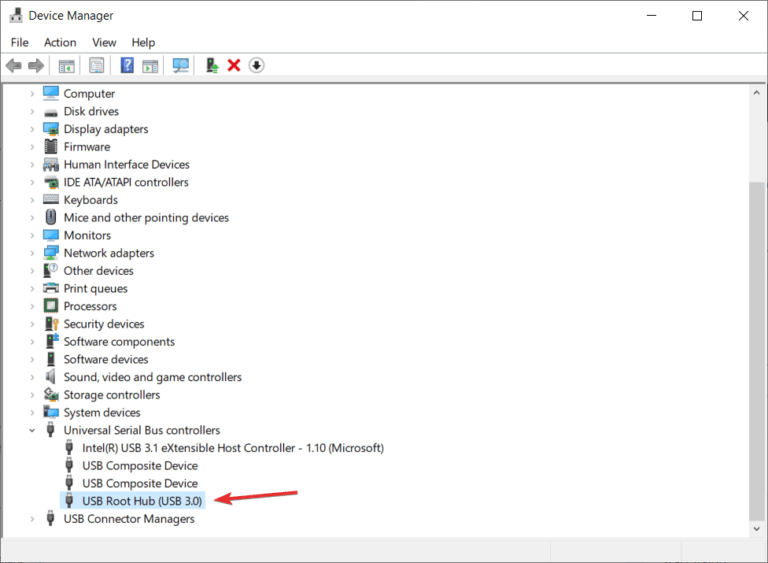
- Haga clic en la opción de administración de energía .
- Ahora, desmarque la opción ” Permitir que la computadora apague este dispositivo para ahorrar energía” .
- Y haga clic en Aceptar para guardar todos los cambios.
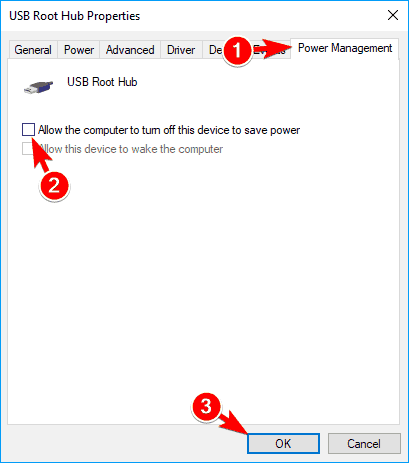
Después de guardar los cambios, ahora puede solucionar los problemas. Pero recuerde que debe seguir las instrucciones dadas para todos los dispositivos Hub USB en su PC. Y se corrigieron los errores relacionados con el mouse en Windows 11.
Solucione errores comunes de Windows y mejore el rendimiento de la PC
Aquí se sugiere escanear su sistema con la PC Reparar Herramienta. profesional y multifuncional . Esta es una herramienta avanzada que escanea su computadora, detecta el problema y lo resuelve automáticamente.
Corrige los errores y errores comunes de la PC, como evitar la pérdida de archivos, proteger su sistema de virus y malware, reparar archivos del sistema dañados, reparar entradas de registro y mucho más.
Por lo tanto, descargue e instale la herramienta para solucionar problemas comunes de Windows fácilmente y optimizar el rendimiento de la PC fácilmente.
Obtener PC Reparar Herramienta para Hacer Tu PC con Windows Error-Gratis
Conclusión
En este artículo, aprenderá cómo solucionar problemas de Mouse rezagado y tartamudeo en Windows 11.
Las soluciones enumeradas son las más efectivas y funcionaron para muchos usuarios para resolver el problema de los retrasos del mouse de Windows 10 . Siga todas las soluciones una por una hasta que se deshaga de este problema.
Espero que encuentre útil el artículo y haya logrado eludir ratón retrasos, tartamudear o congelar asunto completamente.
Si tiene alguna pregunta o sugerencia con respecto a este artículo, puede compartirla con nosotros en nuestra página de Facebook .
Buena suerte..!
Hardeep has always been a Windows lover ever since she got her hands on her first Windows XP PC. She has always been enthusiastic about technological stuff, especially Artificial Intelligence (AI) computing. Before joining PC Error Fix, she worked as a freelancer and worked on numerous technical projects.