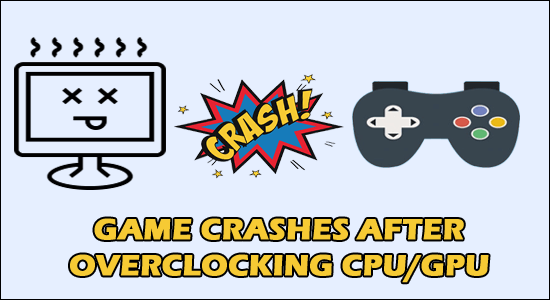
Es tuyo juego se bloquea después de hacer overclocking de la CPU o la GPU? Entonces tenga la seguridad de que no está solo, este es un problema común que afirman muchos usuarios.
Bueno, muchos de ellos lograron solucionar juego estrellándose restableciendo el overclock a los valores predeterminados o reduciendo los valores de overclock.
Los jugadores están haciendo overclocking en su CPU y GPU para obtener un mejor rendimiento de juego. Pero algunos de ellos informaron en los foros que el overclocking provoca que el juego se caiga.
Para reparar juego estrellarse/congelarse problema, Recomendamos Advanced System Repair:
Este software es su solucion integral para corregir errores de Windows, protegerlo de malware, limpiar basura y optimizar su PC para obtener el maximo rendimiento en 3 sencillos pasos:
- Descargar Advanaced System Repair calificada como Excelente en Trustpilot.
- Haga clic en Install & Scan Now para escanear problemas que causan problemas en la PC.
- A continuacion, haga clic en Click Here to Fix All Issues Now para reparar, limpiar, proteger y optimizar su PC.
Por lo tanto, siga leyendo el artículo para resolver el bloqueo del juego después de overclocking de CPU y GPU.
¿Qué es el overclocking?
El overclocking es un proceso mediante el cual el hardware de la computadora o sus componentes operan más rápido que la frecuencia indicada por el fabricante al cambiar los parámetros del sistema.
Bueno, esta es una de las formas más convenientes de aumentar el rendimiento del juego y se puede hacer simplemente realizando algunos ajustes rápidos en la configuración.
Los jugadores generalmente overlockearon su PC, GPU, CPU y otros dispositivos para obtener un rendimiento más rápido y mejor.
Pero, muchos jugadores afirmaron que el proceso de overclocking está cargado de más fallas que de éxitos.
De todos modos, si tampoco puedes ejecutar el juego correctamente, ya que se bloquea o se congela con mucha frecuencia. Luego, pruebe las soluciones que se ofrecen a continuación para solucionar el problema.
Qué hacer cuando el juego falla después Overclocking ¿CPU?
Truco 1: aumenta el voltaje de la CPU
Bueno, para solucionar el problema del juego de bloqueo del overclock de la CPU, intente aumentar el voltaje de la CPU y verifique si esto funciona para usted.
Tenga en cuenta: asegúrese de utilizar los valores de voltaje sugeridos y auméntelos lentamente, de lo contrario puede causar daños graves a la CPU.
Primero en su PC ingrese al BIOS, siguiendo los pasos dados
- Apague completamente su PC> presione el botón de Encendido para encenderlo nuevamente. Y justo después de presionar la tecla de encendido> presione la tecla derecha para iniciar el menú BIOS o UEFI. Bueno, la clave puede diferir según su sistema, sin embargo, generalmente, se utilizan las teclas F1, F2, F10, F12 o Delete. Si no está seguro de qué tecla utilizar, consulte la guía del usuario de su PC o CPU.
- Inicie la configuración de overclock.
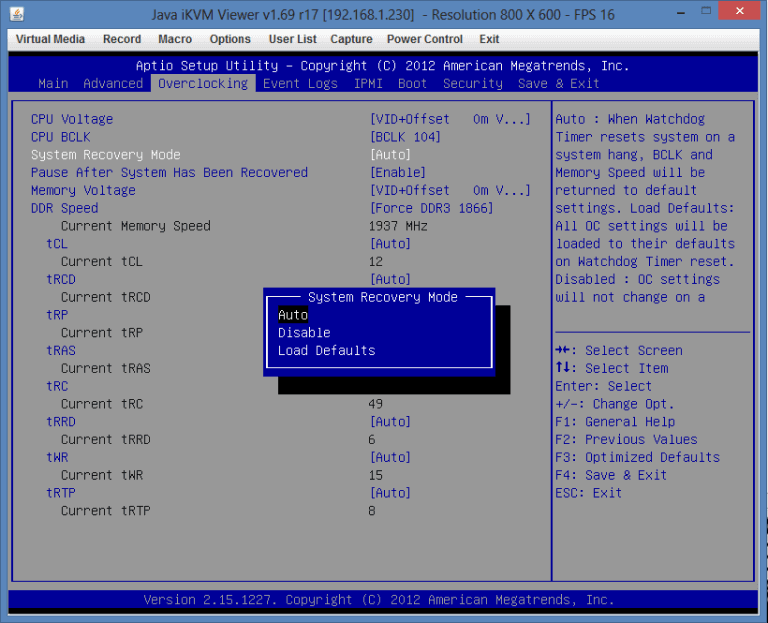
- Ahora encuentre el ajuste de voltaje.
- Y aumente lentamente el valor de voltaje.
Y después de hacerlo, intente jugar su juego y verifique si falla o no.
Truco 2: Disminuye la configuración de Overclock
Si el truco anterior no funciona para usted, aquí se sugiere reducir la configuración de overclock. Además, muchos usuarios confirmaron que soluciona el problema simplemente reduciendo bastante la configuración de overclock.
Siga las instrucciones dadas:
- Bueno, para hacerlo, primero, debe ingresar al BIOS en su sistema. (Como se discutió en los pasos anteriores).
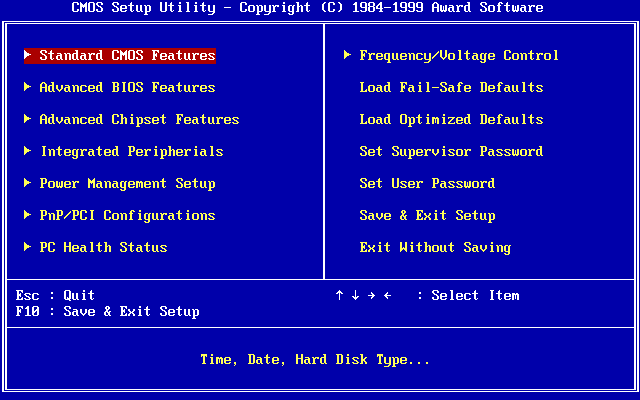
- Ahora inicie su configuración de Overclock
- Reducir la velocidad de la CPU
- Y guarde las modificaciones.
Truco 3: desinstalar el software de supervisión y overclocking
Se encuentra que el software de overclocking y diferente entra en conflicto y causa varios problemas. Por lo tanto, verifique si ha instalado algún software y luego desinstálelo.
Siga los pasos para hacerlo:
- Presione la tecla Windows + I> y abra la aplicación Configuración.
- Luego haga clic en la sección Aplicaciones.
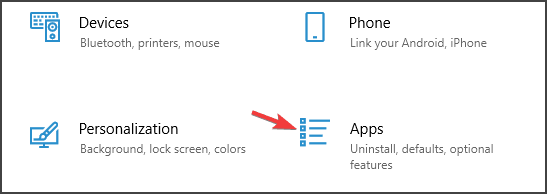
- Elija su software de overclocking / monitoreo> haga clic en Desinstalar
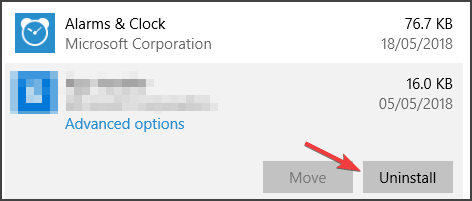
Bueno, eliminar manualmente cualquier software no lo eliminará por completo, ya que algunos de sus archivos basura, las entradas del registro se quedan atrás y causan conflictos con otros. Para desinstalar el software usando el desinstalador de terceros.
Obtenga Revo Uninstaller para desinstalar cualquier programa por complete
Truco 4: examinar que tu overclock es constante
Si aún así, su juego falla después del overclock de la CPU, entonces existe la posibilidad de que su overclock sea inestable. Por lo tanto, debe confirmar si es estable o no.
Bueno, para hacerlo, use un software de prueba de overclocking consistente. Y comience la prueba de esfuerzo, pero primero confirme que la PC o computadora portátil maneja la prueba.
Hay una gran cantidad de software disponible en la web, así que asegúrese de elegir el responsable. Además, confirme que todo está funcionando perfectamente mediante el uso de un PC admirador controlador software dedicado para cambiar y controlar la velocidad del ventilador y enfriar su CPU de manera adecuada.
Además, si encuentra que el overclock no es estable, entonces necesita cambiar la configuración y ubicar los valores estables para su uso.
Truco 5: deshabilitar la configuración overclock
Bueno, también puede deshabilitar la configuración de overclock, ya que esto causa sobrecalentamiento y, como resultado, el juego se bloquea después de overclocking de CPU y GPU.
Por lo tanto, deshabilitar la configuración de overclock realmente funciona para arreglar juego la tartamudeo
A continuación, siga los pasos para deshabilitar la configuración de overclock:
- Haga clic en el menú Inicio> abra Configuración> haga clic en Actualización y seguridad> Recuperación
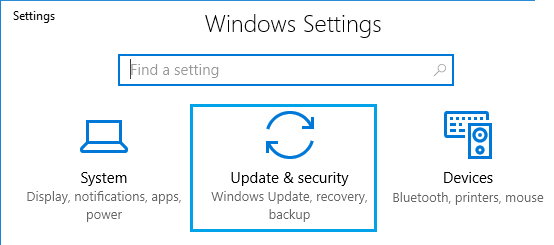
- Y en Inicio avanzado,> haga clic en Reiniciar ahora> espere hasta que la computadora se reinicie.
- En el inicio avanzado,> haga clic en Solucionar problemas,> luego en Opciones avanzadas> y haga clic en Configuración de firmware UEFI.
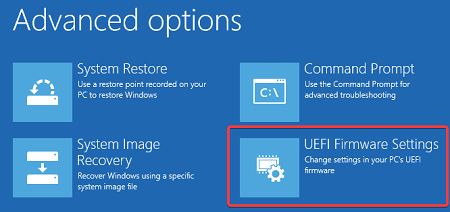
- Ahora haga clic en Reiniciar
- Una vez que el sistema se reinicia> abre BIOS> haz clic en la pestaña Avanzado.
- Dirígete a Rendimiento> y busca Overclocking
- Desactive la opción de overclocking
- Y presione la tecla F10 para guardar los cambios en BIOS> y reinicie su sistema normalmente.
Truco 6: Eliminar la configuración overclock
Si ninguna de las correcciones mencionadas anteriormente funciona para usted, intente restablecer su BIOS a los valores predeterminados. Si esto no funciona, elimine la configuración de overclock.
Siga los pasos para hacerlo:
- Primero, acceda al BIOS.
- Luego dirígete a la página de Overclock.
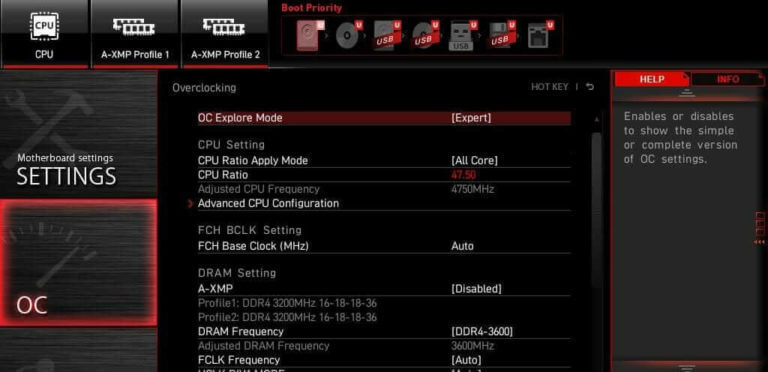
- Ahora restablezca la configuración de overclock a los valores predeterminados.
Espero que esto funcione para usted, pero si no conoce los valores originales de overclock, entonces necesita restablecer su BIOS a la configuración predeterminada.
Sin embargo, si el overclock no es constante, entonces debe restablecerlo y utilizar su CPU con los valores de reloj predeterminados.
Solución recomendada para optimizar el rendimiento de la PC con Windows 10
Si su PC con Windows 10 funciona lentamente o se bloquea mientras juega, aquí se sugiere escanear su sistema con la PC Reparar Herramienta.
Se trata de una herramienta multifunción avanzada que, con solo escanear una vez, detecta y soluciona varios problemas de la PC. Con esto, puede limpiar las entradas del registro, reparar archivos del sistema, eliminar virus o infecciones de malware y evitar la pérdida de archivos.
No solo esto, es capaz de corregir varios errores obstinados de la PC y optimizar el rendimiento de la PC con Windows. Entonces, descargue la herramienta y el resto del trabajo se hará automáticamente.
Obtenga PC Reparar Herramienta para optimizar el rendimiento de su PC con Windows
Conclusión:
Muchos jugadores realizan el overclocking para optimizar su PC y obtener el el mejor rendimiento de juego.
Bueno, esta es una acción para acelerar la frecuencia de reloj del procesador por encima de la ejecución normal durante un intervalo de tiempo y aumentar el procesamiento.
Sin embargo, muchos jugadores encuentran problemas como el bloqueo del juego después de overclocking de CPU y GPU.
Entonces, en este caso, pruebe los trucos dados, ya que esto lo ayudará a juego estrellándose después overclocking CPU y GPU. Además, también puede optimizar el rendimiento de su juego ejecutando Game Booster. Impulsa el juego optimizando los recursos del sistema y ofrece una mejor jugabilidad.
Espero que el artículo te funcione para solucionar los juego estrellándose después overclocking CPU y GPU.
Nos encanta saber de ti, siéntete libre de compartir tus pensamientos con nosotros o si hay algo que me perdí, compártelo con nosotros en nuestra página de Facebook. Además, no olvide presionar el botón Me gusta.
Buena suerte..!
Hardeep has always been a Windows lover ever since she got her hands on her first Windows XP PC. She has always been enthusiastic about technological stuff, especially Artificial Intelligence (AI) computing. Before joining PC Error Fix, she worked as a freelancer and worked on numerous technical projects.