
Al ver el error Minecraft atascado en la pantalla de Mojang después de iniciar el juego de Minecraft, debe leer el artículo para saber cómo solucionar el error.
El error se ve comúnmente desde el lanzamiento de Nether Actualizar, aunque para ser honesto, este problema existe desde que se lanzó Minecraft en 2011.
Y este error es más encontrado por los jugadores de PS4 y arruina toda la experiencia de juego, ya que una pantalla roja irritante no desaparece y muestra el mensaje de error “Minecraft está atascado en la pantalla roja de Mojang” después de que Minecraft falla.
Bueno, después de la investigación, descubrimos que hay varias razones diferentes que van desde archivos corruptos del juego o cuando el juego tarda mucho tiempo en cargarse.
A continuación, descubra los culpables más comunes y las soluciones factibles que funcionaron para varios usuarios afectados para superar el problema y seguir jugando su juego de Minecraft.
Qué causa que Minecraft se atasque en la pantalla de Mojang?
El juego atascado en el problema de la pantalla de Mojang se debe a los problemas enumerados a continuación. Échales un vistazo.
- El antivirus podría entorpecer su juego.
- Archivos de juego dañados
- Controlador de tarjeta gráfica faltante o desactualizado.
- Un alto porcentaje de utilización del disco y un tiempo de carga prolongado podrían indicar un problema con su disco duro
Cómo arreglar “Minecraft atascado en la pantalla de Mojang”?
Minecraft se atascó en la pantalla de Mojang de PS4, lo que afectó en gran medida a los jugadores de PS4, lo que les resulta muy molesto. Sin embargo, esto se puede resolver con soluciones simples. Aquí hay algunas soluciones que definitivamente debería probar si ha tenido problemas en sus dispositivos de juego.
Solución 1: reinicie su dispositivo
Un simple reinicio de su dispositivo de juego puede resolver muchos de los errores que ve en su sistema mientras trabaja. Simplemente puede cerrar Minecraft, reiniciar su dispositivo y luego volver a abrirlo para ver si funciona.
Solución 2: reinicie su cliente de Minecraft
Una de las formas más sencillas de solucionar el problema es reiniciar el cliente de Minecraft. Es la técnica más básica y útil para solucionar este problema. Si no está seguro de cómo hacerlo, siga las instrucciones a continuación:
- Presione las teclas Ctrl+Alt+Supr simultáneamente en su teclado para abrir el Administrador de tareas.
- Busque MinecraftLauncher.exe o javaw.exe en la lista del Administrador de tareas.
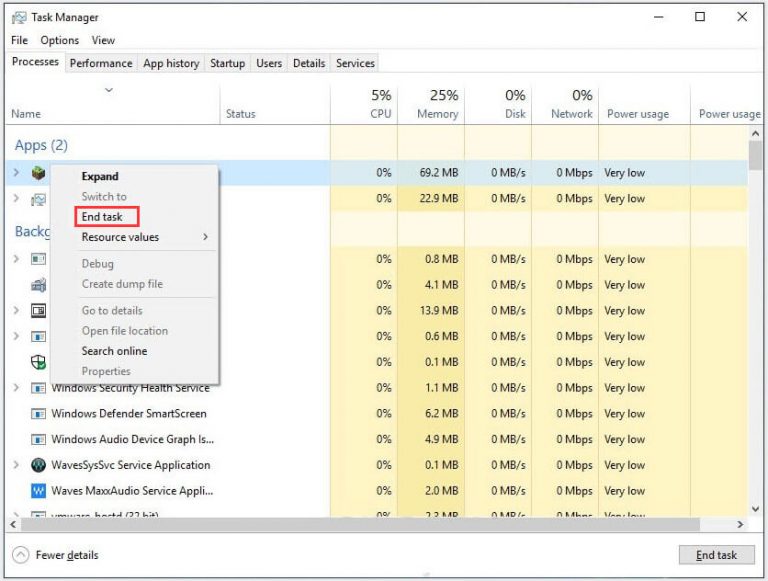
- Seleccione cualquiera de ellos y luego haga clic en la opción Finalizar tarea.
- Después de seleccionar la opción Finalizar tarea, intente reiniciar el cliente del juego Minecraft y vea si el problema se resuelve o no.
Solución 3: actualizar los parches del juego
Los errores en el juego son la causa más común de fallas y Mojang continúa lanzando parches para mejorar y resolver esos errores y problemas.
La instalación de la última actualización no solo lo ayuda a corregir varios errores que hacen que su juego se bloquee, sino que también lo hace más estable.
Visite el sitio web oficial de Minecraft para obtener la última versión. Además, si usa mods, considere desinstalar y reinstalar la última versión de Minecraft en su PC.
Solución 4: finalice el corredor de tiempo de ejecución
Esta es una solución temporal pero ha funcionado para muchas personas, por lo que le sugerimos que lo intente. Siga las instrucciones a continuación para probar esta solución temporal:
- Ejecute Minecraft en su PC.
- Presione Ctrl + Shift + Esc para abrir el administrador de tareas de su PC.
- Seleccione Runtime Broker y haga clic en “Finalizar tarea“.
- Ahora, intente reiniciar la aplicación Minecraft y vea si esto funciona para usted.
Solución 5: use Windows Powershell
Otra solución en la que puede encontrar fácilmente para corregir errores es usar Windows PowerShell. Estos son los pasos a seguir:
- Presione la tecla de Windows + X en su teclado
- Haga clic en Windows PowerShell (Administrador)
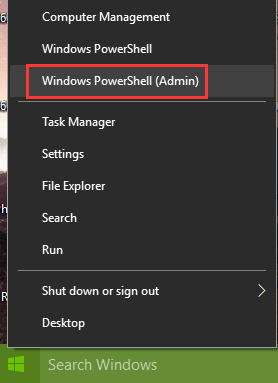
- En el símbolo del sistema, escriba “Get-AppXPackage *WindowsStore* -AllUsers | Foreach {Add-AppxPackage –DisableDevelopmentMode -Registrar “$($_. InstallLocation)AppXManifest.xml”}”
- Ahora, presione Entrar.
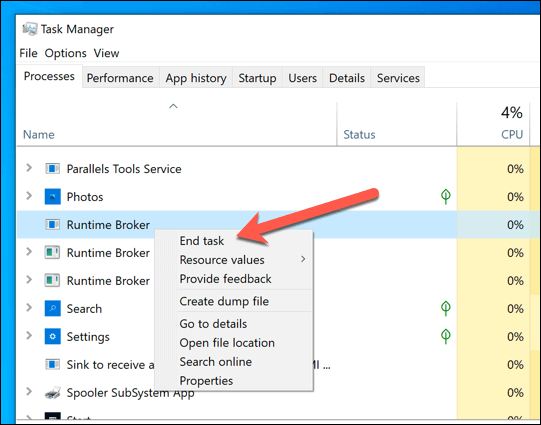
- Abra la tienda, haga clic en el menú en la esquina superior derecha y haga clic en Configuración.
- Desplácese hacia abajo y haga clic en administrar sus dispositivos. Esto abrirá automáticamente el navegador.
- Elimine los dispositivos no utilizados de esta lista.
Ahora vea si el error de Minecraft se atascó en la pantalla de Mojang se solucionó o diríjase a la siguiente solución.
Solución 6: permitir Minecraft a través del cortafuegos
Dichos errores pueden surgir si ha configurado un Firewall. Puede permitir Minecraft a través de Firewall. Si se pregunta cómo habilitarlo a través del Firewall de Windows, siga estos pasos:
- Seleccione Seguridad de Windows en el menú de inicio.
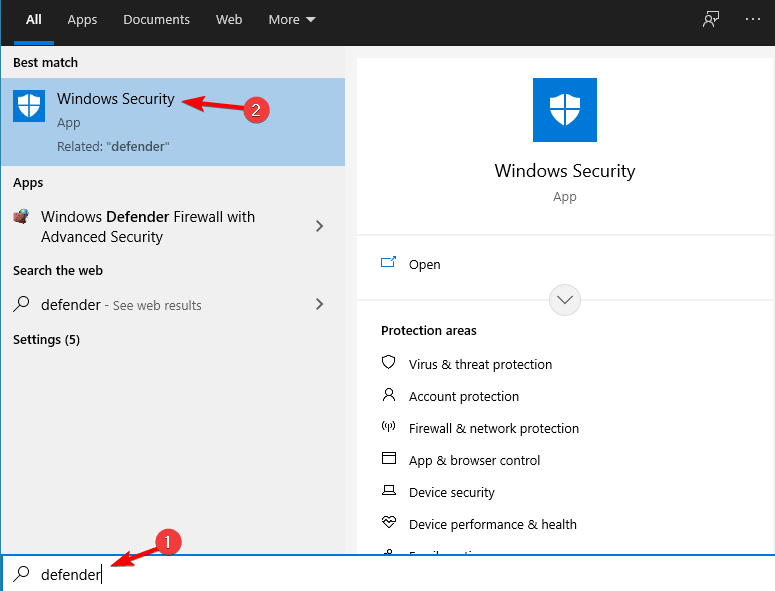
- Ahora, vaya al firewall y seguridad de la red.
- Haga clic en “Permitir una aplicación a través del firewall“.
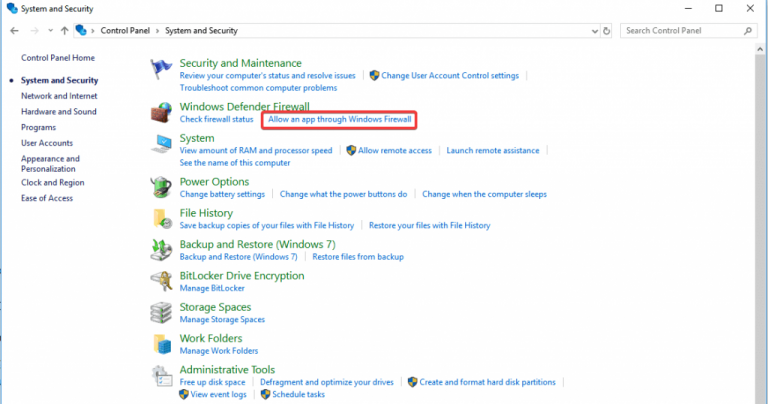
- Permita que Minecraft se conecte a redes públicas y privadas.
- Intente volver a abrir el juego de Minecraft y ver si se resuelve el problema.
Solución 7: actualizar el controlador de gráficos
Es probable que los controladores de gráficos obsoletos o no compatibles causen el problema mientras se ejecuta el juego. Actualizar el controlador de gráficos de su sistema puede ayudarlo.
Para actualizar sus controladores manualmente, debe saber qué controlador de tarjeta gráfica tiene su computadora actualmente. Consulte los pasos a continuación para conocer sus controladores de gráficos:
- Haga clic en el botón de inicio.
- Abra el programa Ejecutar ingresando “ejecutar” en la barra de búsqueda.
- Escriba DxDiag y presione enter.
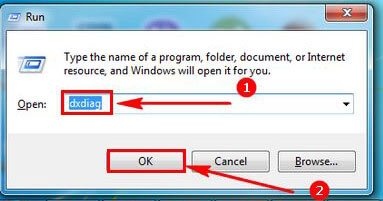
- Seleccione la pestaña Pantalla ahora para ver su controlador de gráficos.
Una vez que encuentre el controlador de gráficos, vaya al sitio web del fabricante para encontrar el controlador más reciente. Los fabricantes actualizan los controladores de gráficos cada vez y, sin los controladores más recientes, es difícil descartar este error.
También puede actualizar el controlador de GPU fácilmente ejecutando la automática Driver Updater herramienta, esta es una herramienta avanzada que con solo escanear una vez actualiza todos los controladores del sistema.
Obtenga Driver Updater para actualizar el controlador de gráficos fácilmente
Solución 8: deshabilite la superposición de discordia
Deshabilitar la superposición de Discord es otra forma de arreglar tu Minecraft atascado en el problema de la pantalla de Mojang. Si bien Discord es una fantástica aplicación de comunicación para jugadores, tiene algunos inconvenientes. Por ejemplo, la dinámica de superposición de Discord puede interrumpir ocasionalmente su experiencia de juego y causar problemas.
Siga las instrucciones a continuación para deshabilitar la superposición de Discord en su PC:
- Abra la aplicación Discord y vaya a la opción de configuración de usuario.
- Y localiza la opción Overlay.
- Verá un mensaje emergente que muestra desactivar la superposición en el juego.
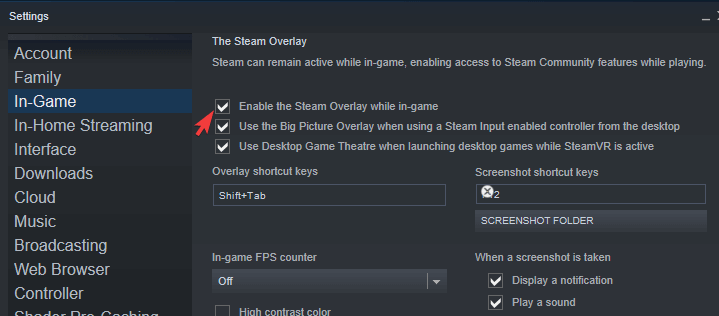
- Ahora deshabilite la superposición de Discord e intente volver a abrir el juego de Minecraft y vea si el error se solucionó o no.
Solución 9 – Deshabilitar MODS
Algunos jugadores mencionaron que deshabilitar las modificaciones instaladas recientemente les ayudó a corregir el error. Sin embargo, este enfoque puede no ser adecuado para muchos usuarios, pero vale la pena intentarlo.
Así que asegúrese de eliminar la carpeta mod y péguela en otra ubicación y luego agréguela una por una en la nueva carpeta para encontrar al culpable.
Solución 10: desinstalar el programa antivirus
Muchos factores pueden causar que Minecraft se atasque en la pantalla de carga, pero el software antivirus es uno de los más comunes. Muchos programas antivirus son incompatibles con Minecraft y deben eliminarse de su computadora. Debido a que deshabilitar estos programas antivirus no siempre funciona, puede intentar desinstalarlos por un tiempo para determinar si son la fuente del error de su juego.
- Presione las teclas Win + R en su teclado a la vez.
- Escriba control en el cuadro y haga clic en Aceptar para ir al panel de control de su computadora.
- Utilidad de búsqueda de programas y características.
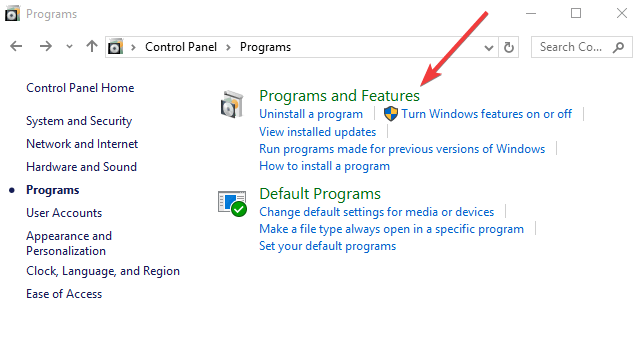
- Busque el programa antivirus que desea desinstalar en su computadora.
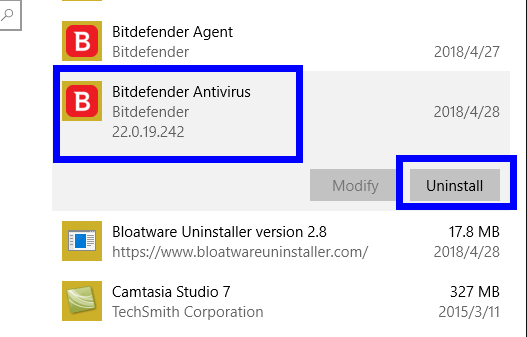
- Haga clic derecho sobre él y haga clic en la opción de desinstalación para eliminar completamente el software antivirus de su computadora.
Solución 11: restablecer Minecraft desde el panel de control
Puedes intentar restablecer el juego desde el panel de control para solucionar el problema de congelación de la pantalla de Mojang. Perderás todas las configuraciones personales al reiniciar el juego, y cambiarán a las predeterminadas. Así es como puedes hacer esto:
- Abra el menú Inicio y vaya al panel de control escribiendo “Control” en la búsqueda.
- Busque Aplicaciones y características y haga clic en él.
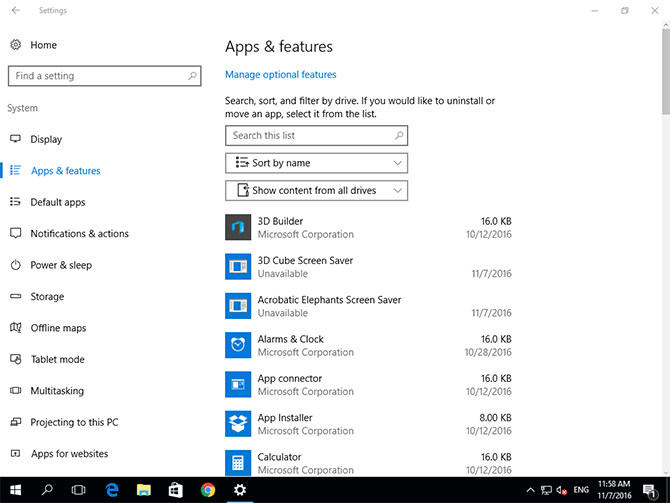
- Desplácese hacia abajo hasta Minecraft y selecciónelo.
- Vaya a Opciones avanzadas y haga clic en Restablecer.
- Ahora, reinicie su PC.
Solución 12 – Desconectar VPN
Las redes privadas virtuales son otra fuente familiar de fallas descubiertas en las infracciones de seguridad de los juegos. El software anti-trampas considera sospechosas las aplicaciones VPN ya que modifican la ubicación de su red. Según un informe, el 68 por ciento de los usuarios de Internet de EE. UU. utilizan VPN. Por lo tanto, este podría ser un problema común al abrir el juego.
- Para solucionar el problema, desconecte su VPN antes de iniciar el juego. Después de desconectar la VPN, es posible que deba reiniciar su computadora en algunas circunstancias.
Solución 13: escanee su PC en busca de malware
A veces, Minecraft se atasca en la pantalla de Mojang El Windows 10 problema ocurre debido a un malware en su PC con Windows. Los programas maliciosos pueden obstaculizar intencionalmente sus aplicaciones. Por lo tanto, su primera prioridad debe ser escanear su sistema en busca de malware y eliminarlo lo antes posible.
Solución 14 – Reinstalar Minecraft
Limpiar manualmente los archivos en su directorio de Minecraft y borrar el caché acumulado podría ayudarlo a resolver su problema. Para evitar la pérdida de datos, asegúrese de haber almacenado estos archivos en un sistema de respaldo.
- Presione la tecla de Window + R simultáneamente en su teclado para abrir el cuadro de diálogo Ejecutar
- Escriba %appdata% y busque la carpeta Minecraft.
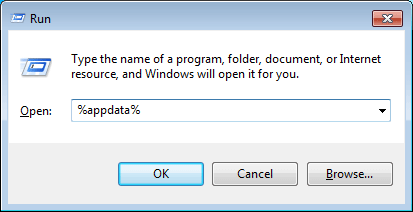
- Borre todos los archivos de su directorio de Minecraft.
- Se recomienda que se asegure de tener todos sus datos respaldados.
- Vaya a las opciones de Configuración del sistema en su menú de inicio y elimine también sus archivos temporales para una limpieza completa de su cliente de Minecraft.
- Vuelva a instalar Minecraft desde su sitio web oficial.
Optimice su rendimiento de juego en PC con Windows 10
Si su juego está retrasado o tartamudea, optimice su rendimiento de juego ejecutando Game Booster.
Esto impulsa el juego al optimizar los recursos del sistema y ofrece una mejor jugabilidad. No solo esto, también soluciona problemas comunes del juego, como retrasos y problemas de bajo FPS.
Obtenga Game Booster, para obtener una mejor tasa de FPS mientras juega
Conclusión:
Entonces, se trata del error Minecraft atascado en la pantalla de Mojang, aquí se intenta enumerar las mejores soluciones posibles que funcionaron para muchos jugadores.
Se estima que una de nuestras soluciones dadas logró resolver el error. Asegúrese de seguir las correcciones dadas cuidadosamente.
Además, siéntase libre de escanear su sistema Windows con la PC Reparar Herramienta, para solucionar varios problemas internos y errores que podrían estar causando el error en su caso.
Si hay algo que me perdí o si tiene algún otro truco, no dude en compartirlo con nosotros en nuestra página de Facebook.
Buena suerte..!
Hardeep has always been a Windows lover ever since she got her hands on her first Windows XP PC. She has always been enthusiastic about technological stuff, especially Artificial Intelligence (AI) computing. Before joining PC Error Fix, she worked as a freelancer and worked on numerous technical projects.