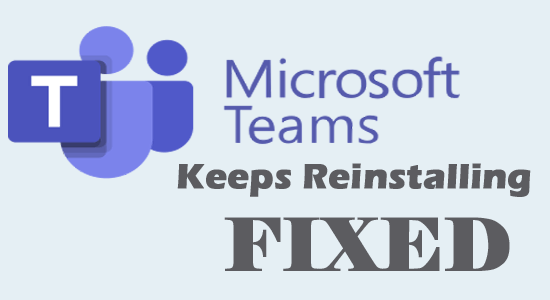
Una buena cantidad de usuarios informaron en la comunidad oficial de Microsoft que, después de desinstalar Microsoft Teams de su computadora, cada vez que inician su sistema, Microsoft Teams sigue reinstalándose.
Esto es bastante molesto y, por lo tanto, investigamos y descubrimos que el problema aparece para los usuarios que solo habían desinstalado Microsoft Teams y dejaron el programa de instalación de Teams Machine-Wide.
Y esto es lo que provocó que Microsoft Teams siguiera reinstalando el problema. Entonces, este tutorial sigue las soluciones dadas para resolver el problema por completo.
Para corregir varios errores de Windows, Recomendamos Advanced System Repair:
Este software es su solucion integral para corregir errores de Windows, protegerlo de malware, limpiar basura y optimizar su PC para obtener el maximo rendimiento en 3 sencillos pasos:
- Descargar Advanaced System Repair calificada como Excelente en Trustpilot.
- Haga clic en Install & Scan Now para escanear problemas que causan problemas en la PC.
- A continuacion, haga clic en Click Here to Fix All Issues Now para reparar, limpiar, proteger y optimizar su PC.
¿Por qué se sigue reinstalando My Microsoft Teams?
Es posible que Microsoft Teams siga reinstalándose cuando tenga instalado Teams Machine-Wide Installer en su PC. Este instalador de Teams Machine-Wide sigue reinstalando Microsoft Teams cada vez que inicia sesión en su PC.
A pesar de esto, el otro culpable que causa el problema es AppData o si Microsoft Teams no se desinstala de su sistema.
¿Cómo arreglar Microsoft Teams sigue reinstalándose en mi PC?
Solución 1: detener la reinstalación de Teams a través de la configuración de Windows
Puede intentar desinstalar Teams como un primer truco cuando se enfrenta a MS Teams que sigue reinstalándose. En este caso, todos los archivos de instalación mal configurados/corruptos que molestan a las funciones regulares de la aplicación se eliminarán de su PC. Eliminar Microsoft Teams a través de la configuración de Windows es un método fácil como se indica a continuación.
- En primer lugar, presione la tecla Inicio en Windows y escriba aplicaciones y características.
- Ahora, haga clic en Abrir.
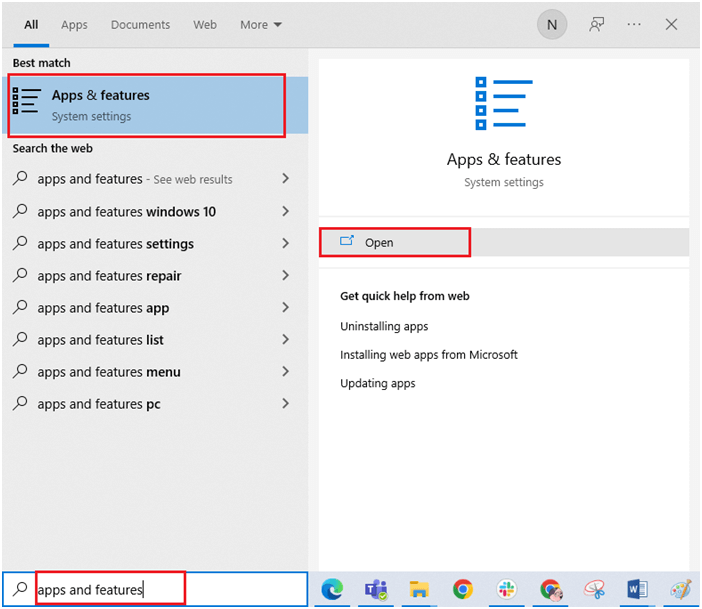
- Luego, busque Microsoft Teams en la lista y haga clic en él.
- Ahora, presione la opción Desinstalar y confirme el mensaje, si corresponde.
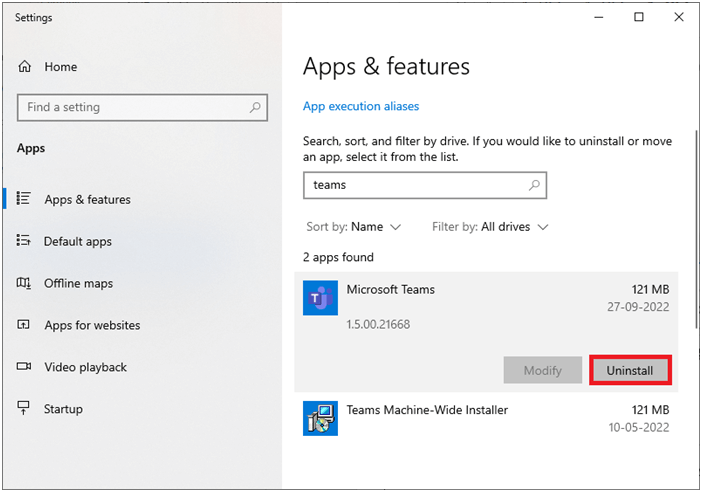
- Luego, abra el Explorador de archivos y vaya a las siguientes ubicaciones, elimine todos los archivos y carpetas relacionados con sus equipos de Microsoft. Además, siga los mismos pasos para la máquina Teams: instalador amplio y desinstálelo de su PC.
- C:\Windows\ Microsoft Teams
- C:\Program Files\Microsoft Teams
- C:\Program Files (x86)\Microsoft Teams
- C:\Program Files\Common Files\Microsoft Teams
- Asegúrese de eliminar estos archivos de la papelera de reciclaje
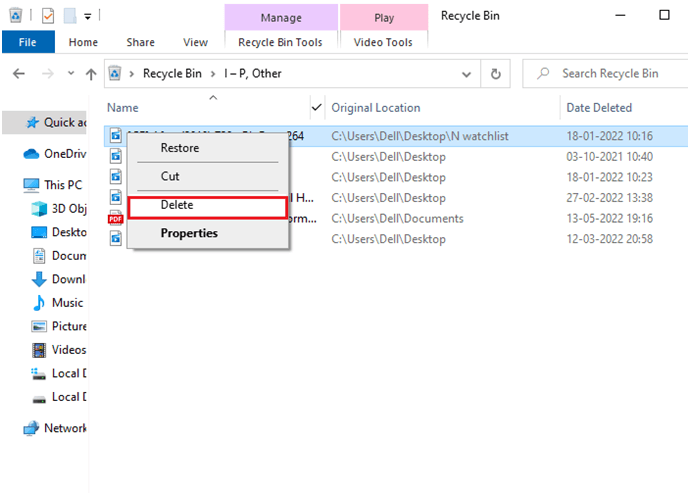
Solución 2: detener la reinstalación de Teams a través del panel de control
En lugar de desinstalar Teams a través del menú Configuración, también puede desinstalarlo usando el panel de control como se indica a continuación.
- Vaya al menú de búsqueda y entre en Panel de control. Luego, presione el botón Abrir
- En la pestaña Programas, presione Desinstalar un programa
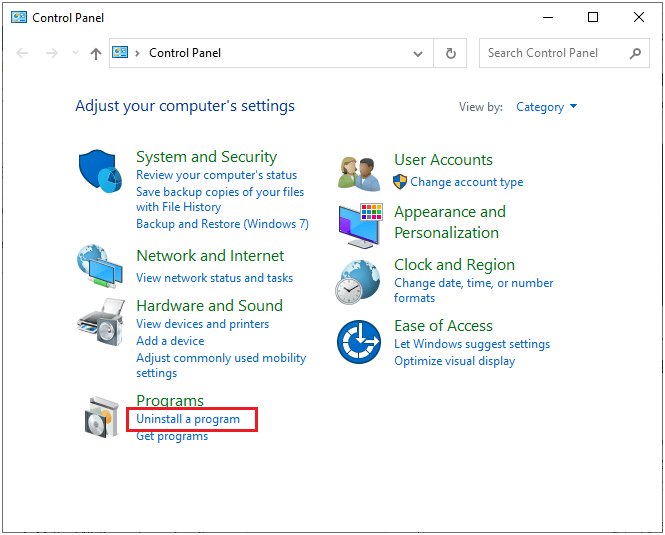
- Desplácese hacia abajo en la lista y presione Microsoft Teams
- Luego, presione Desinstalar. Si hay alguna indicación, confírmela y continúe.
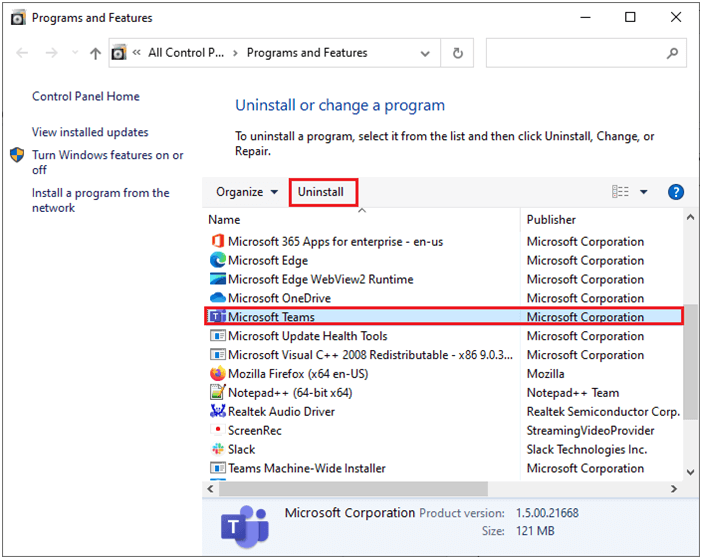
- Luego, confirme cualquier aviso próximo para desinstalar la aplicación y reinicie su PC. Además, siga los mismos pasos para la máquina Teams: instalador amplio y desinstálelo de su PC.
- C:\Windows\ Microsoft Teams
- C:\Program Files\Microsoft Teams
- C:\Program Files (x86)\Microsoft Teams
- C:\Program Files\Common Files\Microsoft Teams
- Asegúrese de eliminar estos archivos de la papelera de reciclaje
Solución 3: detener la reinstalación de Teams a través del Editor del Registro
Ahora, ha desinstalado Teams de su PC. Para asegurarse de que no queden rastros del archivo de Teams en su PC, puede utilizar el Editor del Registro. La clave aquí es mantener una copia de seguridad de su registro, ya que cualquier modificación podría eliminar información vital sobre el sistema operativo instalado. Dicho esto, así es como modifica el registro,
- Presione la tecla de inicio e ingrese al editor del Registro. Abrir la ventana.
- Ahora, muévase a la siguiente ubicación.
- Computer\HKEY_LOCAL_MACHINE\SOFTWARE\Microsoft\Windows\CurrentVersion\Uninstall
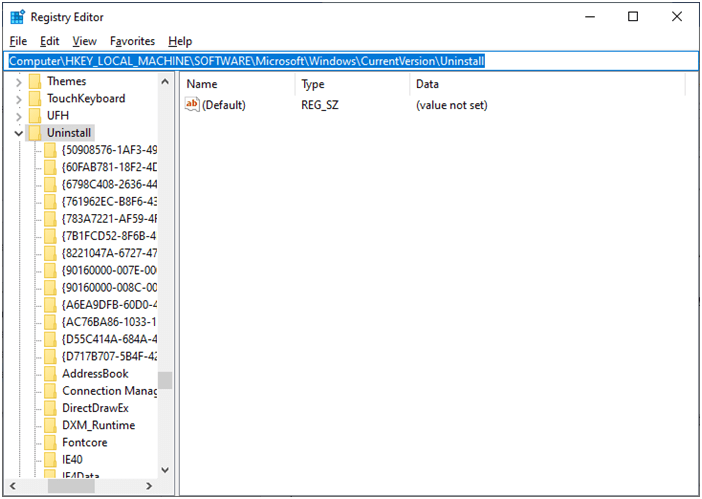
- Luego, haga clic con el botón derecho en la carpeta Microsoft Teams y haga clic en Eliminar.
- Si se le solicita que confirme la función de eliminación, continúe y finalmente reinicie su PC.
Solución 4: Borrar AppData
Las soluciones mencionadas anteriormente eliminarán la aplicación Microsoft Teams junto con las claves de registro asociadas. Ahora, también debe borrar los archivos de caché de Teams para solucionar el problema de reinstalación de los equipos de Microsoft.
- Presione las teclas Windows y R juntas para abrir el cuadro de diálogo Ejecutar.
- Ahora, escriba %appdata%\Microsoft\Teams y haga clic en Aceptar.
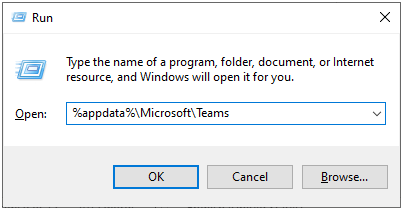
- Seleccione todos los archivos y presione el botón Eliminar en la barra de menú como se muestra.
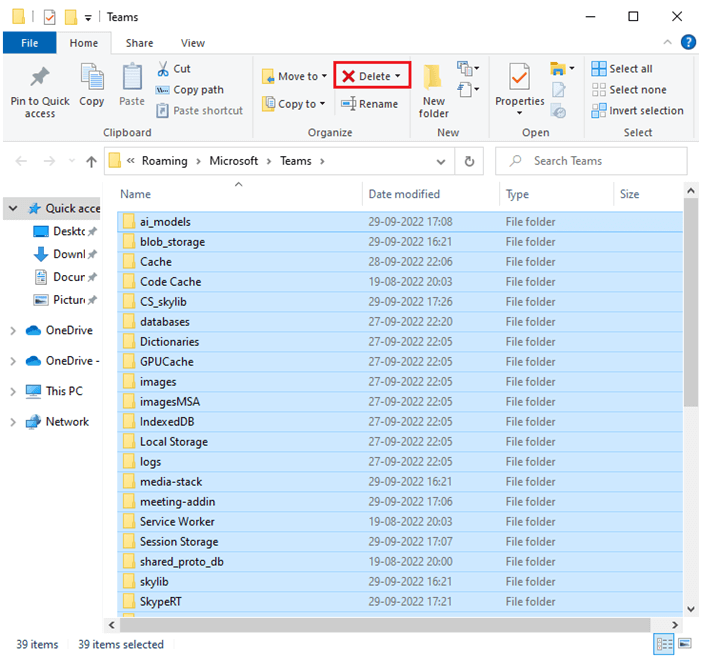
- Luego, reinicie la PC y reinstale Teams si es necesario.
Solución 5: evitar que los equipos se inicien automáticamente después de la instalación
Después de reinstalar Teams, si encuentra que se inicia automáticamente cada vez que inicia la aplicación, puede seguir las instrucciones que se detallan a continuación para desactivar la función de inicio. Esto lo ayuda a solucionar los problemas de reinstalación de Microsoft Teams.
- Haga clic derecho en la barra de tareas y haga clic en Administrador de tareas de la lista de opciones.
- Ahora, ve a la pestaña Inicio.
- Luego, busque la aplicación Microsoft Teams y haga clic con el botón derecho en ella.
- Ahora, presione el Desactivar
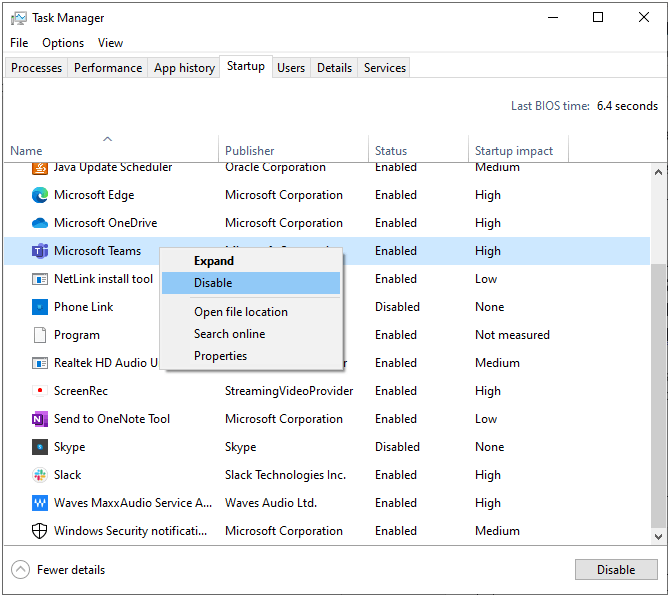
- Alternativamente, puede simplemente abrir la Configuración de Teams.
- Luego, anule la selección de la casilla Opción de aplicación de inicio automático como se muestra.
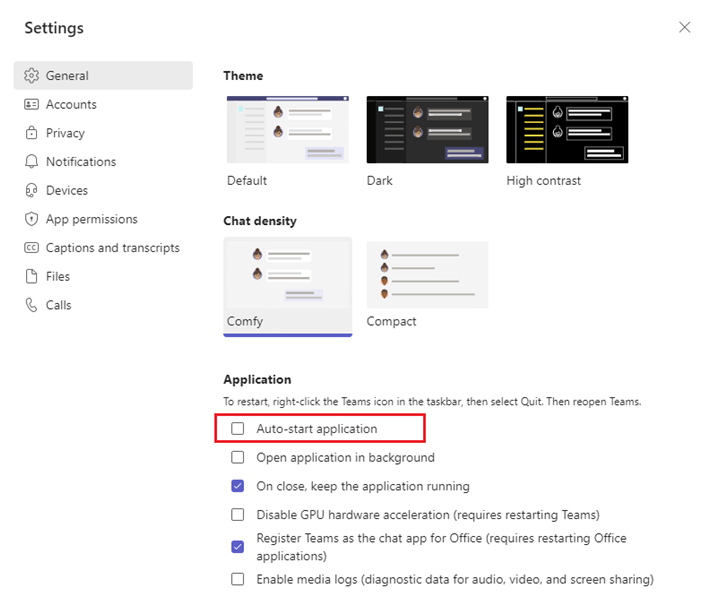
Solución 6: desinstalar Microsoft Teams en modo seguro
Si todos los métodos enumerados anteriormente no solucionan el problema de MS Teams, puede intentar desinstalar la aplicación en modo seguro como se indica a continuación. A veces, no puede realizar las funciones normales del sistema normalmente debido a errores y controladores defectuosos. Por lo tanto, le recomendamos que inicie su PC en modo seguro y desinstale la aplicación como se indica a continuación.
- Abra el cuadro de diálogo Ejecutar presionando las teclas Windows +R
- Ahora, escriba msconfig en la ventana y presione Enter
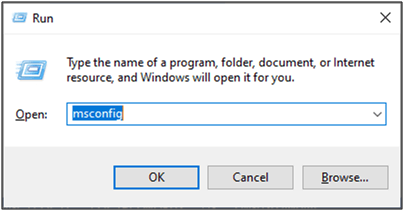
- En la siguiente window, vaya a Boot
- Luego, seleccione la casilla de Inicio seguro en el menú de opciones de Inicio y haga clic en Aceptar.
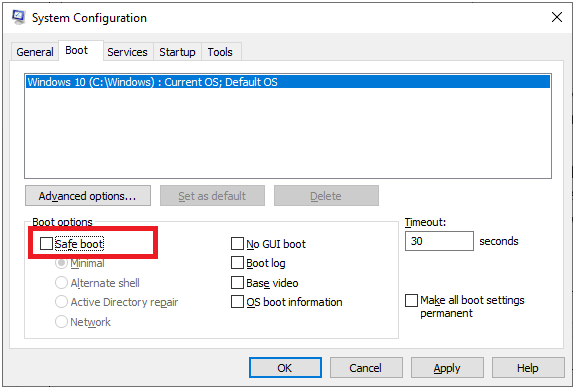
- Confirme el mensaje, “Es posible que deba reiniciar su computadora para aplicar estos cambios. Antes de reiniciar, guarde los archivos abiertos y cierre todos los programas” presionando Reiniciar o Salir sin reiniciar.
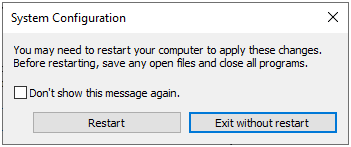
- Cuando su PC se reinicie, puede intentar desinstalar la aplicación como se describe en la Solución 1 o la Solución 2.
Preguntas frecuentes relacionadas con los equipos de Microsoft
Siga las instrucciones a continuación para instalar manualmente Microsoft Teams.
Sí, Microsoft Teams funcionará en Windows 11. Puede usar Teams para cuentas profesionales o educativas.
La última versión de Microsoft Team para PC es 1.5.00.17656, que se lanzó el 6 de julio de 2022. 1 - ¿Cómo instalo manualmente Microsoft Teams?
2 - ¿Microsoft Teams funcionará en Windows 11?
3 - ¿Cuál es la última versión de Microsoft Team?
Solución recomendada para corregir varios errores de Windows
Si está buscando una manera fácil de resolver errores y problemas de PC con Windows, le sugiero que use el PC Reparar Herramienta.
Esta herramienta puede corregir errores y problemas comunes de la PC, incluidos registros corruptos, lo que evita la pérdida repentina de archivos y mantiene su PC a salvo de infecciones de virus/malware.
Con esto, también puede corregir errores fatales de la computadora como BSOD, DLL, Runtime, reparar entradas de registro y más.
También mantiene su PC en buen estado y la optimiza para aumentar el rendimiento.
Obtenga PC Reparar Herramienta para corregir errores de PC con Windows y optimizar su rendimiento
Conclusión:
¡Eso es todo!
Aquí hice todo lo posible para enumerar las posibles soluciones para reparar los equipos de Microsoft que siguen reinstalándose en su PC. Pruebe las soluciones proporcionadas individualmente para corregir el error y comience a disfrutar de las reuniones de Teams.
Espero que los artículos te funcionen. Pero si hay algo que me perdí, siéntete libre de compartirlo con nosotros en nuestra página de Facebook.
Además, no olvide seguirnos en nuestras redes sociales para obtener guías más interesantes y consejos útiles para mantener su computadora a salvo de errores y problemas.
Buena suerte..!
Hardeep has always been a Windows lover ever since she got her hands on her first Windows XP PC. She has always been enthusiastic about technological stuff, especially Artificial Intelligence (AI) computing. Before joining PC Error Fix, she worked as a freelancer and worked on numerous technical projects.