
Resumen: tiene problemas con un micrófono de auriculares para juegos Logitech G533 que no funciona, entonces esta guía es para usted. Aquí, en este artículo, sabrá cómo solucionar el problema de que el micrófono Logitech G533 no funciona en muy poco tiempo.
Logitech G533 es el más adecuado para su PC con Windows si es un amante de los juegos. Este micrófono inalámbrico es muy popular debido a sus 15 horas de duración de la batería, su increíble tecnología de cancelación de ruido y su característica liviana.
Aunque se trata de una pieza de hardware increíble, jugar puede ser difícil cuando se enfrenta a problemas como que el micrófono Logitech G533 no funciona.
Sin embargo, ¡no te preocupes! Tienes la suerte de estar leyendo esta guía ahora mismo. Verá una lista de todas las posibles soluciones de problemas que lo ayudarán a solucionar el problema con facilidad.
¿Por qué el micrófono de mi auricular Logitech G533 no funciona?
Hay muchas razones que causan problemas de audio en Logitech G533 Mic en su PC con Windows. Algunos de ellos son los siguientes.
- Cualquier falla técnica común en su hardware está causando problemas de audio.
- Cualquier otra aplicación o programa de audio como Skype, Zoom o Google Meet impide el acceso al audio en Logitech G533. En este caso, debe salir de todas las aplicaciones en segundo plano para solucionar el problema.
- La salida de audio no está configurada para el dispositivo Logitech G533. Algunos otros auriculares o dispositivos inalámbricos/alámbricos como Bluetooth pueden conectarse sin querer.
- No se otorgan los permisos de audio necesarios para los dispositivos y programas en su PC.
- La configuración del micrófono Logitech G533 no es adecuada.
- Algunos servicios de audio esenciales en su computadora están deshabilitados.
- Los controladores de audio en su PC no están actualizados a su última versión para disfrutar de una transmisión de audio ininterrumpida. Además, el sistema operativo no está actualizado a su última versión.
- Cualquier archivo mal configurado del software Logitech Gaming está bloqueando los procesos de audio. Estos archivos corruptos del juego solo se pueden reparar cuando reinstalas la aplicación.
Por lo tanto, estos son algunos de los culpables comunes responsables de que el micrófono Logitech G533 no funcione en el sistema Windows. Ahora siga las posibles soluciones para resolver el problema fácilmente.
¿Cómo solucionar el problema de que el micrófono Logitech G533 no funciona?
Solución 1: Vuelva a conectar el dispositivo
Antes de continuar para solucionar los problemas de audio asociados con los auriculares Logitech G533, debe verificar físicamente si hay daños externos en el dispositivo.
- Desconecte su auricular Logitech G533 de su PC.
- Desconecte todos los demás dispositivos externos y cables conectados a su PC. Reinicia la computadora.
- Espere un momento y vuelva a conectar los auriculares Logitech G533. Compruebe si puede escuchar el audio en los auriculares. Si no, pase a la siguiente solución.
Solución 2: compruebe la salida de audio
Si ha conectado muchos dispositivos de audio a su PC, definitivamente debe confirmar un dispositivo predeterminado que debe usarse para la salida. Siga estos pasos para asegurarse de que el dispositivo de salida esté en su PC con Windows 10.
- Presione la opción Altavoces en la parte inferior de la barra de tareas.
- Presione el símbolo de la flecha para expandir la lista de dispositivos conectados en su PC.
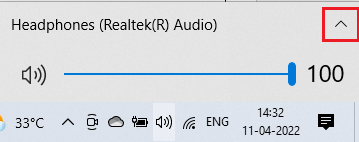
- Luego, haga clic en el dispositivo Logitech G533 (auriculares) y asegúrese de que el audio se reproduzca a través de los auriculares.
- Luego, haga clic con el botón derecho en el mismo icono de volumen y presione el mezclador de volumen abierto como se muestra.
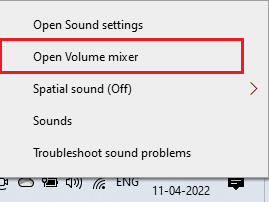
- Si alguna de las pestañas de la ventana Mezclador de volumen – Altavoces está silenciada, haga clic en ella y desactívela.
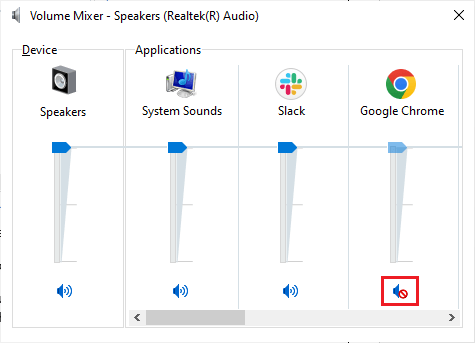
- Ahora, vaya a Configuración de Windows (haga clic en las teclas Inicio + I)
- Luego, presione Sistema.
- Vaya a la pestaña Sonido en el panel izquierdo y presione Propiedades del dispositivo debajo de Salida
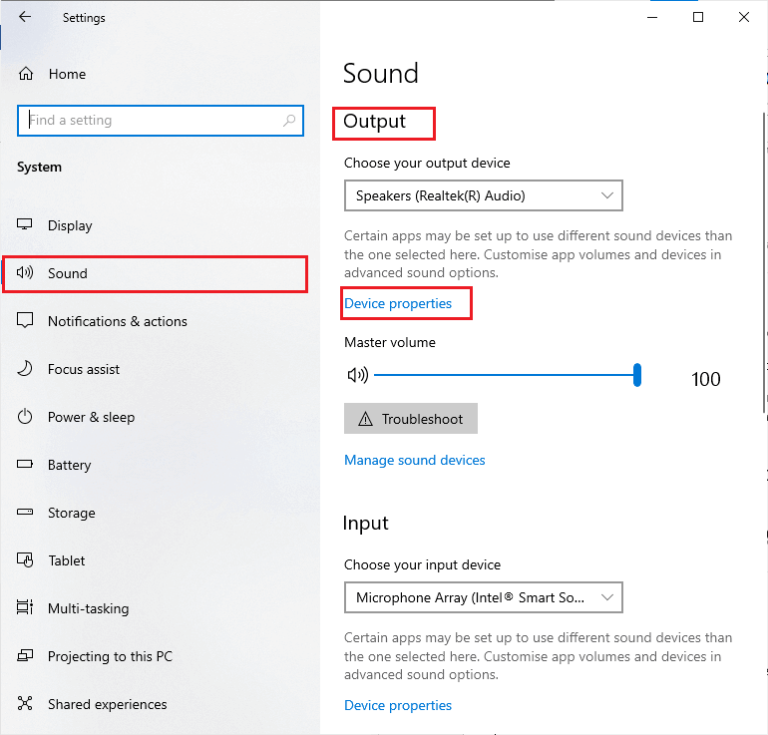
- Desmarque la casilla Deshabilitar si está marcada.
- Siga los dos pasos anteriores para los dispositivos de entrada Esto solucionará los problemas de sonido en Logitech G533 Mic.
Solución 3: Ejecute el Solucionador de problemas de hardware y dispositivos
Si hay algún problema con el micrófono Logitech G533, puede solucionarlo fácilmente utilizando una herramienta de solución de problemas integrada presente en su PC. Siga estas instrucciones para ejecutar el solucionador de problemas de hardware y dispositivos.
- Abra el cuadro de diálogo Ejecutar presionando las teclas Win + R.
- Luego, ingrese msdt.exe -id DeviceDiagnostic y haga clic en Aceptar.
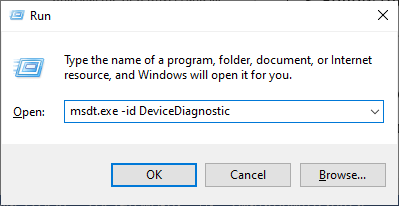
- Ahora, presione Siguiente
- Si los controladores de su dispositivo no están actualizados a sus últimas versiones, recibirá el siguiente mensaje. Termine de instalarlos siguiendo las instrucciones y reinicie su PC.
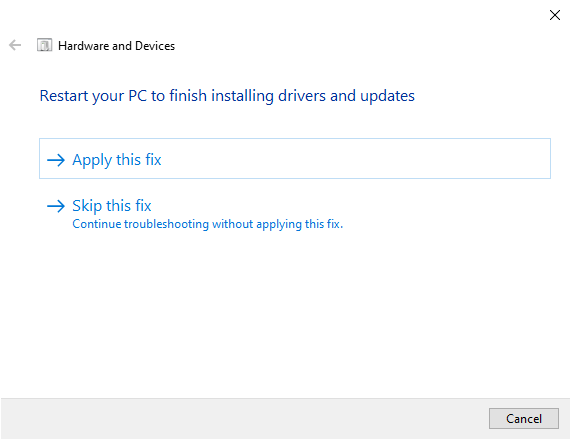
- Esta solución de problemas le permitirá saber si puede explorar cualquier problema con el hardware. Si hay alguno, siga las instrucciones en pantalla para completar la solución de problemas.
- Verá este mensaje si no hay problemas de hardware. En este caso, pase a la siguiente solución.
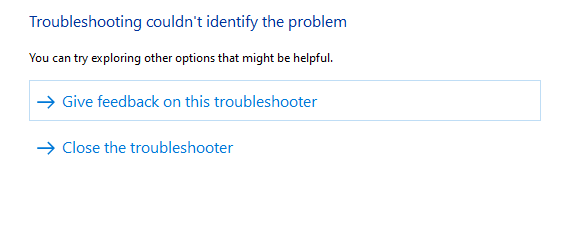
Solución 4: cierre otros programas que usan audio
Si se ejecutan múltiples tareas relacionadas con el audio de fondo en una PC, consumirán muchos más recursos de su computadora. Esto hará que no se pueda escuchar el audio en el problema del micrófono Logitech G533. Le recomendamos que salga de todas las tareas innecesarias como se muestra a continuación.
- Haga clic en las teclas Ctrl+ shift+ ESC al mismo tiempo para abrir el Administrador de tareas.
- En la pestaña Procesos, haga clic en la tarea innecesaria y seleccione la opción Finalizar tarea en la esquina derecha, como se muestra.
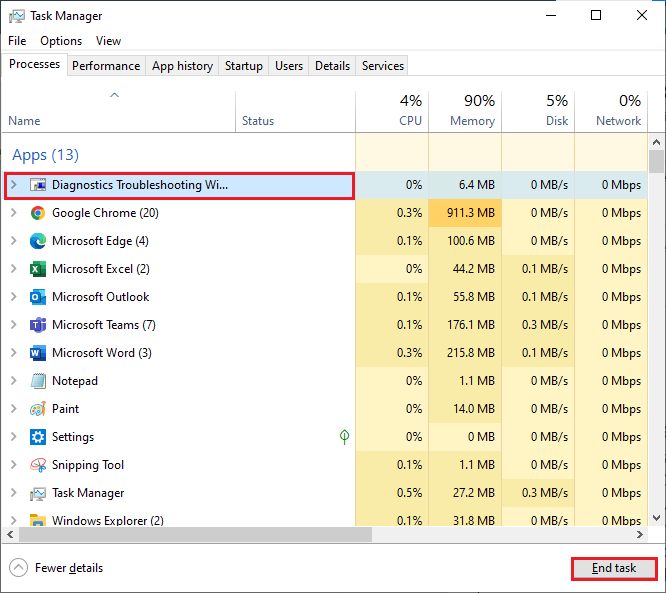
- Repita los mismos pasos para todas las tareas en segundo plano y reinicie la PC.
Solución 5: verifique la configuración del micrófono
Una vez que haya confirmado que su audio no está siendo utilizado por otras aplicaciones de audio en su PC, es hora de verificar la configuración del micrófono en su PC, ya sea que esté configurado correctamente o no.
Siga las instrucciones que se enumeran a continuación para resolver problemas de sonido en Logitech G533 Mic.
- Escriba el panel de control en la barra de búsqueda y ábralo.
- Ahora, configure Ver por en Iconos pequeños y luego presione Sonido.
- En la próxima ventana, vaya a Grabación
- Elija cualquier espacio vacío en la lista de Micrófonos disponibles en su PC y, en la siguiente pantalla de contexto, presione Mostrar dispositivos deshabilitados.
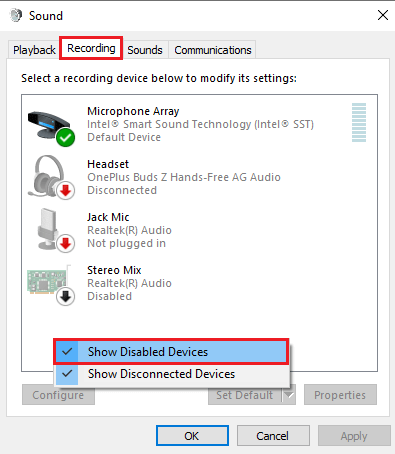
- Si puede ver Logitech G533 en la lista, haga clic derecho sobre él y presione Habilitar. Tan pronto como haga esto, este micrófono Logitech G533 estará disponible en la pestaña Grabación.

- Ahora, haga clic en el micrófono Logitech G533 y seleccione Establecer como predeterminado
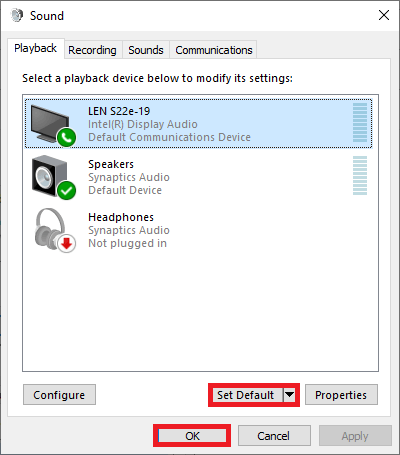
- Luego, haga clic derecho en Logitech G533 y presione Propiedades
- En la siguiente ventana, vaya a la pestaña Niveles y mueva el botón deslizante hacia la derecha para que esté al 100%.
Ahora, puede dirigir el audio desde el micrófono Logitech G533.
Solución 6: permitir el acceso al micrófono Logitech G533
Su PC con Windows 10 tendrá una lista de aplicaciones que tendrán acceso a dispositivos de audio. Si su programa de audio (Logitech Gaming Software) no está en esta lista habilitada, se enfrentará a un problema de que el micrófono de los auriculares Logitech no funciona. Siga estos pasos para permitir el acceso a los auriculares Logitech G533.
- Haga clic en las teclas Windows + I juntas para abrir Configuración.
- Ahora, presiona Privacidad
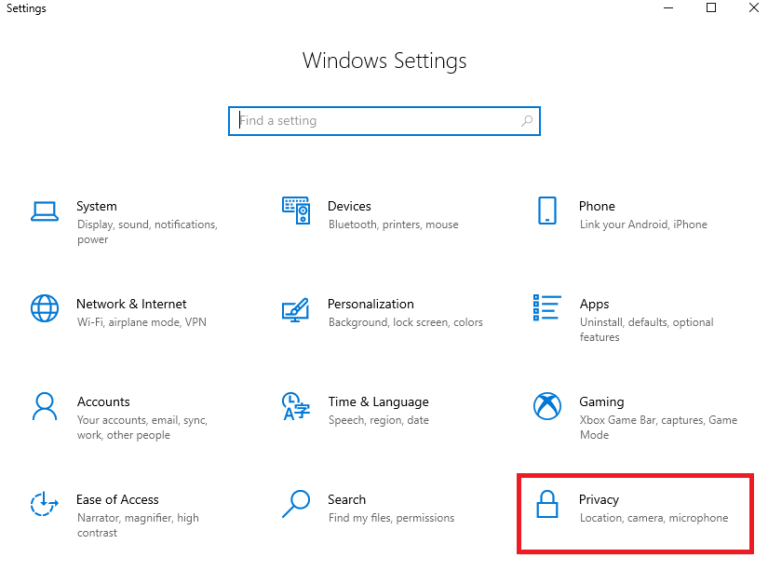
- En el panel izquierdo, presione Micrófono
- Luego, active Permitir que las aplicaciones accedan a su micrófono
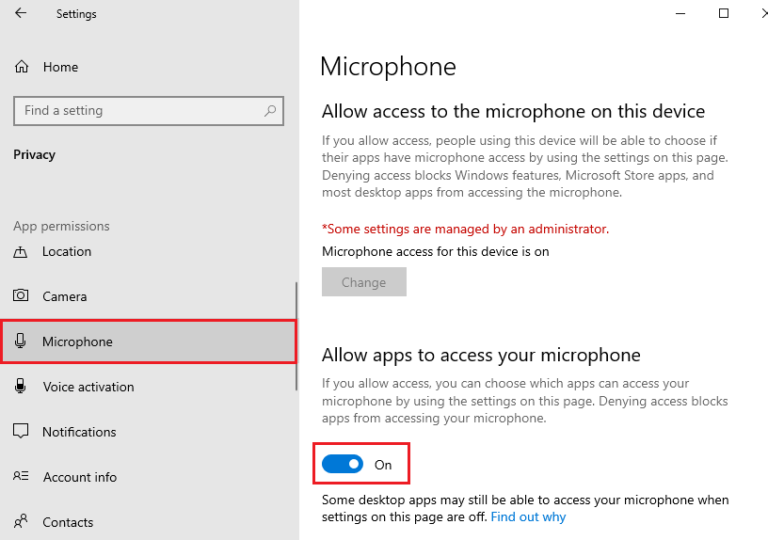
Solución 7: Vuelva a habilitar la tarjeta de sonido
La tarjeta de sonido de su dispositivo es responsable de los servicios de comunicación entre el hardware y el sistema operativo. Si hay componentes corruptos en esta tarjeta de sonido o si están deshabilitados de forma predeterminada, debe volver a habilitarlos para solucionar el problema de que el micrófono del auricular Logitech G533 no funciona.
- Vaya al menú de búsqueda y escriba Administrador de dispositivos. Ahora, presione Abrir para lanzar los resultados.
- Ahora, haga doble clic en Controladores de sonido, video y juegos. Esto expandirá una lista de todas las tarjetas de sonido disponibles en su dispositivo.
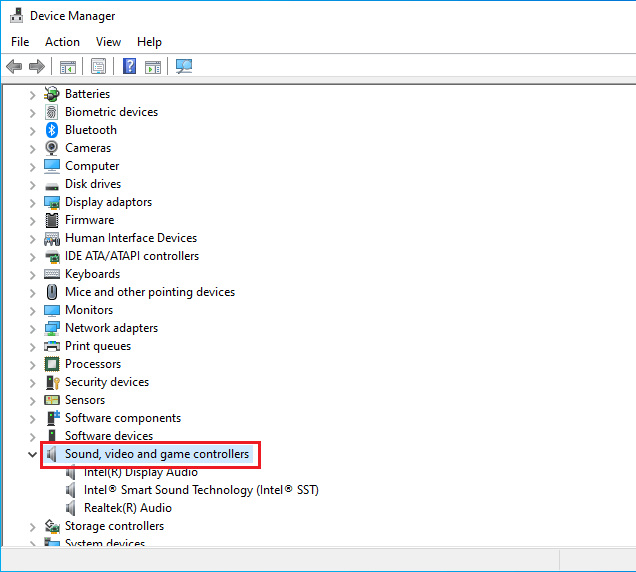
- Ahora, haga clic derecho en su tarjeta de sonido.
- Luego, presione el dispositivo Deshabilitar
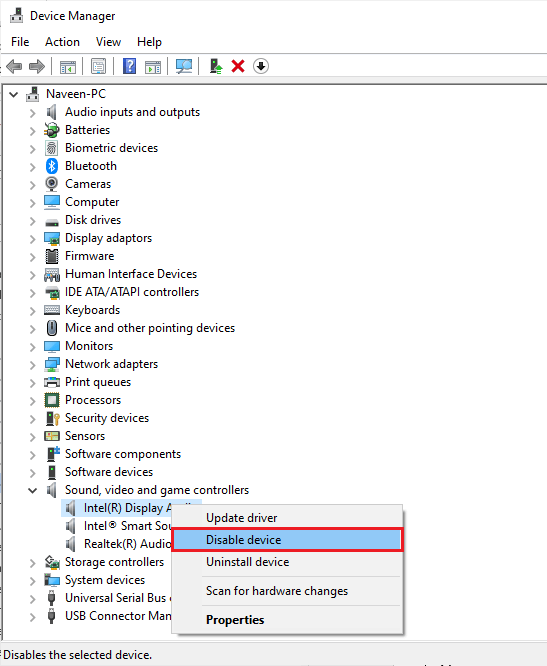
- En el siguiente mensaje, debe tocar Sí para continuar. Ahora, reinicie su computadora.
- Nuevamente, abra el Administrador de dispositivos y haga clic derecho en su tarjeta de sonido como lo hizo anteriormente.
- Ahora, toque Habilitar dispositivo como se muestra.
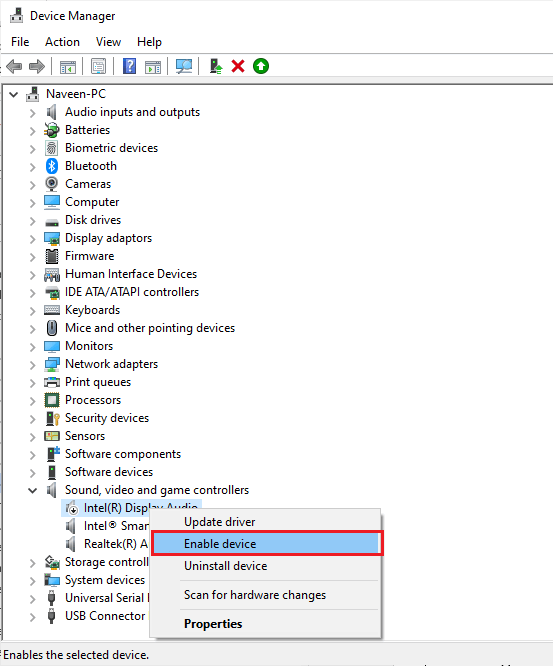
Finalmente, reproduzca cualquier sonido en Logitech G533 y verifique si los problemas del micrófono asociados con el dispositivo están resueltos o no.
Solución 8: reinicie los servicios de audio
Hay algunos servicios de audio esenciales en su computadora con Windows que comienzan a causar problemas debido a conflictos o algún tipo de falla interna. En esta situación, reiniciar los servicios de audio lo ayuda a resolver los problemas técnicos y podría solucionar el problema por usted.
Siga estos pasos para habilitar los servicios de audio.
- Vaya al menú de búsqueda e ingrese Servicios.
- Ahora, toca Ejecutar como administrador.
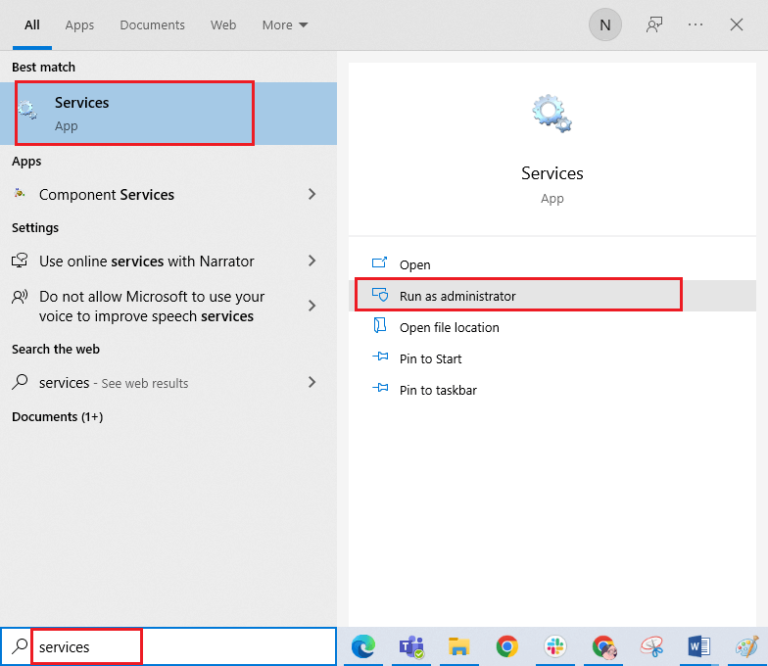
- Luego, baje a la lista completa y haga doble clic en Audio de Windows
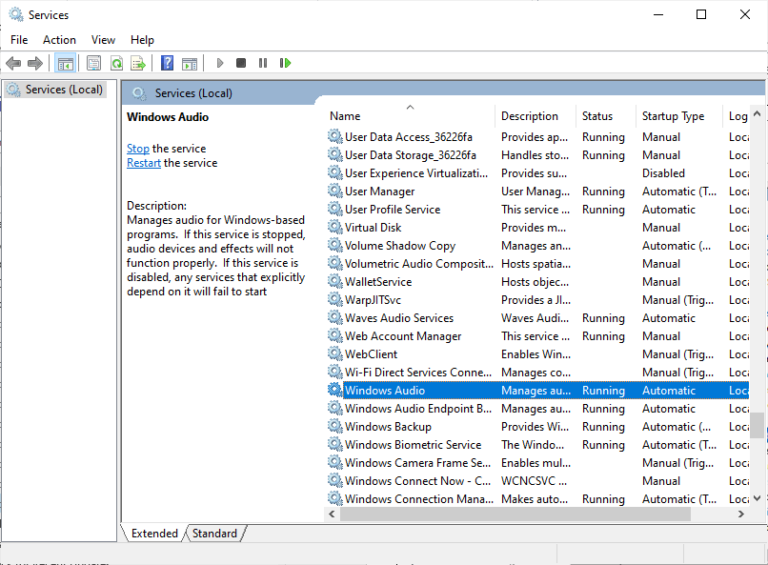
- Ahora, presione el Tipo de inicio y configúrelo en Automático en la lista desplegable.
- Si ve el estado del servicio como detenido, toque Iniciar
- Por otro lado, si el estado del Servicio es En ejecución, toque Detener, espere un momento y luego toque Iniciar
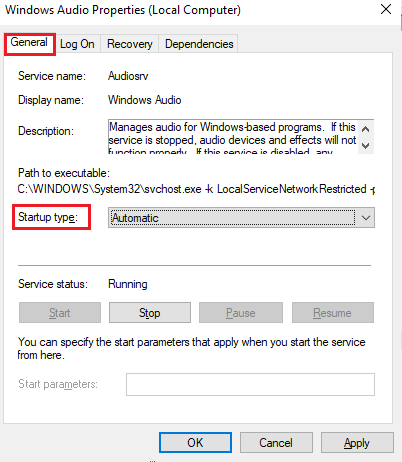
- Guarde los cambios presionando Aplicar y luego Aceptar.
- Repita los mismos pasos para los otros pocos servicios necesarios de Windows, como Windows Audio Endpoint Builder y Remote Procedure Call (RPC). Esto lo ayudará a solucionar el problema de no escuchar el audio en Logitech G533 Mic.
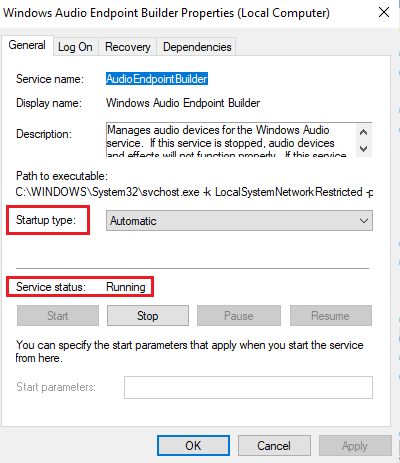
Solución 9: Denegar acceso exclusivo para dispositivo de audio
Incluso si ha implementado todas las soluciones mencionadas anteriormente, si está frustrado con el problema de que el micrófono del auricular Logitech G533 no funciona, intente denegar el acceso exclusivo a otros dispositivos de audio como se indica a continuación.
- Haga clic con el botón derecho en el icono de los altavoces de la barra de tareas.
- Ahora, presiona la opción Sonidos de la lista.
- Luego, toque su dispositivo de audio (Logitech G533 Mic) y presione el botón Propiedades

- Ahora, permanezca en la pestaña General y cambie el Uso del dispositivo establecido a Usar este dispositivo (habilitar).
- Luego, toca Aplicar y presiona OK para guardar los cambios.
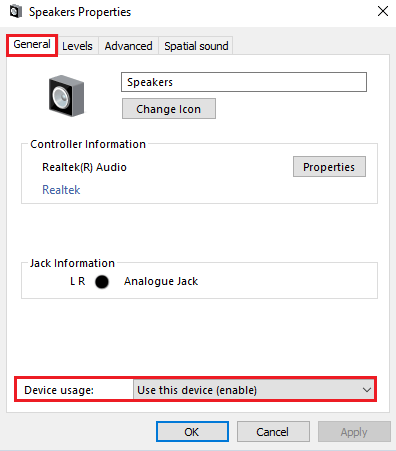
- Luego, vaya a la pestaña Avanzado y anule la selección de las opciones que se enumeran a continuación en Modo exclusivo.
- Permita que las aplicaciones tomen el control exclusivo de este dispositivo.
- Da prioridad a las aplicaciones en modo exclusivo.
Nota: Cuando anule la selección de la opción Permitir que las aplicaciones tomen el control exclusivo de este dispositivo, la configuración Dar prioridad a las aplicaciones en modo exclusivo se anulará simultáneamente.
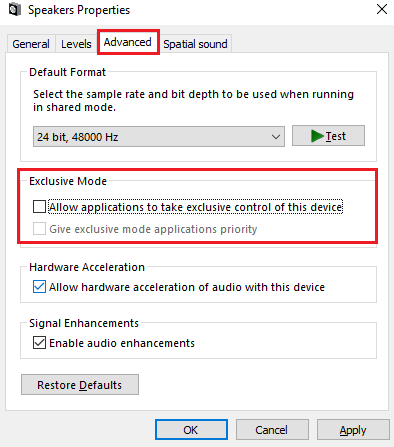
- Nuevamente, presione Aplicar seguido de Aceptar para guardar los cambios. Luego verifique si puede escuchar el audio en el dispositivo Logitech G533.
Solución 10: actualice los controladores de audio
Otra razón importante que causa problemas de sonido en Logitech G533 Mic es que los controladores de audio no están actualizados a su última versión. Siga las instrucciones enumeradas para actualizar los controladores de audio.
- Presione la tecla de Windows y escriba Administrador de dispositivos. Abre los resultados.
- Haga doble clic en Entradas y salidas de audio. Esto ampliará la lista de controladores de audio.
- Haga clic con el botón derecho en el controlador de audio (por ejemplo, Micrófono (2- Dispositivo de audio de alta definición)) y seleccione Actualizar controlador.
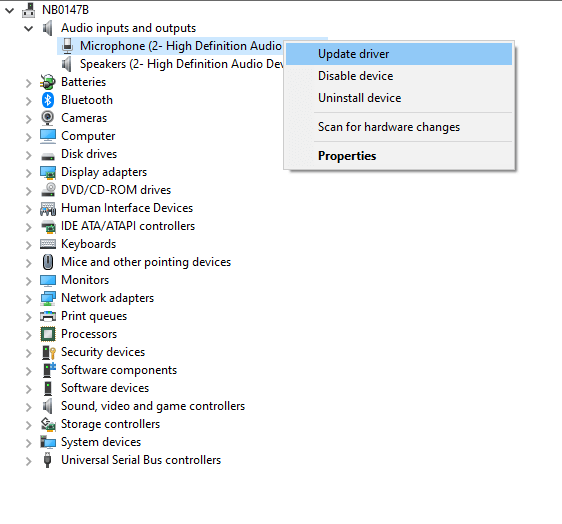
- Presiona Buscar controladores en mi computadora. Esto encontrará e instalará los controladores manualmente.
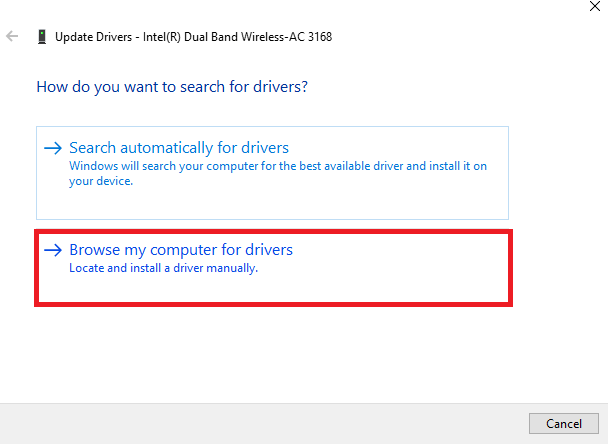
- Toque el botón Examinar para ubicar cualquier directorio donde pueda encontrar los controladores y presione Siguiente
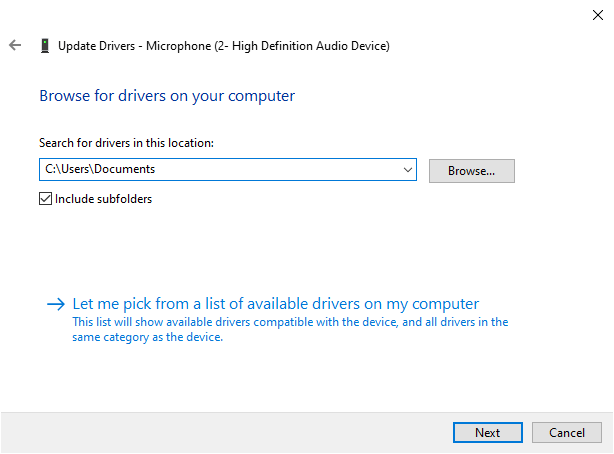
Si los controladores ya están actualizados, recibirá Los mejores controladores para su dispositivo ya están instalados rápidamente en la pantalla. De lo contrario, siga las instrucciones en pantalla para completar la instalación.
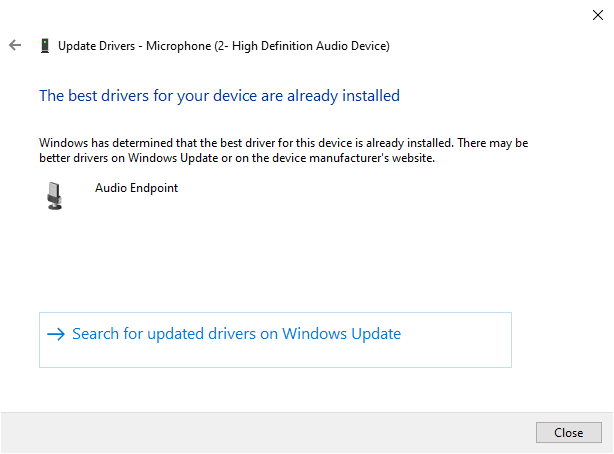
- Salga de la ventana y reinicie su PC una vez que haya instalado los controladores más recientes.
Muchas veces Windows falla al detectar y actualizar el controlador, por lo tanto, lo mejor es usar la herramienta automática Driver Updater, esta es una herramienta avanzada que con solo escanear una vez detecta y actualiza los controladores de todo el sistema.
Obtenga Driver Updater para actualizar automáticamente los controladores del sistema completo
Solución 11: Vuelva a instalar Logitech Gaming Software
Si ninguno de los trucos de solución de problemas mencionados anteriormente lo ayudó a solucionar los problemas de audio en el problema del micrófono Logitech G533, puede intentar reinstalar el software como se indica a continuación.
- Vaya a Configuración en la PC presionando las teclas Windows e I.
- Ahora, presiona Aplicaciones.
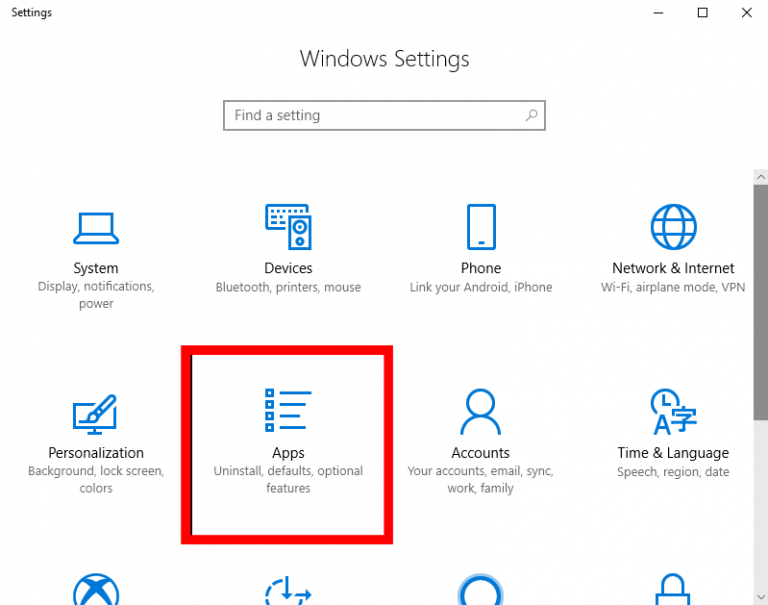
- Ahora, desplácese hacia abajo en la pantalla y busque el software de juegos Logitech. Si encuentra alguno, haga clic en él y seleccione Desinstalar.
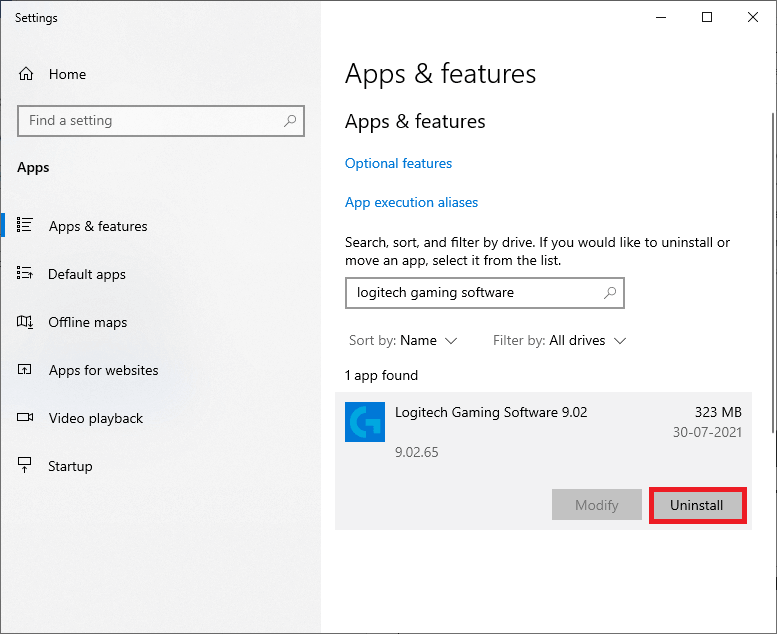
- Si se le solicita nuevamente, toque Desinstalar.
- Ahora, confirme nuevamente si eliminó el software por No pudimos encontrar nada para mostrar aquí. Vuelva a verificar su mensaje de criterios de búsqueda cuando busque el programa nuevamente.
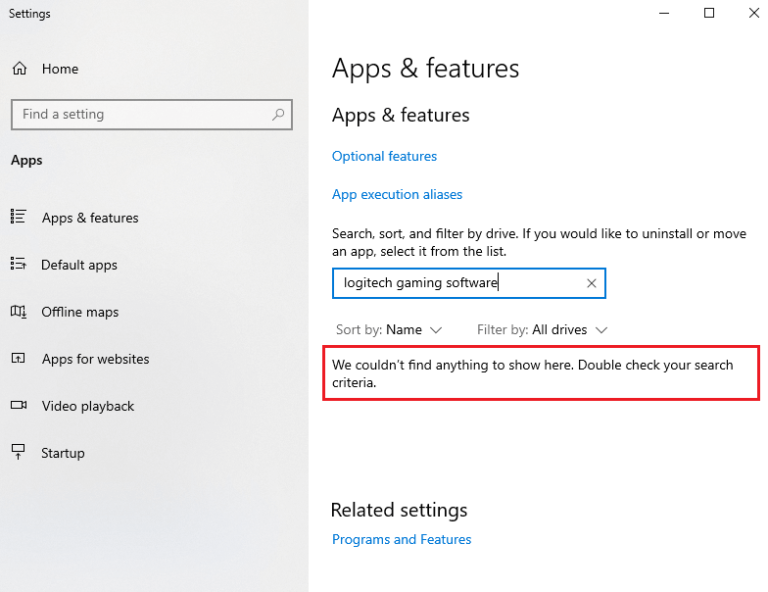
- Ahora, ve a la barra de búsqueda de Windows y escribe %appdata%.
- Luego, haga clic en la carpeta AppData Roaming y muévase a la siguiente ruta:
C:\Users\USERNAME\AppData\Local\Logitech\Logitech Gaming Software\profiles
- Luego, seleccione todos los archivos y elimine
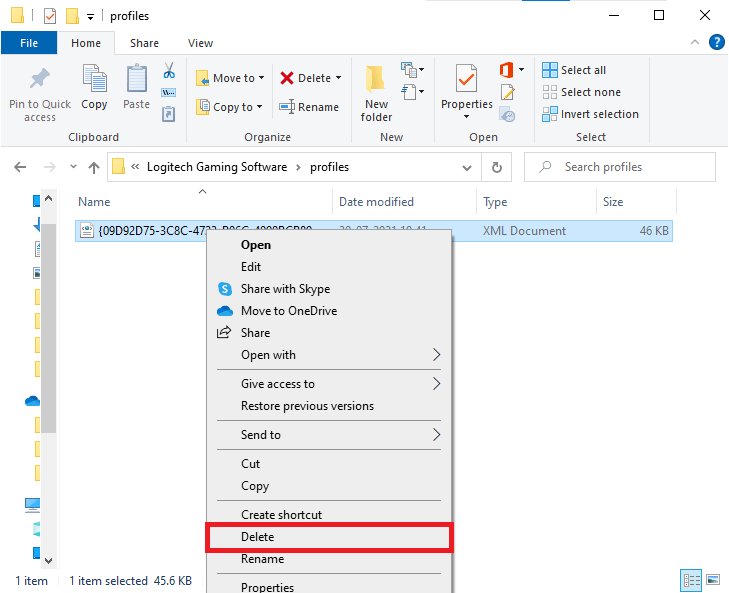
- Vuelva a ir al menú de Windows y escriba %LocalAppData%.
- Luego, busque la carpeta Logitech Gaming Software y elimine todas las carpetas.
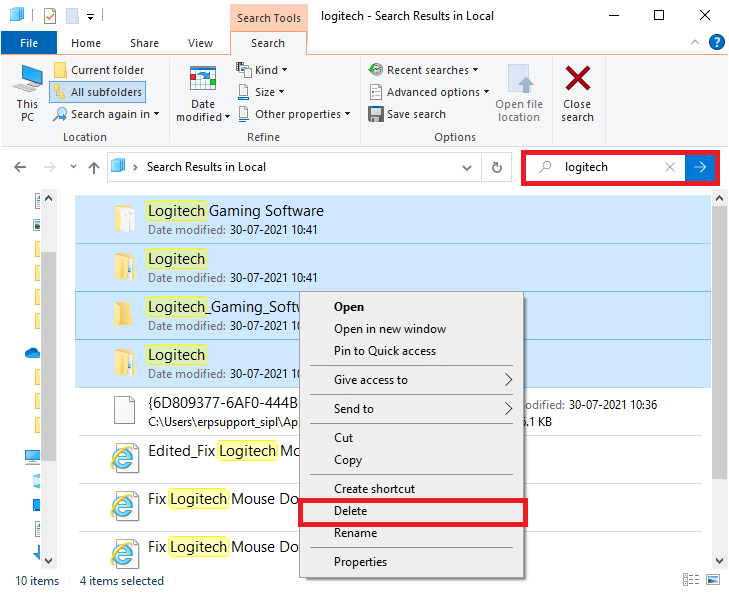
- Después de eliminar todos los archivos/carpetas asociados con el software de juegos Logitech, siga los pasos a continuación para reinstalarlo.
- Haga clic en este enlace para descargar el software desde el sitio de descargas de Logitech.
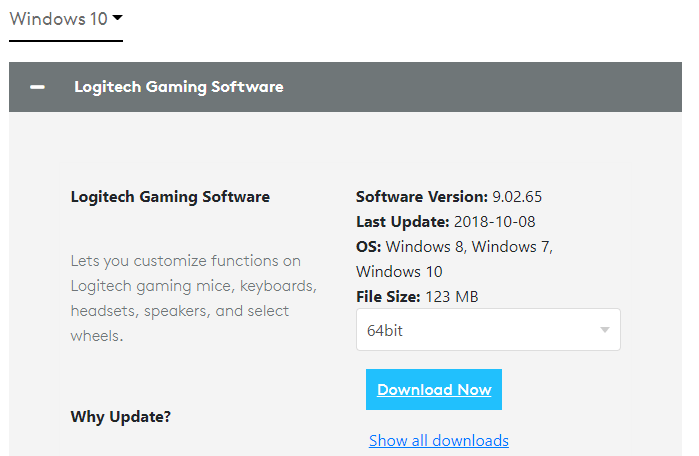
- Una vez descargado el archivo, vaya a Mis descargas y luego haga doble clic en 65_x64_Logitech (la versión puede variar según su archivo) para ejecutarlo.
- Siga presionando el botón Siguiente hasta que vea la pantalla de instalación.
- Una vez que el software esté instalado, verifique si ha solucionado el problema de que el micrófono del auricular Logitech G533 no funciona.
Preguntas frecuentes relacionadas con el problema del micrófono Logitech G533 que no funciona:
1- ¿Cómo activo mi auricular Logitech?
Siga estos pasos para activar el sonido de sus auriculares Logitech:
- Escriba panel de control en la barra de búsqueda y ábralo.
- Ahora, configure Ver por en Iconos pequeños y luego presione Sonido.
- En la próxima ventana, vaya a la pestaña Grabación.
- Luego, haz clic derecho en Logitech G533 y presiona la opción Propiedades.
- En la siguiente ventana, vaya a la pestaña Niveles y mueva el botón deslizante hacia la derecha para que esté al 100%.
2 - ¿Cómo reinicio de fábrica mi Logitech G935?
En primer lugar, conecte los auriculares G935 a la alimentación USB y, en el lado del micrófono, desmonte la placa lateral. Ahora, puedes ver la estructura interior. Tome un alfiler pequeño y busque el botón de reinicio de hardware. Manténgalo presionado durante 2 segundos. Esto restablecerá el dispositivo.
3 - ¿Puedo usar G533 mientras se carga?
Sí, puede usar el G533 mientras lo carga. Si el auricular se está quedando sin carga, puede esperar hasta que esté cargado o puede usarlo incluso cuando está enchufado.
4 - ¿Cómo conecto mi Logitech G533 a PS4?
Logitech G533 es compatible con Mac y PS4. Para conectar su Logitech G533 a su Play Station, cargue los auriculares con la ayuda de un cable USB. Luego, conecta el adaptador USB a tu consola. Ahora, encienda sus auriculares y espere hasta que la luz azul deje de parpadear. Cuando su dispositivo esté emparejado con una PS4, podrá ver un color azul sólido. Esto indica un emparejamiento perfecto.
Mejor solución para solucionar varios problemas de PC con Windows
Si su computadora con Windows funciona lentamente o muestra varios errores persistentes de la computadora, se recomienda ejecutar la PC Reparar Herramienta.
Esta es una herramienta multifunción todo en uno que con solo escanear una vez detecta y corrige varios errores y problemas de la computadora.
Con esto, puede corregir varios errores como la reparación de DLL, limpiar sus entradas de registro y errores BSOD, proteger su sistema de infecciones de virus/malware, reparar archivos de sistema de Windows dañados y mucho más.
Esto también afina, optimiza y mejora el rendimiento de la PC con Windows.
Obtenga PC Reparar Herramienta, para corregir errores y mejorar el rendimiento de la PC
Conclusión
¡Eso es todo!
Es muy sencillo deshacerse del problema de que Logitech G533 Mic no funciona siguiendo estas 11 soluciones que se enumeran aquí.
Hice todo lo posible para enumerar todas las soluciones posibles para superar el problema y hacer que su micrófono Logitech G533 vuelva a funcionar.
Si tienes alguna duda o consulta, no dudes en dejarla en nuestra página de Facebook. ¡Nos encantaría saber de usted!
Buena suerte..!
Hardeep has always been a Windows lover ever since she got her hands on her first Windows XP PC. She has always been enthusiastic about technological stuff, especially Artificial Intelligence (AI) computing. Before joining PC Error Fix, she worked as a freelancer and worked on numerous technical projects.